
iTunes Not Running Well?
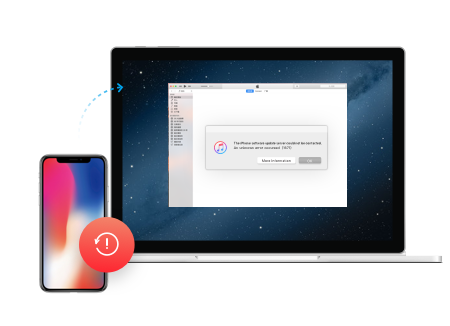
Get Dr.Fone - iTunes Repair to diagnose your iTunes, and fix all iTunes errors, iTunes connection & syncing issues.
Check NowTxhim kho tsis tau txuas rau iTunes Store ntawm koj lub iPhone/iPad
Lub Peb Hlis 07, 2022 • Xa mus rau: Tswj Cov Ntaub Ntawv Cov Ntaub Ntawv • Pov thawj cov kev daws teeb meem
Apple yog nto moo rau kev ua cov apps zoo meej thiab software. Tab sis, qee zaum txawm tias Apple tsis ua raws li tus qauv qub. Qhov teeb meem qub no tshwm sim nrog qhov tsis ntev los no "Tsis tuaj yeem txuas rau iTunes khw" yuam kev. Ntau tus neeg siv Apple thoob plaws ntiaj teb tau ntsib qhov teeb meem no. Yog li, hauv tsab xov xwm no, peb tau txiav txim siab los tham txog cov laj thawj tshwm sim tom qab qhov teeb meem no thiab qhia txog kaum txoj hauv kev zoo tshaj plaws kho tsis tuaj yeem txuas rau iTunes khw. Hauv tsab xov xwm no, peb kuj tau tham txog "peb tsis tuaj yeem ua tiav koj lub khw iTunes thov" yuam kev.
Part 1: Cov laj thawj tseem ceeb Tom qab tsis tuaj yeem txuas rau iTunes khw qhov teeb meem ntawm iOS pab kiag li lawm
Thaum twg koj ntsib qhov tsis tuaj yeem txuas mus rau iTunes khw yuam kev, nws yog vim koj qhov teeb meem kev sib txuas hauv is taws nem (feem ntau vim yog lub network qeeb). Nws kuj tuaj yeem tshwm sim yog tias koj sim nkag mus rau lub khw app thaum nws tau hloov kho. Tab sis, dua li ob qhov teeb meem tseem ceeb no, muaj ob peb lwm yam laj thawj rau qhov yuam kev no. Yog li, cia peb saib 10 txoj hauv kev los txhim kho iTunes no.
1. Disable/Enable the Parent Controls on your Apple Device
Nov yog ib txoj hauv kev zoo tshaj plaws rau txhua tus neeg siv iOS. Raws li qhov "peb tsis tuaj yeem ua tiav koj lub khw iTunes thov" yuam kev feem ntau tshwm sim vim qhov yuam kev no. Ua raws li cov kauj ruam hauv qab no:
Koj yuav tsum tso iTunes thiab mus rau cov ntawv qhia zaub mov nyiam uas yuav nyob rau saum cov ntawv qhia zaub mov.
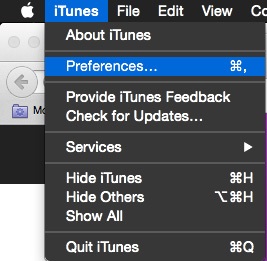
Tom qab ntawd, nrhiav qhov "Parent Control" xaiv. Disable "neeg siv" mus rau "iTunes khw". Tam sim no koj yuav tsum tso cai nkag mus rau iTunesU.
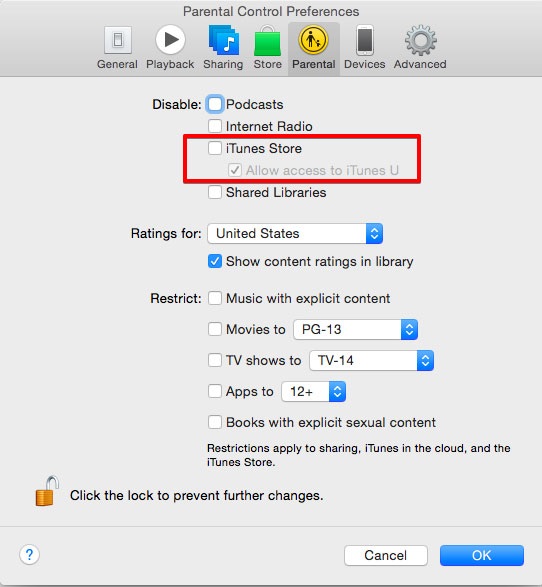
Tam sim no, tawm iTunes thiab rov pib dua. Ua raws li txoj kev no, yog tias koj tuaj yeem nkag mus rau iTunesU yam tsis muaj teeb meem, ces koj yuav tsum rov qab mus rau Parent Control menu. Los ntawm muaj koj yuav tsum tau pab kom nkag tau mus rau iTunes khw.
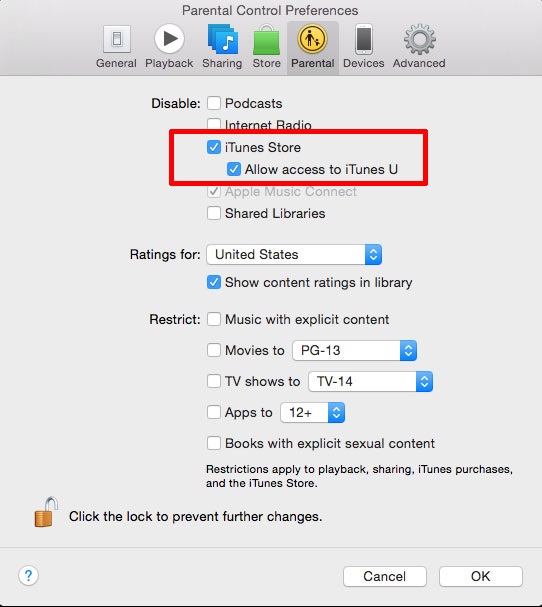
Tam sim no, tawm ntawm iTunes thiab rov pib dua. Tam sim no koj tuaj yeem nkag mus rau koj lub khw iTunes xav tau.
2. Kho koj qhov kev sib txuas hauv internet
Raws li peb twb tau hais lawm, qhov teeb meem no tuaj yeem tshwm sim vim koj cov ntaub ntawv sib txuas ib yam nkaus. Yog li, koj yuav tsum xyuas kom meej tias koj lub network tau teeb tsa kom raug. Ua raws li cov kauj ruam hauv qab no
Yog tias koj siv Wi-Fi kev sib txuas ces xyuas kom meej tias koj lub Wi-Fi nyob hauv koj qhov ntau
Xyuas kom tseeb tias koj Wi-Fi tso cai rau kev sib txuas nrog Net.
Sim los ntawm Reset koj Wi-Fi. Koj tuaj yeem ua qhov no los ntawm kev rov pib dua lub cuab yeej dua.
3. Pib dua koj lub Network
Cov teeb meem feem ntau ntsib los ntawm ib tus neeg siv iOS feem ntau cuam tshuam nrog lawv cov ntaub ntawv xov tooj ntawm tes. Yog li, yog tias koj ib yam nkaus siv koj cov ntaub ntawv xov tooj ntawm tes los nkag rau hauv is taws nem, ces koj yuav tsum muab cov qauv no sim. Ua raws li cov kauj ruam hauv qab no:
Tig koj cov ntaub ntawv xov tooj ntawm tes tawm thiab tom qab ntawd tig nws dua
Xyuas kom meej tias koj cov ntaub ntawv npaj tau ua haujlwm
Sim qhib lwm daim ntawv thov / lub vev xaib tsuas yog los xyuas kom meej tias nws tsis muaj teeb meem cuam tshuam nrog koj tus neeg nqa khoom.
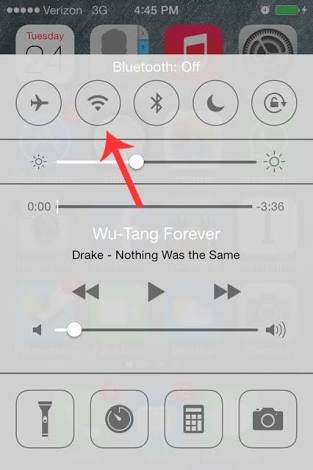
4. Hloov ntawm Mobile Network mus rau Wi-Fi
Koj tuaj yeem hais txoj kev no los ua thawj zaug thiab tej zaum yuav yog menyuam yaus. Tab sis, koj yuav tsum nco ntsoov tias txhua yam ua tau, tsuav nws ua haujlwm. Yog li, sim hloov los ntawm koj cov ntaub ntawv xov tooj ntawm tes mus rau koj lub Wi-Fi, thiab rov ua dua (yog tias koj siv Wi-Fi, thawj qhov chaw). Txhawm rau txheeb xyuas seb txoj kev no puas ua haujlwm rau koj lossis tsis, ua raws cov kauj ruam hauv qab no:
Hloov koj qhov kev sib txuas hauv internet (Wi-Fi rau cov ntaub ntawv xov tooj ntawm tes lossis rov ua dua)
Tshem tawm iTunes app (koj yuav tsum kaw nws hauv cov ntawv qhia zaub mov tsis ntev los no)
Tam sim no koj yuav tsum rov qhib iTunes khw app ntawm koj lub cuab yeej Apple.
Feem ntau tej zaum, qhov no yuav tsum kho tsis tau txuas mus rau iTunes khw yuam kev.
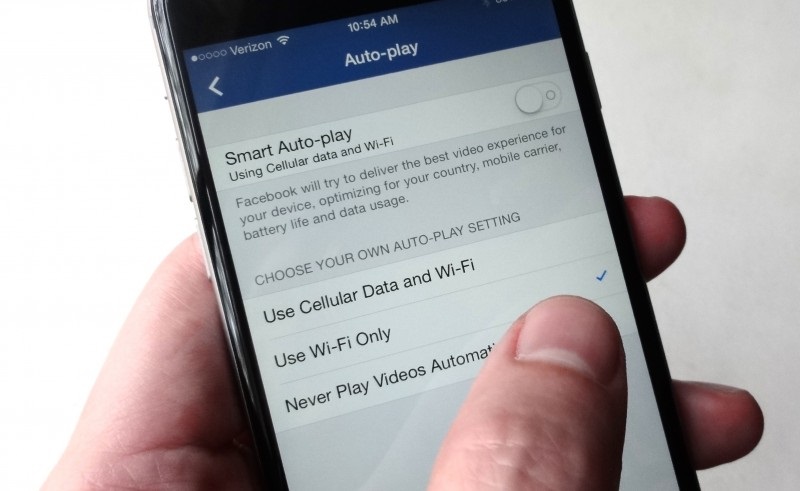
5. Hloov hnub & Lub Sijhawm ntawm koj lub cuab yeej
Txoj kev no tau nrov rau lub sijhawm ntev tam sim no. Ntau tus neeg xav tias nws tau siv los ua haujlwm yav dhau los, tab sis raws li cov lus ceeb toom tsis ntev los no, qhov no tseem ua haujlwm tam sim no. Ua raws li cov kauj ruam hauv qab no
Koj yuav tsum xaiv Chaw, xaiv qhov General xaiv thiab tom qab ntawd xaiv "Hnub & Lub Sijhawm"
Tam sim no koj yuav tsum tig "Set Automatically" rau ON.
Tam sim no sim rov pib dua iTunes Application
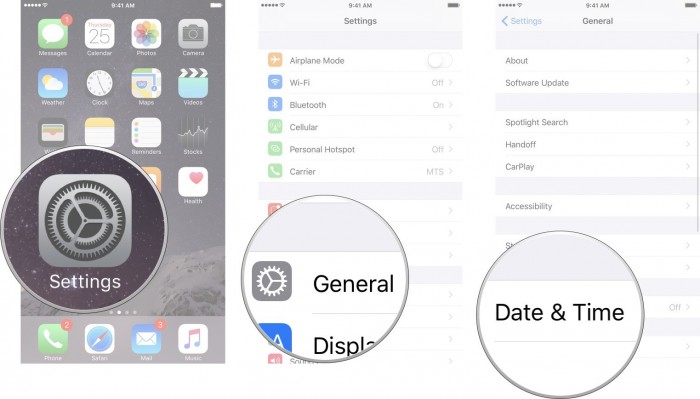
6. Software Hloov tshiab
Ib qho kev ua haujlwm tsis tu ncua tuaj yeem yog ib qho ntawm cov laj thawj tseem ceeb tom qab qhov teeb meem no. Mus rau qhov chaw thiab xaiv "Software Update" txhawm rau txheeb xyuas koj cov ntawv iOS no. Koj kuj yuav tsum xyuas kom meej tias:
Koj Mac muaj qhov tseeb OS ntsia ib yam nkaus.
Xyuas kom tseeb tias koj Safari hloov tshiab.
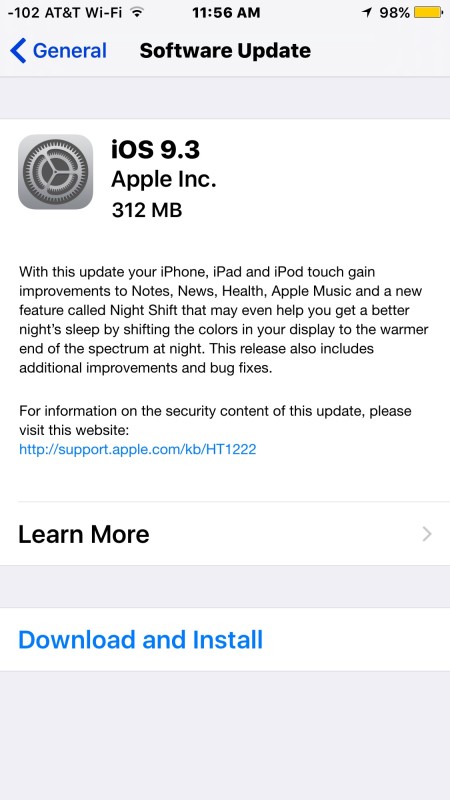
7. Teeb meem koj lub Firewall
Lub firewall ntawm koj lub PC yuav yog vim li cas tom qab tsis tuaj yeem txuas rau iTunes khw qhov teeb meem. Ua raws li cov kauj ruam hauv qab no:
Txhim kho qhov teeb meem Firewall ntawm Windows PC
Koj yuav tsum mus rau qhov chaw Accessibility thiab tso cai rau iTunes nkag mus rau koj lub Internet.
Koj tuaj yeem lov tes taw tus neeg sawv cev yog tias koj xav tias lawv yog qhov teeb meem tiag tiag.
Yog tias nws tsis daws tau, koj tuaj yeem tiv tauj koj tus kws kho mob hauv internet. Lawv yuav tsum pab kom "ports thiab proxies".
Txhim kho Firewall qhov teeb meem ntawm Mac
Yog tias koj muaj lub firewall ntawm koj Mac, nws yuav tiv thaiv koj lub computer mus txuas rau lub network. Yog li, koj yuav tsum configure nws raws li.
Qee zaum, koj qhov kev sib txuas yuav raug cuam tshuam vim muaj teeb meem Keychain. Resetting nws yuav pab tau koj mus rau qhov zoo.
8. Reboot koj lub cuab yeej
Tam sim no cia peb mus rau txoj kev yooj yim tshaj plaws, tsis tau qhov tseem ceeb tshaj plaws (thaum lub sijhawm). Koj tuaj yeem sim rebooting koj lub cuab yeej los kho tsis tuaj yeem txuas rau iTunes khw qhov teeb meem. Qhov no yuav rov pib dua koj qhov kev sib txuas, app khw, thiab tag nrho lwm qhov chaw thiab yuav pab daws qhov yuam kev. Xwb, sim ua qhov yooj yim Hard-Reset. Rau qhov no:
Koj yuav tsum nias thiab tuav lub xauv khawm nrog rau lub tsev khawm, koj yuav tsum tuav lawv kom txog rau thaum koj lub vijtsam ntaus ntawv tig dawb.
Tam sim no, nias lub hwj chim khawm kom txog thaum lub Apple logo tshwm. Qhov no yuav tsum daws qhov teeb meem.

9. Hloov kho lub App Khw App
Ib lub khw iTunes dhau los yuav yog qhov laj thawj tseem ceeb rau qhov ua yuam kev no. Yog li, koj yuav tsum xyuas kom meej tias koj lub khw app yog hloov tshiab. Koj yuav tsum hloov kho nws yog tias tsim nyog. Tam sim no, sim rov pib dua daim ntawv thov iTunes khw thiab qhov no yuav kho "peb tsis tuaj yeem ua tiav koj lub khw iTunes thov" yuam kev.
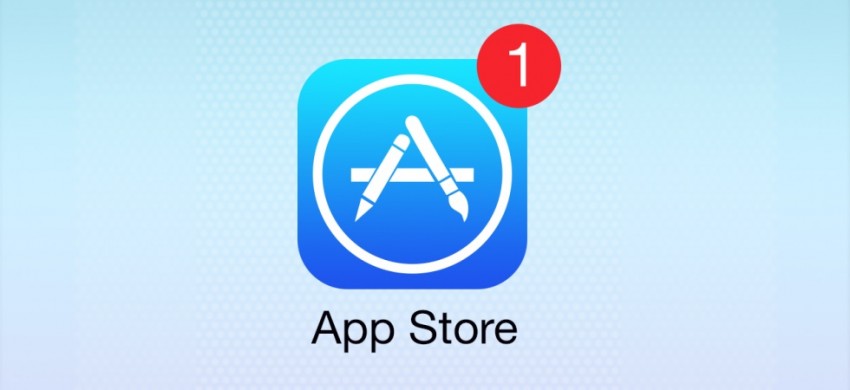
10. Tshem tawm thiab rov ntxig koj SIM
Qhov kawg tab sis tsis yog qhov tsawg tshaj plaws, koj tuaj yeem sim tshem koj daim npav SIM thiab sim hloov nws hauv koj lub cuab yeej Apple. Txawm li cas los xij, cov txheej txheem no yuav pab tau tsuas yog tias koj siv koj cov ntaub ntawv xov tooj ntawm tes los txuas rau Is Taws Nem. Ua raws li cov kauj ruam hauv qab no:
Hloov tawm koj lub iPhone / iPad thiab tshem tawm SIM daim npav nrog lub cuab yeej ejector uas tuaj nrog koj lub iPhone.
Tam sim no hloov nws nrog lub cuab yeej thiab lub zog koj iPhone / iPad.
Tig koj cov ntaub ntawv sib txuas thiab sim rov qhib lub khw iTunes.
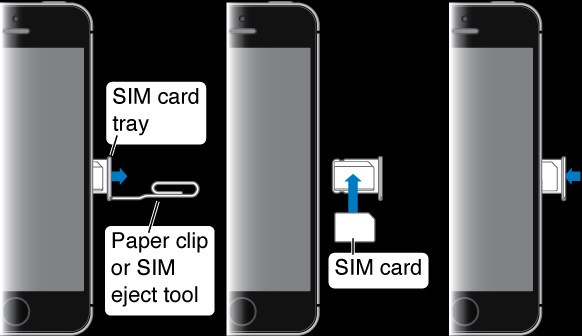
Hauv tsab xov xwm no, peb tau tham txog 10 txoj hauv kev los kho tsis tuaj yeem txuas rau iTunes khw qhov teeb meem. Kuv vam tias leej twg ntawm txoj kev no yuav pab tau koj rau iTunes tsis tuaj yeem txuas rau iTunes khw yuam kev. Txhua qhov kev txhim kho tau piav qhia hauv qhov yooj yim tshaj plaws, kom tso cai rau leej twg nkag siab nws. Thaum kawg, kuv vam tias koj nyiam nyeem cov kab lus no.
Cov lus qhia iTunes
- Cov teeb meem iTunes
- 1. Txuas tsis tau rau iTunes khw
- 2. iTunes Tsis teb
- 3. iTunes Tsis Pom iPhone
- 4. iTunes teeb meem nrog lub qhov rais Installer pob
- 5. Vim li cas iTunes qeeb?
- 6. iTunes yuav tsis qhib
- 7. iTunes yuam kev 7
- 8. iTunes tau nres ua hauj lwm rau lub qhov rais
- 9. iTunes Match tsis ua hauj lwm
- 10. Txuas tsis tau rau App Store
- 11. App Store tsis ua haujlwm
- iTunes How-tos
- 1. Pib dua iTunes Password
- 2. iTunes hloov tshiab
- 3. iTunes Purchase History
- 4. Nruab iTunes
- 5. Tau dawb iTunes Card
- 6. iTunes Tej thaj chaw deb Android App
- 7. Ceev kom qeeb iTunes
- 8. Hloov daim tawv nqaij iTunes
- 9. Format iPod tsis iTunes
- 10. Xauv iPod tsis muaj iTunes
- 11. iTunes Tsev Sib Koom
- 12. Tso iTunes Lyrics
- 13. iTunes Plugins
- 14. iTunes Visualizers




James Davis
neeg ua haujlwm Editor