Tsis nco qab iTunes Password? 3 Txoj kev mus Rov qab iTunes Password Yooj yim
Lub Peb Hlis 07, 2022 • Xa mus rau: Tswj Cov Ntaub Ntawv Cov Ntaub Ntawv • Pov thawj cov kev daws teeb meem
Kuv xav tau kev pab !! Tsis nco qab kuv iTunes lo lus zais thiab tam sim no nrhiav txoj hauv kev kom rov qab tau iTunes lo lus zais raws li kuv xav tau hloov kho kuv daim ntawv thov thiab kuj xav rub tawm cov apps tshiab. “
Peb xav tias koj phim cov xwm txheej saum toj no, thiab yog li koj tau tsaws ntawm no. Zoo, koj tsis tas yuav ntxhov siab ib yam li hauv kab lus no peb tau zoo nkauj npaum li cov kev xaiv sib txawv los pib dua iTunes lo lus zais ntawm kev nplij siab ntawm koj lub tsev, thiab tsis them nyiaj, koj tuaj yeem tau txais koj tus password iTunes tsis nco qab rov qab.
Muaj ntau tus account hauv online ua rau peb tsis nco qab tus ID thiab lo lus zais uas peb tau teeb tsa thaum lub sijhawm Sau npe thiab tsim kev tsis meej pem hauv peb lub siab, thiab peb nyiam nkag mus rau cov ntsiab lus tsis raug ntawm nplooj ntawv nkag. Tab sis nws tsis yog koj xwb uas dhau los ntawm qhov teeb meem no raws li ntau lwm cov neeg siv nrhiav cov txheej txheem rov qab lo lus zais kom nkag mus rau lawv iTunes thiab rov pib dua lawv cov passwords.
Khaws nyeem kom paub ntau ntxiv txog iTunes lo lus zais rov qab thiab yuav ua li cas koj tuaj yeem yooj yim pib dua iTunes lo lus zais thiab nkag mus rau hauv koj tus account. Koj yuav tsum paub txog qhov tseeb tias koj tus Apple ID yog ib qho uas koj yuav tsum tau mus kav khw hauv iTunes rau kev yuav ib qho app lossis rub tawm dawb thiab lwm yam. Yog tias koj xav rov pib dua koj tus password, koj yuav tsum muaj koj Apple ID npaj.
Txhawm rau kom nkag siab yuav ua li cas rov pib dua iTunes password, cia li nyeem ntawv.
- Part 1: Yuav ua li cas mus pib dua iTunes lo lus zais nrog Email?
- Part 2: Qhov zoo tshaj plaws cuab tam rau account iCloud tsis muaj Email
- Part 3: Rov pib dua iTunes lo lus zais los ntawm kev hu rau Apple Support
Part 1: Yuav ua li cas mus pib dua iTunes lo lus zais nrog Email?
Rov pib dua koj tus password tsis tas yuav tsum tau siv zog ntau thiab sijhawm, vim nws yog qhov yooj yim heev yog tias koj ua raws li cov lus qhia stepwise uas tau muab hauv qab no.
Kauj ruam 1: Hauv qhov no, koj yuav tsum mus rau koj nplooj ntawv Apple ID Account qhov twg koj tuaj yeem pom qhov kev xaiv "Tsis nco qab Apple ID lossis lo lus zais" Nyem rau ntawm qhov no thiab mus rau kauj ruam tom ntej.
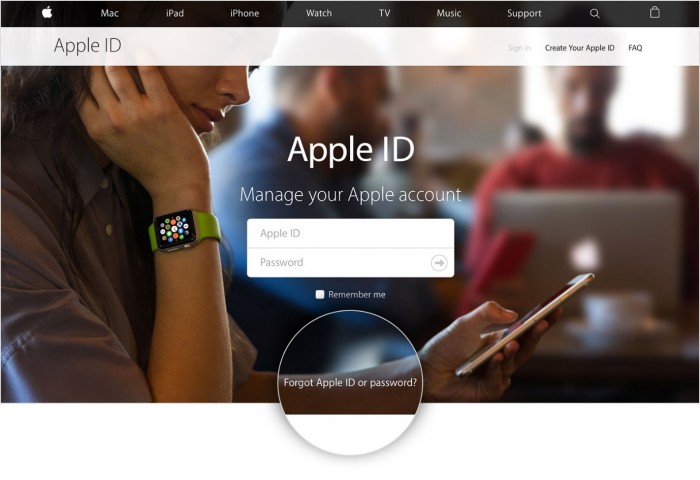
Kauj ruam 2: Sau Apple ID thiab ntaus 'Tom ntej'.
Kauj ruam 3: Tam sim no, koj yuav tau txais ib qho kev xaiv los retrieve koj Apple ID ntawm Email.
Kauj ruam 4: Ntxiv mus, Apple yuav xa email rau koj rau email chaw nyob uas koj yuav tsum tau muab thaum lub sijhawm sau npe. Tam sim no, thaum koj qhib koj email chaw nyob ntawm Yahoo lossis Gmail lossis nrog lwm tus neeg xa ntawv, koj tuaj yeem pom Email los ntawm Apple cov neeg siv khoom nrog cov ntsiab lus thiab cov ntaub ntawv txhawm rau rov pib koj tus password.
Kauj ruam 5: Nkag mus rau qhov txuas thiab ua raws cov lus qhia thaum kawg ntaus koj tus password tshiab. Koj yuav raug hais kom ntaus tus password tshiab ob zaug thiaj li ua tiav nws thiab tom qab ntawd nyem ua tiav.
Thiab ntawm no koj mus nrog koj tus password tshiab, pib siv koj lub iTunes zoo li koj ib txwm ua.
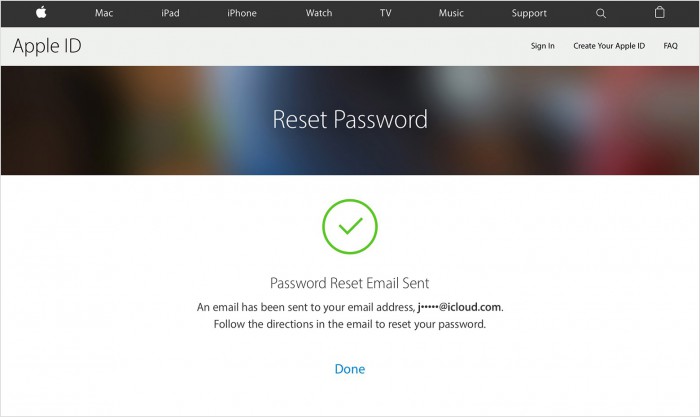
Part 2: Qhov zoo tshaj plaws cuab tam rau account iCloud tsis muaj Email
Ntawm no yog dab tsi los rau koj cawm thaum koj xav rov pib dua iTunes lo lus zais siv txoj kev yooj yim tshaj plaws thiab kev tshaj lij. Lub cuab tam yog tsim los hla iOS ntaus passwords nyob rau hauv tsis muaj feeb. Nws tuaj yeem yooj yim lis qhov tseeb iOS versions nrog rau iPhone qauv yooj yim. Qhia rau peb paub tias koj tuaj yeem rov qab tau iTunes lo lus zais siv cov cuab yeej no.

Dr.Fone - Xauv Xauv
Kho "iPhone Yog Disabled Txuas rau iTunes" yuam kev hauv 5 feeb
- Zoo siab txais tos kev daws teeb meem "iPhone yog neeg xiam oob qhab, txuas rau iTunes."
- Zoo tshem tawm lub xauv npo ntawm iPhone yam tsis muaj passcode.
- Ua haujlwm rau txhua tus qauv ntawm iPhone, iPad, thiab iPod kov.
- Txaus siab rau qhov tseeb iOS no.

Kauj ruam 1: Tua tawm lub cuab tam thiab Txuas ntaus ntawv
Pib nrog rub tawm lub cuab yeej ntawm koj lub PC. Nruab thiab qhib nws. Siv tus thawj xob laim cable los tsim kev sib txuas ntawm cov cuab yeej thiab PC. Nyem "Xaiv" los ntawm qhov kev pab cuam lub vijtsam loj.
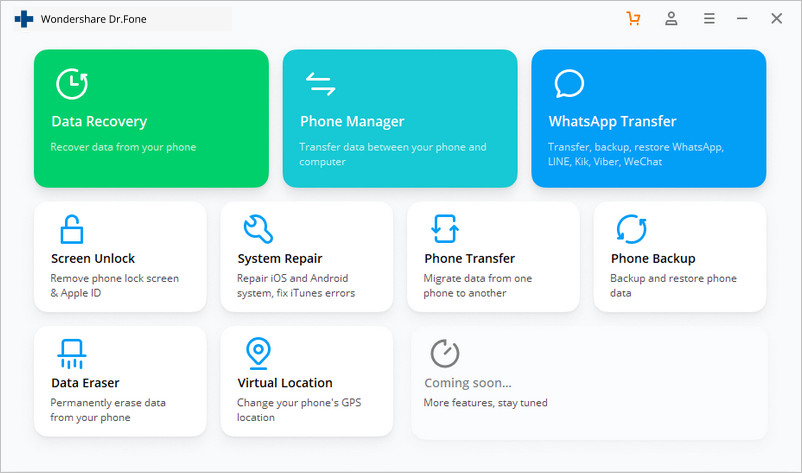
Kauj Ruam 2: Xaiv qhov kev ua haujlwm raug
Los ntawm lub vijtsam tom ntej, koj yuav tsum nyem rau ntawm "Xaiv Apple ID" mus txuas ntxiv.

Kauj ruam 3: Sau tus password kom ua tiav
Nco ntsoov tias koj nco qab tus password ntawm koj lub cuab yeej. Koj yuav tsum nkag mus rau hauv cov kauj ruam tom ntej kom ntseeg tau lub computer.
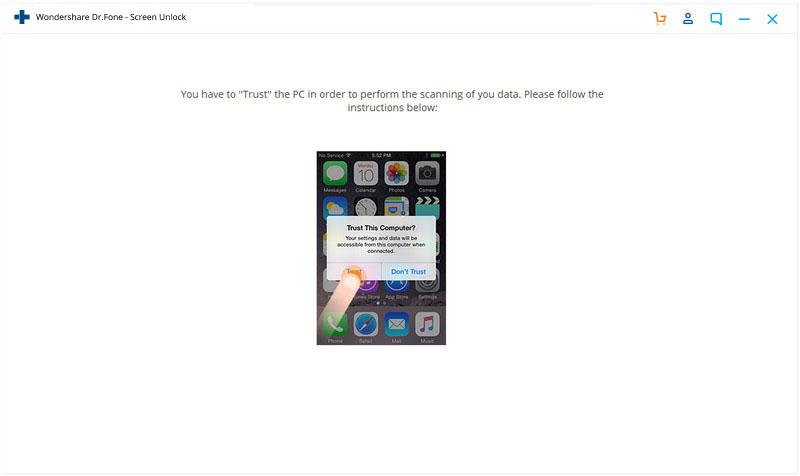
Kauj ruam 4: Rov pib dua txhua qhov chaw
Tam sim no, txhua yam koj xav tau yog mus nrog cov lus qhia tau muab rau ntawm qhov screen thiab rov pib dua cov chaw hauv koj lub xov tooj. Tshaj tawm qhov no, tsuas yog rov pib dua koj lub cuab yeej.
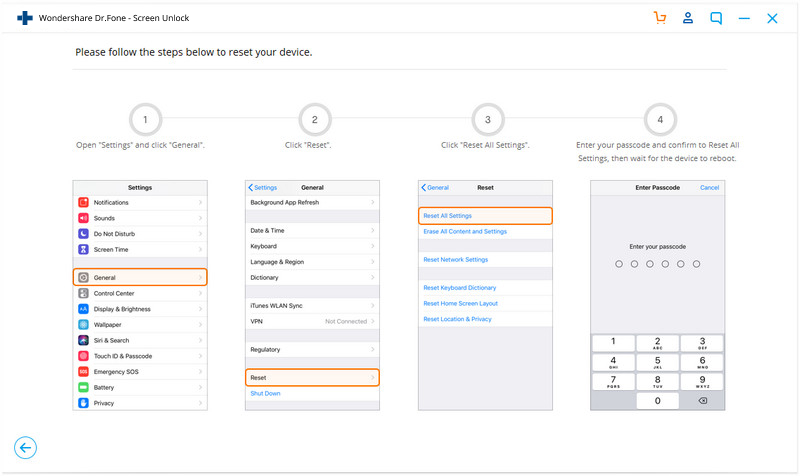
Kauj ruam 5: Pib dua iTunes Password.
Thaum lub rebooting thiab rov pib dua tiav, lub cuab yeej yuav pib qhib tus ID ntawm nws tus kheej. Koj tsuas yog yuav tsum nyob ntawd ob peb feeb.

Kauj ruam 6: Txheeb xyuas tus ID
Thaum cov txheej txheem unlocking dhau lawm, koj yuav pom lub qhov rais tshwm rau ntawm koj lub vijtsam. Qhov no yog qhia rau koj xyuas seb koj Apple ID puas tau xauv.
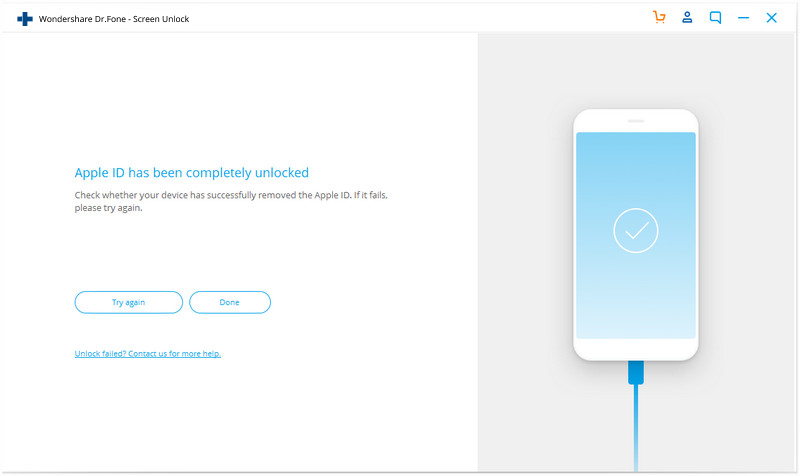
Part 3: Rov pib dua iTunes lo lus zais los ntawm kev hu rau Apple Support
Txhawm rau rov qab iTunes Passcode, koj tuaj yeem hu rau cov neeg siv khoom txhawb nqa ntawm cov kua tes pab los ntawm lawv yog tias tsis muaj dab tsi ua haujlwm rau koj.
Hauv qhov no mus rau qhov txuas https://support.apple.com/en-us/HT204169 thiab xaiv koj lub teb chaws kom rov qab tau tus xov tooj hu rau Apple. Tom qab ntawd koj tuaj yeem muab cov ntsiab lus ntawm koj qhov teeb meem rau lawv tus neeg sawv cev CS, thiab nws yuav coj koj mus txog qhov txheej txheem.
Xwb, koj tuaj yeem mus saib iforgot.apple.com, thiab ua raws li cov lus qhia ntawm lub vijtsam. Nyob ntawm seb koj muaj cov ntsiab lus dab tsi, koj tuaj yeem xaiv rov pib dua koj tus password los ntawm ib lub cuab yeej ntseeg siab lossis tus lej tiv tauj uas ntseeg siab.
Nyob rau hauv qhov xwm txheej phem tshaj plaws, txawm tias koj tsis tuaj yeem nkag mus rau ib qho khoom siv ntseeg siab lossis tus lej xov tooj uas ntseeg siab, txawm li cas los xij, koj tseem tuaj yeem tau txais koj tus lej passcode thiab nkag mus rau hauv koj tus as khauj los ntawm tus as khauj rov qab. Lub hom phiaj tseem ceeb ntawm Account rov qab yog kom koj nkag mus rau koj tus as khauj sai li sai tau thaum tsis lees txais kev nkag mus rau txhua tus neeg uas yuav ua si los ua koj. Cov txheej txheem no yuav siv sij hawm li ob peb hnub - lossis ntau dua - nyob ntawm seb cov ntsiab lus ntawm tus account koj tuaj yeem muab tau los lees paub koj tus kheej.
Tom qab koj rov pib koj tus lej lej ntawm nplooj ntawv, raws li qhia hauv cov duab hauv qab no, koj yuav raug nug kom nkag mus nrog koj tus lej lej tshiab. Koj tseem yuav tau hloov koj tus password rau lwm yam khoom siv nrog tib ID.
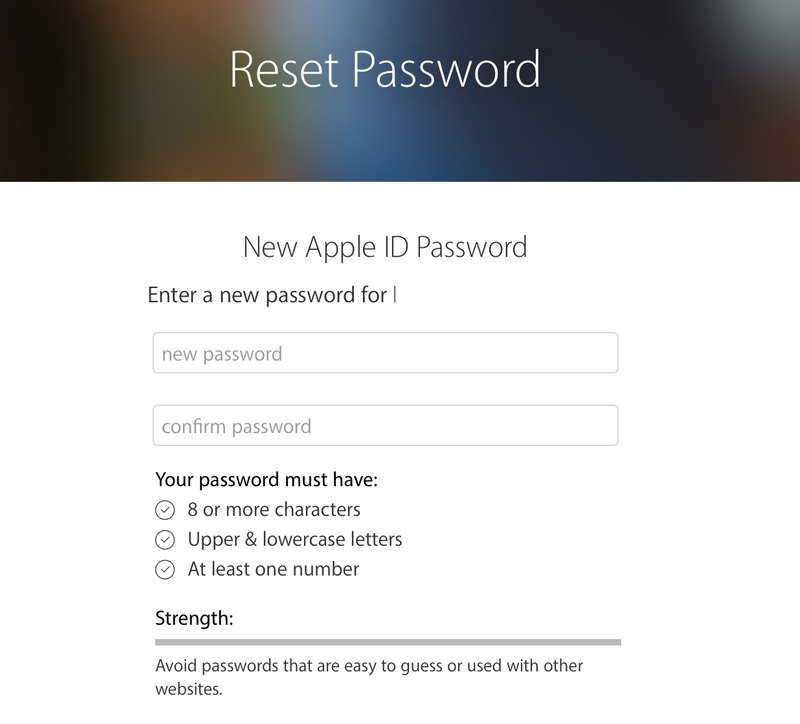
Peb cia siab tias cov ntaub ntawv rov pib dua iTunes lo lus zais no yuav pab tau rau koj, thiab koj tuaj yeem nkag mus rau koj tus account dua nrog koj tus ID thiab tus lej lej tshiab. Yog li, tam sim no koj tuaj yeem rub tawm cov apps thiab ua txhua yam koj xav tau nrog koj lub cuab yeej. Tsis tas li, ua siab zoo tawm tswv yim rau peb raws li peb xav hnov rov qab los ntawm koj thiab ntxiv kom koj hloov tshiab nrog cov ntaub ntawv tshiab thiab cov tswv yim daws teeb meem.
Cov lus qhia iTunes
- Cov teeb meem iTunes
- 1. Txuas tsis tau rau iTunes khw
- 2. iTunes Tsis teb
- 3. iTunes Tsis Pom iPhone
- 4. iTunes teeb meem nrog lub qhov rais Installer pob
- 5. Vim li cas iTunes qeeb?
- 6. iTunes yuav tsis qhib
- 7. iTunes yuam kev 7
- 8. iTunes tau nres ua hauj lwm rau lub qhov rais
- 9. iTunes Match tsis ua hauj lwm
- 10. Txuas tsis tau rau App Store
- 11. App Store tsis ua haujlwm
- iTunes How-tos
- 1. Pib dua iTunes Password
- 2. iTunes hloov tshiab
- 3. iTunes Purchase History
- 4. Nruab iTunes
- 5. Tau dawb iTunes Card
- 6. iTunes Tej thaj chaw deb Android App
- 7. Ceev kom qeeb iTunes
- 8. Hloov daim tawv nqaij iTunes
- 9. Format iPod tsis iTunes
- 10. Xauv iPod tsis muaj iTunes
- 11. iTunes Tsev Sib Koom
- 12. Tso iTunes Lyrics
- 13. iTunes Plugins
- 14. iTunes Visualizers






James Davis
neeg ua haujlwm Editor