Qhov kawg txoj hauv kev los pib dua koj Apple ID Password
Lub Plaub Hlis 27, 2022 • Xa mus rau: Kho iOS Mobile Device Issues • Proven solutions
Nws yog qhov nyuaj heev kom tsis nco qab koj Apple ID passwords, uas yuav ua rau koj poob cov ntaub ntawv zoo. Cov xwm txheej zoo li tus lej hla nyuaj lossis hloov pauv tsis tu ncua ntawm tus password tuaj yeem ua rau koj tsis nco qab koj Apple ID password. Xws li yog cov xwm txheej thaum koj xav paub yuav ua li cas rov qab iCloud password .
Ntxiv mus, yog tias koj yog tus neeg siv iOS tshiab thiab cov txheej txheem siab dhau los ua rau koj tsis meej pem, koj tuaj yeem daws cov teeb meem koj tus kheej. Ua ntej tshaj plaws, koj yuav tsum paub cov lus qhia rau Apple ID account rov qab yog tias koj tsis nkag mus rau koj lub cuab yeej iOS. Yuav kom nkag siab txog lub ntsiab lus no, koj yuav tau hais txog cov hauv qab no tseem ceeb thiab muaj feem cuam tshuam:
Qhov xwm txheej 1: Yog tias koj muaj Ob-Factor Authentication Enabled
Ob-Factor Authentication txhais tau tias ntxiv txheej kev ruaj ntseg ntxiv rau koj lub cuab yeej iOS. Ua li no, tsuas yog koj tuaj yeem nkag mus rau koj tus account txawm tias lwm tus neeg muaj koj tus password. Nrog ob qhov kev lees paub tseeb, tus neeg siv yuav nkag mus rau nws tus account ntawm cov khoom siv ntseeg siab lossis lub vev xaib. Yog tias nws kos npe rau hauv lub cuab yeej tshiab, yuav tsum muaj tus password thiab rau tus lej pov thawj code.
Yog hais tias koj muaj ob-factor authentication enabled rau koj iPhone thiab xav rov pib dua tus Apple ID lo lus zais, ces cov hauv qab no yuav pab tau koj txog qhov teeb meem.
1. Yuav ua li cas rov pib dua koj tus Apple ID Password ntawm iPhone lossis iPad
Nyob rau hauv cov ntaub ntawv koj xav rov qab koj iPhone lo lus zais, ua raws li cov kauj ruam muab rau rov pib dua Apple ID lo lus zais ntawm koj lub iPad lossis iPhone:
Kauj ruam 1: Lub taub hau hla lub "Chaw" app thiab xaiv Apple account los ntawm sab saum toj ntawm cov ntawv qhia zaub mov. Tam sim no, xaiv " Password & Kev Ruaj Ntseg "> " Hloov Password ", thiab nkag mus rau koj tus lej lej tam sim no yog tias koj lub iPhone tiv thaiv nrog tus password.
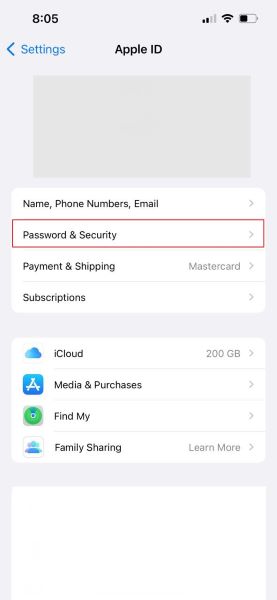
Kauj ruam 2 : Tam sim no, koj yuav raug tso cai nkag mus rau koj tus password tshiab thiab txheeb xyuas nws los ntawm kev ntaus nws dua. Nco ntsoov muab yam tsawg kawg yog 8 tus cim ntev lo lus zais.
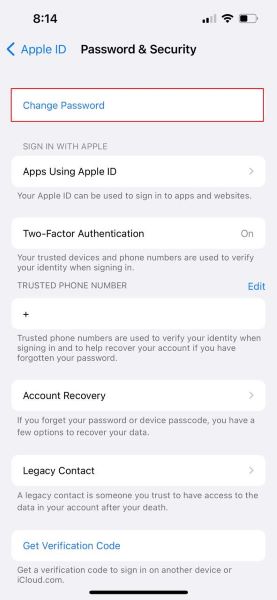
Kauj ruam 3 : Koj yuav muaj kev xaiv yuam kom tag nrho cov khoom siv thiab lub vev xaib kom kos npe tawm ntawm koj tus Apple ID. Pom zoo qhov kev xaiv los ntawm nias lub "Sau tawm lwm yam khoom siv." Tam sim no, koj tau ua tiav raws li koj lub cuab yeej iOS lo lus zais tau rov pib dua.
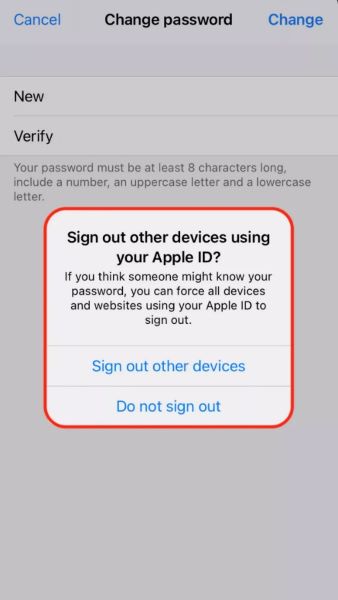
2. Yuav ua li cas rov pib dua koj tus Apple ID Password ntawm Mac
Cov txheej txheem rov qab Apple ID account ntawm Mac yog qhov txawv me ntsis. Koj yuav tsum ua raws li cov kauj ruam tau muab thiab rov pib dua tus password ntawm koj lub cev:
Kauj ruam 1 : Yog hais tias koj muaj macOS Catalina los yog qhov tseeb version, tso lub Kua zaub mov thiab mus rau lub "System Preferences." Tom qab ntawd, nyem rau ntawm "Apple ID" kev xaiv. Nyob rau hauv rooj plaub ntawm qhov ntxov tshaj plaws ntawm macOS, mus rau "System Preferences" < "iCloud." Tam sim no, xaiv "Account Details" thiab xaiv "Security" kev xaiv.
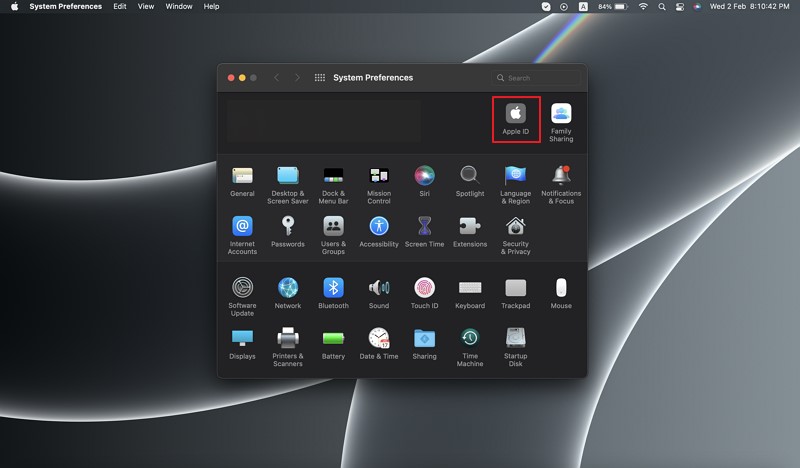
Kauj ruam 2: Tam sim no nyem rau ntawm "Password & Security" xaiv thiab nias "Hloov Password." Tam sim no, tej zaum koj yuav raug yuam kom muab koj tus password rau tus thawj tswj hwm tus account. Tom qab ntawd, nyem "OK."
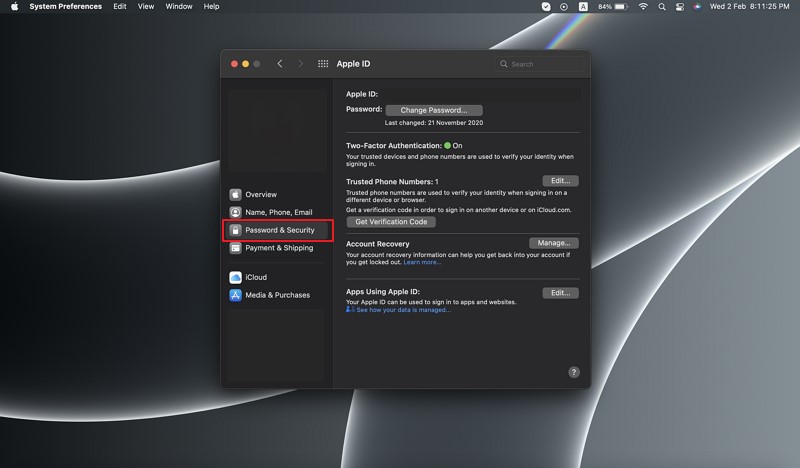
Kauj ruam 3: Muab koj tus password tshiab thiab rov ntaus nws hauv qhov "Tshwj xeeb" teb. Nyem rau ntawm "Hloov" khawm, thiab tag nrho cov khoom siv yuav raug kos npe tawm ntawm koj tus account. Sau tus password tshiab rau koj cov khoom siv Apple thaum koj siv lawv tom ntej.
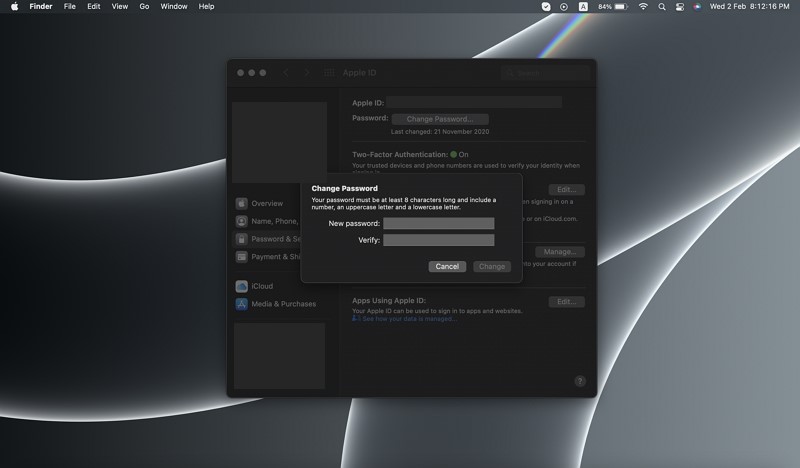
3. Yuav ua li cas rov pib koj tus Apple ID Password ntawm lub vev xaib iForgot
Raws li ob-factor authentication ntxiv txheej kev ruaj ntseg rau ib qho khoom siv iOS no, ua raws li cov kauj ruam muab los ua kom Apple account rov qab los ntawm iForgot lub vev xaib:
Kauj ruam 1: Lub taub hau hla lub Apple lub vev xaib iForgot thiab muab cov kua ID tiag tiag. Tam sim no, nyem rau ntawm lub pob "Txuas ntxiv".
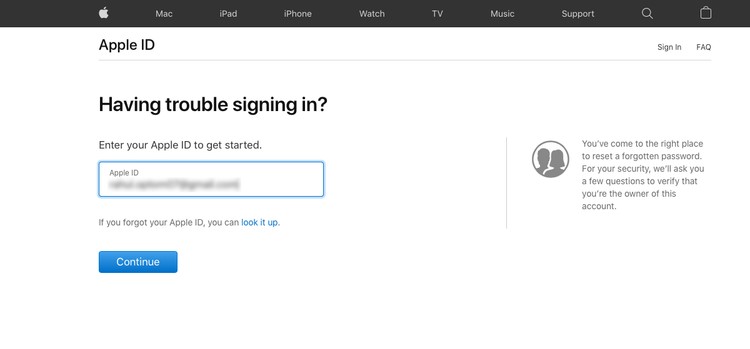
Kauj ruam 2: Tam sim no, muab koj tus xov tooj thiab nias "Ntxiv" mus ntxiv. Koj yuav tsum tau kuaj xyuas cov khoom siv uas ntseeg tau. Ib tug "Pib dua Password" pop-windows yuav tshwm sim. Coj mus rhaub rau ntawm "Allow" khawm.
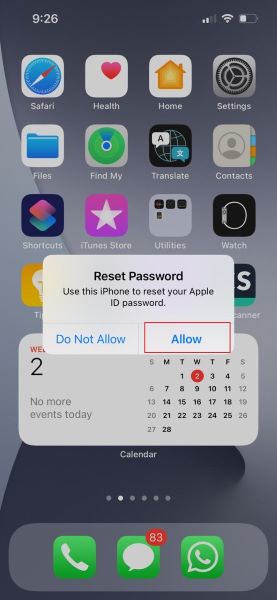
Kauj ruam 3 : Sau tus ntaus ntawv tus password. Tam sim no, koj yuav tsum tau nkag mus rau koj tus password tshiab thiab rov nkag mus rau qhov tseeb. Nyem rau "Tom ntej" txhawm rau txuag cov kev hloov pauv.
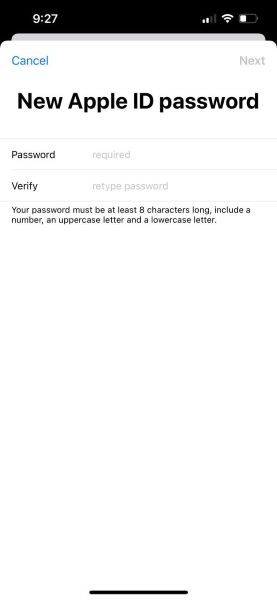
4. Yuav ua li cas rov pib koj Apple ID Password Siv Apple Support App
Yog tias koj tsis tuaj yeem nkag mus rau koj lub cuab yeej iOS, koj tuaj yeem rov pib dua Apple ID lo lus zais los ntawm ib tus txheeb ze ntawm iOS ntaus ntawv ntawm Apple Support app . Ua raws li cov kauj ruam muab rau ntawm Apple Support App kom rov qab tau Apple ID password .
Kauj ruam 1: Ua ntej, rub tawm "Apple Support App." Thaum daim ntawv thov qhib, nias rau ntawm "Cov Khoom" tam sim no nyob rau sab saum toj ntawm lub vijtsam.
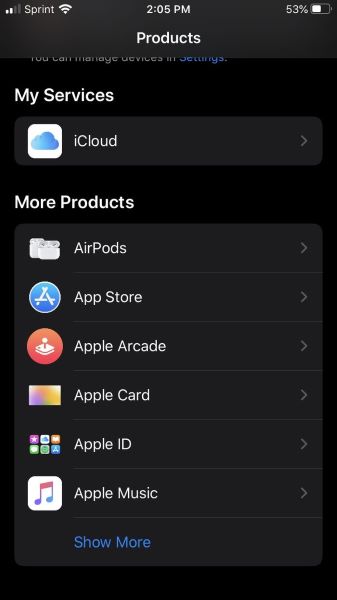
Kauj ruam 2: Tom qab scrolling down, koj yuav paub qhov "Apple ID" kev xaiv. Nyem rau ntawm nws thiab xaiv "Tsis nco qab Apple ID Password" kev xaiv.
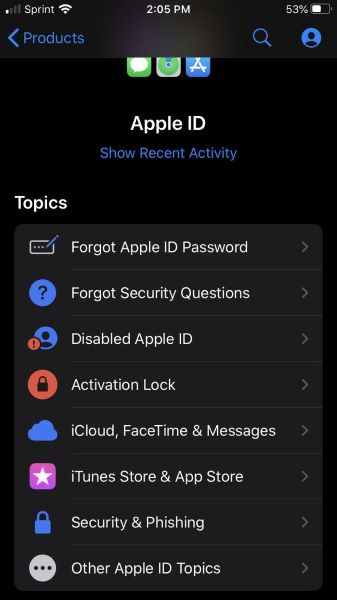
Kauj ruam 3: Coj mus rhaub rau "Tau Pib" thiab tom qab ntawd nyem rau ntawm "Ib qho Apple ID sib txawv" txuas. Tam sim no, muab Apple ID rov pib dua nws tus password. Xovxwm
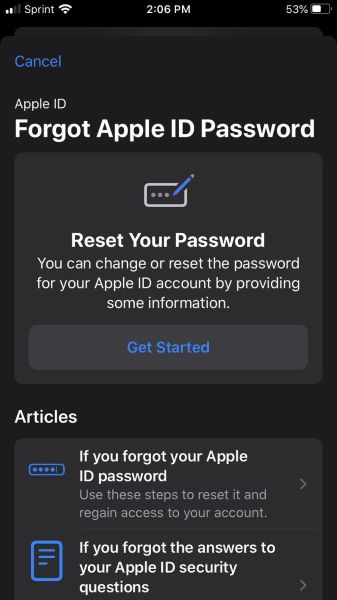
Qhov xwm txheej 2: Yog tias koj siv Kev Tshawb Fawb Ob-kauj ruam
Ua ntej ob-factor authentication, Apple muab ob-kauj ruam pov thawj uas tus neeg siv yuav tsum tau mus dhau ob kauj ruam kom paub tseeb tus txheej txheem nkag. Ib tug lej lej luv luv yog xa mus rau tus neeg siv ntawm "Nrhiav Kuv iPhone" app ntawm lub iOS ntaus ntawv lossis los ntawm tus lej ntawm lwm yam khoom siv. Yog tias koj lub Apple software laus dua iOS 9 lossis OS X El Capitan, ces koj lub cuab yeej Apple yuav siv cov txheej txheem pov thawj ob-kauj ruam.
Ntawm no, peb yuav lees paub cov kauj ruam koj yuav tsum ua raws li Apple ID lo lus zais rov qab nrog ob-kauj ruam pov thawj:
Kauj ruam 1: Nkag mus rau iForgot lub vev xaib thiab muab koj Apple ID. Tam sim no, nias rau ntawm "Txuas ntxiv" khawm kom pib Apple lo lus zais rov qab .
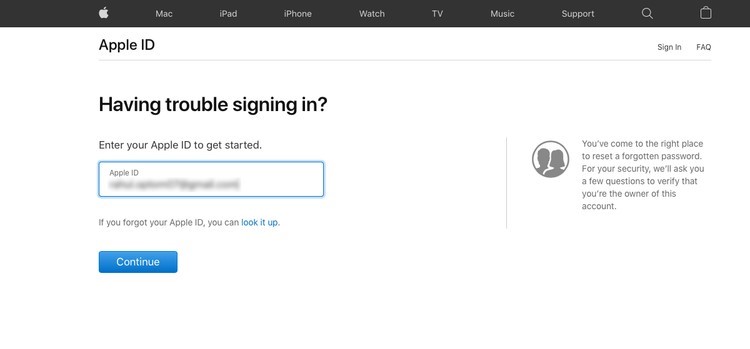
Kauj ruam 2: Ua raws li cov lus qhia ntawm lub vijtsam thiab nkag mus rau tus yuam sij rov qab. Koj yuav tsum xaiv lub cuab yeej ntseeg siab kom tau txais cov lej pov thawj. Tam sim no, nkag mus rau tus lej hauv qhov chaw muab, thiab koj tuaj yeem tsim Apple ID password tshiab. Tom qab teeb tsa tus password tshiab, nyem rau ntawm "Reset Password."
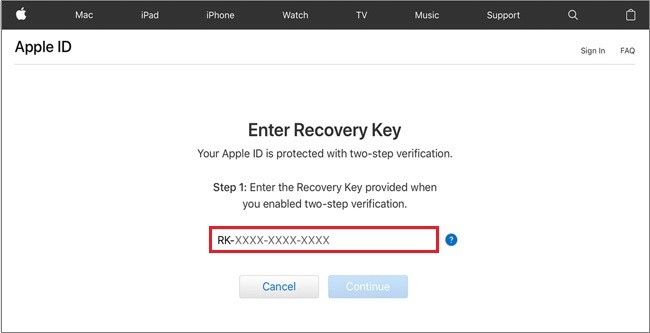
Part 3: Siv iOS 15 los tiv thaiv tsis nco qab kua ID
Muaj ntau qhov xwm txheej vim li cas ib tus yuav tsum tiv thaiv nws tus kheej nrog kev sib cuag rov qab. Tej zaum koj yuav poob koj lub cuab yeej lossis tsis nco qab tus lej tseem ceeb ntawm koj lub iPhone. Ib txoj kev npaj thaub qab yuav cawm koj ntawm kev nkag mus rau koj lub iOS ntaus ntawv cov ntaub ntawv thiab ua kom tiav cov iCloud account rov qab.
Txhawm rau tiv thaiv koj tus kheej los ntawm tsis nco qab Apple ID lo lus zais, cov cuab yeej ntseeg siab uas khiav iOS 15 lossis qhov tseeb version yuav tsum.
2.1. Yuav tiv thaiv Apple ID li cas los ntawm Kev Tiv Thaiv Rov Qab?
Koj tuaj yeem caw koj tus neeg ntseeg siab nrog lub cuab yeej iOS los ua koj tus lej rov qab yog tias koj tsis nco qab Apple ID. Rau lub hom phiaj no, koj yuav tsum ua raws li cov lus qhia step-by-step:
Kauj ruam 1: Tua tawm lub "Settings" app ntawm koj iOS no ntaus ntawv. Tam sim no, nyem rau ntawm "Apple ID" chij nyob rau sab saum toj ntawm cov ntawv qhia zaub mov tseem ceeb.
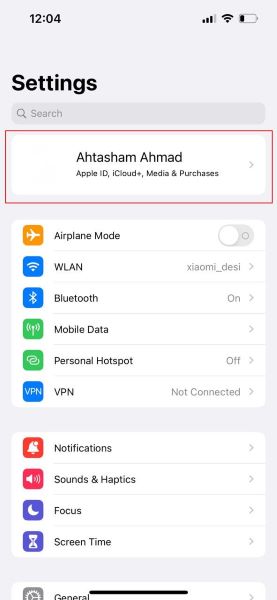
Kauj ruam 2 : Nias lub "Password & Security" < "Account Recovery." <"Rov qab pab" seem. Tam sim no, coj mus rhaub rau ntawm "Add Recovery Contact" kev xaiv.
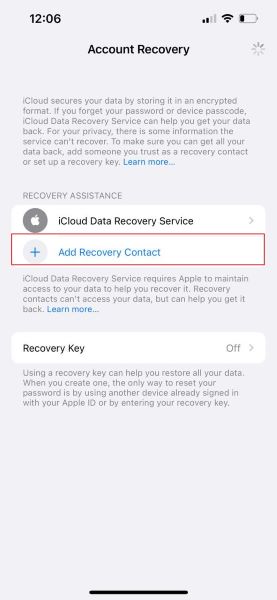
Kauj ruam 3: Tam sim no, nyem rau ntawm "Add Recovery Contact" thiab xaiv tus rov qab hu. Los ntawm txhaj rau "Tom ntej", koj yuav raug tso cai xa koj cov ntaub ntawv rov qab los ntawm kev ceeb toom ntawm koj ntxiv lawv li kev tiv tauj rov qab. Coj mus rhaub rau "Xa" xa cov lus rau lawv thiab nyem rau ntawm "Done" kom tiav cov txheej txheem.
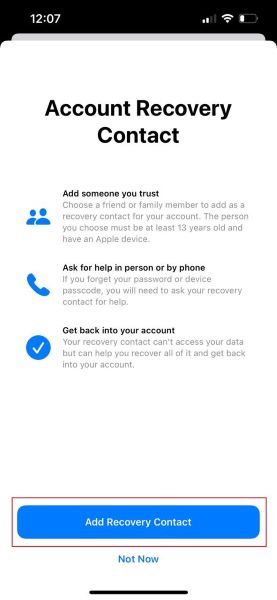
Part 4: Siv Dr.Fone - Tus Thawj Tswj Password kom Rov qab tau koj Apple ID
Dr.Fone – Tus Thawj Tswj Password yog cov cuab yeej ntseeg siab uas pab kom ruaj ntseg koj iPhone/iPad passwords yam tsis muaj kev siv koj tus kheej. Cov cuab yeej siv tau zoo no pab Apple ID tus account rov qab thiab rov qab tau cov app nkag mus rau cov passwords yooj yim.
Dhau li ntawm Apple ID account rov qab , muaj ntau yam tseem ceeb uas Dr.Fone tawm tswv yim:
- Nrhiav koj cov email passwords ntawm Outlook, Gmail , thiab AOL cov nyiaj tau yooj yim.
- Pab nyob rau hauv recovering lub Wi-Fi passwords ntawm koj iOS no pab kiag li lawm yam tsis tas yuav jailbreaking lawv.
- Export koj iPhone lossis iPad passwords rau ntau hom ntawv. Nqa lawv mus rau lwm daim ntawv thov, suav nrog Keeper, 1Password, LastPass, thiab lwm yam.
- fone yuav pab luam theej duab cov nyiaj thiab nrhiav rov qab koj tus account Google, Facebook , Twitter, lossis Instagram passwords.
Qhia cov kauj ruam los siv Tus Thawj Tswj Password
Yog hais tias koj xav rov qab tau koj lo lus zais ntawm lub iPhone ntawm Dr.Fone - Tus Thawj Tswj Password, ua raws cov kauj ruam muab:
Kauj ruam 1: Download tau Dr.Fone Software
Ua ntej, rub tawm thiab tso Dr.Fone ntawm koj lub computer. Xaiv qhov "Password Manager" feature los ntawm Dr.Fone lub ntsiab interface.

Kauj ruam 2: Interlink iOS Device rau PC
Tam sim no, txuas koj iOS no ntaus ntawv mus rau lub computer ntawm ib tug xob laim cable. Nyem rau ntawm "Trust" khawm.

Kauj ruam 3: Pib tus Password Scan
Tam sim no, nias rau ntawm "Start Scan" khawm kom pom koj tus lej password. Tom qab ob peb feeb ntawm lub scan, tag nrho cov passwords yuav tshwm sim. Nyem rau ntawm "Apple ID" kom tau txais koj Apple ID tus password.

Xaus
Koj puas paub yuav ua li cas thiaj li rov qab tau Apple ID password ? Koj yeej tsis paub thaum twg koj yuav, hmoov tsis, poob kev nkag mus rau koj lub iPhone los ntawm tsis nco qab nws tus lej password. Hauv qhov xwm txheej zoo li no, koj yuav tsum paub cov txheej txheem ntawm Apple ID password rov qab. Tsis tas li ntawd, nws yog ib qho tsim nyog los tswj koj tus password Apple ID hauv txoj hauv kev zoo, Tus Thawj Tswj Password yog kev pab.
Pib dua iPhone
- Txhim kho iPhone qhov teeb meem Apple ID
- Tau txais qee tus Apple ID tawm ntawm iPhone
- Unlink Apple ID los ntawm iPhone
- Txhim kho Apple ID tsis tuaj yeem txheeb xyuas
- Bypass qhov yuam kev Txuas rau Apple ID Server
- Sau npe tawm ntawm Apple ID yam tsis muaj Password
- Rho tawm iCloud Account tsis muaj Password
- Kho thaum Apple ID Greyed Out
- Pib dua iPhone yam tsis muaj Apple ID

Selena Lee
tus thawj Editor
Feem ntau ntsuas 4.5 ( 105 tau koom)