Mar 07, 2022 • Xa mus rau: Kho iOS Mobile Device Issues • Proven solutions
Ib qho iPhone tuaj yeem ua rau qaug zog thiab. Nws muaj tseeb. Nws tshwm sim ntau zaus uas iPhone yuav tsum tsis ua haujlwm hauv nws lub xeev zoo tagnrho. Nws tuaj yeem ua qeeb, lossis nws yuav pib dai, lossis tsim ib qho ntawm ntau qhov yuam kev. Thaum qhov no tshwm sim, tsis txhob txhawj, nws tsuas yog txhais tau hais tias koj iPhone xav tau ib tug refresher. Rau qhov koj tuaj yeem ua lub Hoobkas pib dua, kuj hu ua qhov nyuaj pib dua.
Raws li lub npe qhia, lub Hoobkas pib dua feature pib teev koj iPhone rov qab mus rau lub Hoobkas nqis. Qhov no yog qhov zoo rau koj iPhone, txawm li cas los xij nws kuj txhais tau tias koj yuav poob tag nrho koj cov ntaub ntawv thiab cov ntaub ntawv, tag nrho koj cov duab, suab paj nruag, thiab lwm yam, txhua yam yuav ploj. Txawm li cas los xij, tsis txhob txhawj xeeb peb tau txais koj. Koj tuaj yeem nyeem ntxiv kom paub seb yuav ua li cas rov pib lub Hoobkas thiab yuav ua li cas kom ntseeg tau tias koj tsis raug kev txom nyem cov ntaub ntawv poob.
- Cov ntaub ntawv yooj yim
- Part 1: Yuav ua li cas rau lub Hoobkas pib dua iPhone ntawm chaw (Yooj yim tshuaj)
- Part 2: Yuav ua li cas rau lub Hoobkas pib dua iPhone nrog iTunes (Fast tshuaj)
- Part 3: Yuav ua li cas rau lub Hoobkas pib dua iPhone nrog Tag Nrho Cov Ntaub Ntawv Eraser (Kev daws teeb meem tas mus li)
- Part 4: Yuav ua li cas rau lub Hoobkas pib dua iPhone nrog Nrhiav Kuv iPhone (cov chaw taws teeb tshuaj rau poob iPhone)
- Part 5: Yuav ua li cas rau lub Hoobkas pib dua iPhone nrog System Recovery (Safe Solution)
Cov ntaub ntawv yooj yim
Yog vim li cas thiaj ua lub Hoobkas Reset:
- Txhim kho iPhone uas tsis ua haujlwm zoo.
- Tshem tawm tus kab mob lossis malware uas tau coj koj lub cev.
- Pib dua iPhone rau lub Hoobkas nqis, tej zaum ua ntej muab khoom plig rau lwm tus lossis muag nws.
- Tshem tawm qhov chaw nco.
Nco tseg:
- Yog tias koj npaj siab yuav muag lub iPhone thiab koj xav tshem tawm tag nrho cov ntaub ntawv tus kheej los ntawm nws, ces koj yuav tsum xaiv "Lwv Txhua Qhov Chaw thiab Cov Ntsiab Lus" siv iTunes hais hauv Tshooj 1 hauv qab no. Txawm li cas los xij, koj yuav tsum paub tias txawm tias thaum koj so tag nrho cov ntaub ntawv los ntawm koj lub iPhone, cov ntaub ntawv tseem tshuav uas tuaj yeem rov qab tau siv qee yam iOS Data Recovery software. Txhawm rau kom ntseeg tau tias tsis muaj ib feem ntawm koj tus kheej cov ntsiab lus tseem tshuav nyob hauv iPhone, kuv xav kom koj siv Dr.Fone - Cov Ntaub Ntawv Eraser (iOS) , uas yog ib qho software uas tuaj yeem xyuas kom meej tias tag nrho cov ntaub ntawv raug tshem tawm ntawm koj lub iPhone tsis muaj. kab laug sab. Koj tuaj yeem nyeem txog nws kom ntxaws hauv Tshooj 3 .
- Yog tias koj tab tom ua lub Hoobkas pib dua rau lub hom phiaj ua haujlwm thiab npaj siab yuav siv nws txuas ntxiv, ces koj yuav tsum siv txoj hauv kev hauv Tshooj 1 thiab Tshooj 2 vim tias lawv yooj yim ua raws. Txawm li cas los xij, koj yuav tsum tau thaub qab cov ntaub ntawv ua ntej koj ua lub Hoobkas pib dua.
- Yog hais tias koj xav mus ua ib lub Hoobkas pib dua kho functionality teeb meem tab sis tsis xav kom raug kev txom nyem cov ntaub ntawv tsis, ces koj yuav tsum backup koj iPhone thiab siv lub iOS System rov qab txoj kev nyob rau hauv Part 5 .
- Yog hais tias koj ntsib ntau yam iPhone yuam kev xws li iPhone yuam kev 21 , iTunes yuam kev 3014 , iPhone yuam kev 9 , iPhone daig ntawm kua logo , thiab lwm yam, ces koj yuav sim tawm cov kev daws teeb meem nyob rau hauv Part 1, Part 2, los yog iOS System rov qab nyob rau hauv Part 5.
- Yog hais tias koj poob koj iPhone, los yog koj ntshai koj iPhone tej zaum yuav raug nyiag lawm, koj siv tau txoj kev nyob rau hauv Part 4 rau Hoobkas pib dua remotely.
Part 1: Yuav ua li cas rau lub Hoobkas pib dua iPhone ntawm chaw (Yooj yim tshuaj)
Kauj ruam 1. Tsim ib tug thaub qab ntawm koj cov ntaub ntawv ces koj yuav tau retrieve koj cov ntaub ntawv tom qab lub Hoobkas pib dua.
Kauj ruam 2. Mus rau tej chaw> General> Reset> lwv tag nrho cov ntsiab lus thiab tej chaw.
Kauj ruam 3. Tej zaum koj yuav raug hais kom nkag mus rau koj tus Passcode. Yog tias koj tau teeb tsa Tus password txwv, koj yuav tsum nkag mus rau qhov ntawd thiab.
Kauj ruam 4. Koj yuav tau txais ib qho kev xaiv rau 'Erase iPhone' los yog 'Cancel.' Xaiv tus qub.
Kauj ruam 5. Lub Hoobkas rov pib dua yuav ua tiav hauv ob peb feeb thiab koj yuav muaj lub iPh-ib qho tshiab hauv koj txhais tes!

Part 2: Yuav ua li cas rau lub Hoobkas pib dua iPhone nrog iTunes (Fast tshuaj)
Koj yuav tsum ua dab tsi ua ntej lub Hoobkas pib dua
- Nco ntsoov tias koj muaj qhov tseeb version ntawm iTunes.
- Ua ib tug thaub qab ntawm koj iPhone ua ntej ua lub Hoobkas pib dua.
- Nco ntsoov tias koj 'Nrhiav Kuv iPhone' thiab 'ua kom xauv' raug tua. Koj tuaj yeem paub tseeb los ntawm mus rau Chaw> iCloud.
Yuav ua li cas restore koj iPhone rau hauv Hoobkas chaw nrog iTunes
Kauj ruam 1. Tam sim no tso iTunes rau koj lub computer, thiab txuas koj iPhone rau lub computer nrog ib tug cable.
Kauj ruam 2. Tej zaum koj yuav raug nug txog koj tus lej passcode, lossis koj yuav raug nug kom 'Trust this Computer.
Kauj ruam 3. Xaiv koj iPhone, ces mus rau Summary> Restore iPhone.

Kauj ruam 4. Nyem 'Restore' kom paub meej. iTunes yuav Hoobkas pib dua koj iPhone thiab ces mus rau nruab qhov tseeb iOS no.

Kauj ruam 5. Koj iPhone tam sim no yuav pib dua li nws yog brand tshiab!
Nyob rau hauv cov ntaub ntawv koj twb tsis nco qab koj passcode, koj yuav tau nyeem no tsab xov xwm kom paub seb yuav ua li cas rau lub Hoobkas pib dua iPhone tsis passcode .
Part 3: Yuav ua li cas rau lub Hoobkas pib dua iPhone nrog Dr.Fone - Cov ntaub ntawv Eraser (iOS) (Txoj kev daws teeb meem)
Txoj kev no yuav qhia koj yuav ua li cas kom tshem tawm tag nrho cov ntaub ntawv ntawm koj lub iPhone yam tsis tau tawm hauv kab siv Dr.Fone - Cov Ntaub Ntawv Eraser (iOS) . Yog li ntawd txawm tias tom qab koj muab nws rau lwm tus, lawv tsis tuaj yeem siv software los rov qab tau koj cov ntaub ntawv.
Nco tseg: Nco ntsoov tias koj 'Nrhiav Kuv iPhone' thiab 'Activation Lock' raug tua thaum koj tab tom yuav siv txoj kev no.

Dr.Fone - Cov ntaub ntawv Eraser (iOS)
Rho tawm iPhone/iPad Tag Nrho lossis Seletively hauv 5 feeb.
- Yooj yim, nias-dhau, txheej txheem.
- Koj xaiv cov ntaub ntawv uas koj xav lwv.
- Koj cov ntaub ntawv yog deleted tas mus li.
- Tsis muaj leej twg tuaj yeem rov qab tau thiab saib koj cov ntaub ntawv ntiag tug.
Yuav ua li cas mus tas li Hoobkas pib dua iPhone
Kauj ruam 1: Txuas iPhone rau lub computer.
Txuas koj iPhone rau lub computer siv ib tug cable. Tua tawm Dr.Fone thiab xaiv qhov 'Erase' kev xaiv los ntawm cov ntawv qhia zaub mov. Ces xaiv lwv tag nrho cov ntaub ntawv los so koj iPhone kiag li.

Kauj ruam 2: lwv lub iPhone kiag li
Dr.Fone yuav paub koj lub cuab yeej tam sim ntawd. Nyem rau 'Lwv' kom pib so koj iPhone huv. Qhov no yog ib txoj kev mus tas li.

Kauj Ruam 3: Tos
Khaws koj lub iPhone txuas nrog lub computer thaum lub erasure txuas ntxiv. Koj tsuas yog yuav tsum tau tos kom tiav. Thaum nws ua tiav, koj yuav muaj lub cuab yeej tshiab uas tsis muaj cov ntaub ntawv hauv nws.

Kauj ruam 3 Tos kom txog thaum cov ntaub ntawv erasure tiav
Thaum lub erasure pib, koj tsis tas yuav ua dab tsi, tab sis tos kom txog thaum kawg ntawm cov txheej txheem, thiab khaws koj lub cuab yeej txuas nrog rau tag nrho cov txheej txheem.

Part 4: Yuav ua li cas rau lub Hoobkas pib dua iPhone nrog Nrhiav Kuv iPhone (cov chaw taws teeb tshuaj rau poob iPhone)
Txoj kev no yuav tsum tau siv los ntawm cov neeg uas tau poob lawv iPhone lossis ntshai tias nws yuav raug nyiag lawm. Qhov no feem ntau yog siv los ua ib txoj hauv kev los tiv thaiv koj cov ntaub ntawv los ntawm kev cuam tshuam. Tag nrho cov khoom Apple tuaj nrog ib qho app hu ua 'Nrhiav Kuv iPhone' uas yooj yim tso cai rau koj mus nrhiav qhov chaw ntawm koj cov khoom Apple los ntawm koj tus account iCloud nkag los ntawm txhua lub cuab yeej. Txawm li cas los xij, Nrhiav Kuv iPhone ua ntau dua li nrhiav koj lub iPhone, nws tseem tuaj yeem siv los qhib lub suab siren, lossis tshem tawm tag nrho cov ntsiab lus ntawm iPhone thiab ua lub Hoobkas pib dua.
Nco tseg: Yuav kom qhov no ua haujlwm, koj yuav tsum muaj koj Nrhiav Kuv iPhone enabled los ntawm mus rau Chaw> iCloud> Nrhiav Kuv iPhone.
Yuav ua li cas rau remotely Hoobkas pib dua iPhone nrog Nrhiav Kuv iPhone:
Kauj ruam 1. Mus rau iCloud.com . Nkag mus nrog koj tus Apple ID.
Kauj ruam 2. Mus Nrhiav Kuv iPhone> Tag nrho Devices.
Kauj ruam 3. Xaiv cov khoom ploj / nyiag lawm.
Kauj ruam 4. Koj yuav pom peb txoj kev xaiv: Ua si suab, Poob hom, thiab lwv iPhone. Xaiv 'Lwv iPhone' los ua lub Hoobkas pib dua.
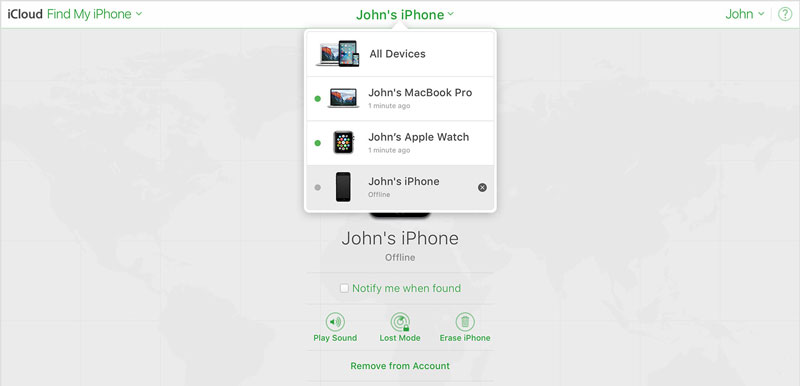
Part 5: Yuav ua li cas rau lub Hoobkas pib dua iPhone nrog System Recovery (Safe Solution)
Yog hais tias koj xav kho tej yam functionality teeb meem ntawm koj iPhone tab sis koj tsis xav kom raug kev txom nyem cov ntaub ntawv tsis, ces Dr.Fone - System Repair yog lub zoo meej xaiv rau koj. Nws yog ib qho yooj yim-rau-siv thiab txhim khu kev qha software uas tuaj yeem kho txhua yam teeb meem uas tau ntsib los ntawm koj lub iPhone thiab hloov kho koj iOS, tab sis nws tsis rho tawm ib qho ntawm koj cov ntaub ntawv.

Dr.Fone - Kho qhov system
Txhim kho iPhone system yuam kev yam tsis muaj cov ntaub ntawv poob.
- Tsuas yog kho koj lub iOS no kom zoo, tsis muaj cov ntaub ntawv poob txhua.
- Txhim kho ntau yam iOS system teeb meem daig hauv hom rov qab , dawb Apple logo , dub screen , looping pib, thiab lwm yam.
- Txhim kho lwm yam yuam kev iPhone thiab iTunes yuam kev, xws li iTunes yuam kev 4013 , yuam kev 14 , iTunes yuam kev 27 , iTunes yuam kev 9 thiab ntau dua.
- Ua haujlwm rau txhua tus qauv ntawm iPhone, iPad thiab iPod kov.
-
Txaus siab rau qhov tseeb iOS version.

Yog hais tias koj xav mus Hoobkas pib dua iPhone yam tsis muaj cov ntaub ntawv poob, koj tuaj yeem nyeem cov lus qhia hauv qab no yuav ua li cas siv Dr.Fone - System Kho .
Vam tias, cov kev daws teeb meem no tuaj yeem pab koj daws txhua yam teeb meem uas koj muaj. Txawm li cas los xij, yog tias koj qhov teeb meem tseem tsis tau daws, ces koj yuav tsum nkag mus rau DFU hom . DFU hom yog qhov kev ntsuas huab cua uas nyuaj rau kev ua tab sis zoo heev vim nws tuaj yeem daws qhov teeb meem txhua qhov teeb meem, txawm hais tias nws cuam tshuam tag nrho koj cov ntaub ntawv tau ploj, yog li koj yuav tsum ua kom ceev faj thiab tuav lub thaub qab.
Txawm li cas los xij koj txiav txim siab siv, qhia rau peb paub hauv nqe lus. Thiab yog tias koj muaj lus nug lossis kev txhawj xeeb, peb xav hnov lawv!
Pib dua iPhone
- Rov pib dua iPhone
- 1.1 Rov pib dua iPhone yam tsis muaj Apple ID
- 1.2 Reset Restrictions Password
- 1.3 Pib dua iPhone Password
- 1.4 Rov pib dua iPhone Txhua qhov chaw
- 1.5 Pib dua Network Chaw
- 1.6 Pib dua Jailbroken iPhone
- 1.7 Rov pib dua Voicemail Password
- 1.8 Rov pib dua iPhone roj teeb
- 1.9 Yuav rov pib dua iPhone 5s li cas
- 1.10 Yuav ua li cas rov pib dua iPhone 5
- 1.11 Yuav ua li cas rov pib dua iPhone 5c
- 1.12 Rov pib dua iPhone yam tsis muaj khawm
- 1.13 Soft Reset iPhone
- iPhone Hard Reset
- iPhone Hoobkas pib dua






James Davis
neeg ua haujlwm Editor