3 Txoj Kev Qhia Yog Koj iPhone Yog Xauv
Lub Peb Hlis 07, 2022 • Thov xa mus rau: Tshem tawm Cov Cuab Yeej Xauv Xauv npo • Cov kev daws teeb meem pov thawj
Yog hais tias koj tab tom nrhiav rau zoo thiab pheej txoj kev kom paub yuav ua li cas qhia yog hais tias iPhone yog xauv ces koj muaj yeej landed ntawm qhov chaw. Cia li hloov ib qho ntawm cov kev qhia thiab koj yuav paub yuav ua li cas qhia yog tias iPhone yog xauv. Xaiv qhov twg haum koj qhov zoo tshaj plaws thiab nrhiav nws tus kheej.
Part 1: Xyuas seb koj iPhone yog xauv siv tej chaw
Ua raws li cov kauj ruam yooj yim no los xyuas seb koj lub iPhone puas tau xauv:
Kauj ruam 1.Pib los ntawm kev qhib koj lub xov tooj chaw thiab nyem rau ntawm cellular uas yog nyob rau sab saum toj ntawm lub screen, qhov no tej zaum yuav kuj sau raws li Mobile cov ntaub ntawv yog hais tias koj siv UK lus Askiv.
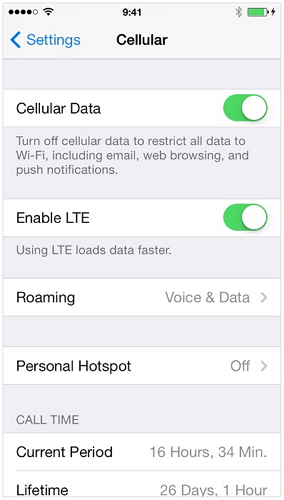
Kauj ruam 2. Ntawm no koj yuav pom qhov kev xaiv "Cellular Data Network." Tam sim no, yog tias qhov kev xaiv no tshwm sim hauv koj lub xov tooj nws tsuas txhais tau tias nws tau xauv lwm qhov nws yuav tsum tau muab xauv.
Nco tseg: Hauv qee qhov xwm txheej, lub sim muab los ntawm tus neeg muab kev pabcuam tso cai rau koj hloov kho APN thiab vim qhov no koj yuav tsis tau txais qhov tseeb ntawm koj lub xov tooj, qhov no, sim siv lwm txoj hauv kev muab hauv qab no thiab txheeb xyuas. raws nraim yog tias koj lub xov tooj yog xauv los yog xauv.
Part 2: Xyuas seb koj iPhone yog xauv siv lwm SIM card
Kauj ruam 1: Pib los ntawm kev xa tawm koj iPhone los ntawm nias thiab tuav lub hwj huam khawm uas yog nyob rau sab saum toj rau iPhone 5 thiab qis series thiab nyob rau sab rau iPhone 6 thiab sab sauv versions
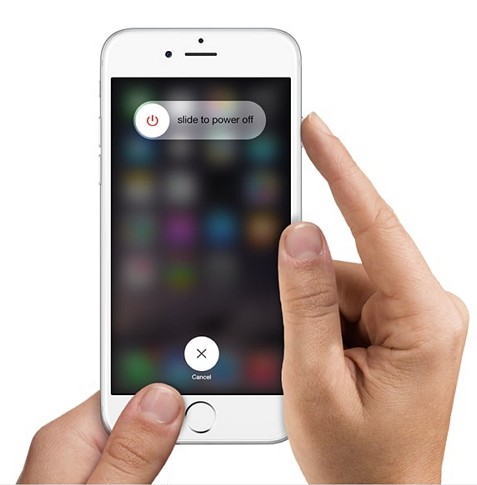

Kauj ruam 3: Tom ntej no, koj yuav tsum tso lwm sim ntawm qhov loj me uas muab los ntawm cov cab kuj sib txawv ntawm lub tais thiab thawb lub tais rov qab rau hauv nws qhov chaw ceev faj heev.
Kauj ruam 4: Tam sim no, lub hwj chim ntawm koj iPhone los ntawm tsuas yog nias thiab tuav lub hwj chim khawm kom txog thaum lub kua logo tshwm thiab tos kom txog thaum lub tsev tshuaj ntsuam pom.Thov nco ntsoov tias koj yuav tsum nkag mus rau koj tus lej lej nkag mus rau koj lub xov tooj thiab hloov pauv
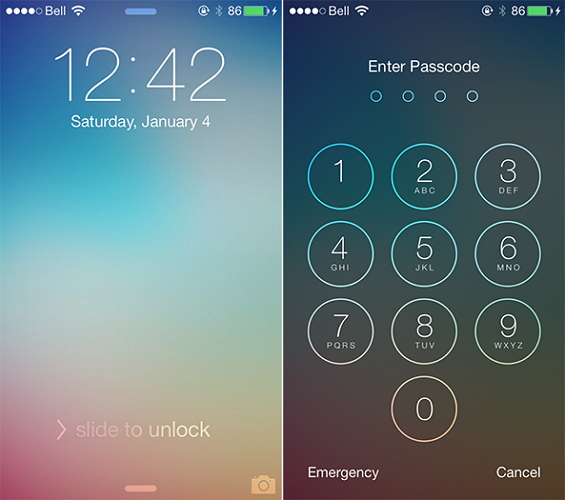
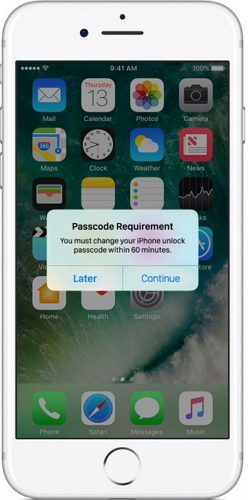
Kauj Ruam 6: Thaum kawg, tsuas yog tso tus xov tooj ntawm ib tus lej los ntawm tapping rau Hu. Yog tias koj tau txais cov lus xws li "Hu tsis tuaj yeem ua tiav" lossis "Hu tsis tau" txawm tias muaj kev sib cuag raug, ces koj lub xov tooj raug kaw lossis qhov xwm txheej zoo sib xws, koj lub iPhone raug kaw. Txwv tsis pub, yog tias koj hu mus dhau thiab lawv cia koj ua tiav qhov kev hu no ces undoubtedly iPhone yog xauv.
Part 3: Xyuas seb koj iPhone yog xauv siv cov kev pab cuam hauv internet
Koj tuaj yeem siv Dr.Fone - sim unlocks feature los xyuas koj cov xwm txheej iPhone. Lub vev xaib no siv lub software uas yuav siv koj cov ntsiab lus IMEI thiab lees paub yog tias koj lub iPhone raug xauv. Nws muab cov txheej txheem 3 kauj ruam yooj yim uas muab rau koj cov ncauj lus kom ntxaws PDF qhia txog koj lub xov tooj hauv ob peb feeb. Cov cuab yeej Dr.Fone yuav qhia rau koj yog tias koj lub iPhone yog xauv, blacklisted, yog xauv tus neeg teb xov tooj network yog nws nyob rau thiab tseem yuav pom tias koj lub iCloud yog qhib rau nws.
Koj tuaj yeem sim cov cuab yeej no dawb thiab tsim ib tus as khauj txhawm rau khiav cov txheej txheem. Tsiv mus, tsuas yog ntxiv koj tus account ntsig txog cov ntaub ntawv nkag mus uas yuav suav nrog koj cov ntsiab lus xws li lub npe, email, password thiab lwm yam.
Kauj Ruam 1: Mus ntsib kws kho mob
Kauj ruam 2: Koj muaj peev xwm ntaus *#06# thiaj li yuav tau txais koj IMEI code nyob rau hauv ib tug teeb meem ntawm vib nas this ntawm koj iPhone.
Kauj ruam 3: Tam sim no ntxiv ntaus tus IMEI tooj thiab lwm yam ntsiab lus ntawm lub vijtsam raws li qhia hauv qab no:
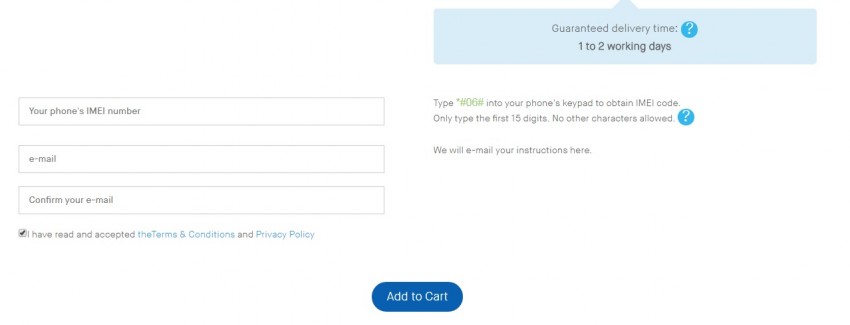
Kauj ruam 4: Tam sim no nyob rau hauv koj inbox, koj yuav tsum tau txais ib tug email los ntawm Dr.Fone nrog rau cov kev kawm raws li "Ua kom koj tus account". Xyuas koj spam yog tias koj tsis tau txais cov ntawv no txawm tias tom qab tos ob peb feeb
Kauj ruam 5: Koj puas tuaj yeem pom qhov txuas ntawm no? Tsuas yog nyem rau ntawm qhov txuas no thiab nws yuav coj koj mus rau nplooj ntawv home ntawm Dr.Fone qhov twg koj xav tau ntxiv koj tus lej IMEI lossis tus lej.
Kauj ruam 6: Tsiv mus, coj mus rhaub koj iPhone qhov chaw uas koj tuaj yeem pom ntawm koj lub vijtsam nrog lwm cov cim thiab tom qab ntawd nyem rau ntawm "General" ze rau sab saum toj ntawm nplooj ntawv. Tom qab ntawd, ntawm no dua, nyem rau ntawm Hais thiab txuas ntxiv mus rau nplooj ntawv kom txog thaum koj pom IMEI ntu. Tam sim no, dhau li ntawm IMEI nqe lus, yuav tsum tau muab tus lej uas yog koj tus lej IMEI.
Kauj Ruam 7: Ntxiv mus los ntawm kev ntxig koj tus lej IMEI hauv qhov chaw muab rau ntawm qhov screen coj mus rhaub "Kuv tsis yog neeg hlau" lub thawv thiab paub meej tias koj tsis yog neeg hlau los ntawm kev lees paub cov duab uas lawv muab rau kom paub tseeb thiab txheeb xyuas koj tus kheej.
Kauj ruam 8: Coj mus rhaub rau "Xim" uas yog nyob rau sab xis ntawm lub teb ntawm IMEI.
Kauj ruam 9: Tam sim no rov coj mus rhaub rau "Simlock thiab Warranty" uas koj tuaj yeem pom tau yooj yim ntawm qhov screen ntawm sab xis.
Kauj ruam 10: Thaum kawg, xaiv lub Kos Kua Xov Tooj Paub meej. Los ntawm kev ua qhov no koj yuav tsaws mus rau nplooj ntawv uas qhia cov kab ntawv hauv qab no:
Xauv: cuav - Yog tias koj lub iPhone raug xauv.
Xauv: muaj tseeb – Yog tias koj lub iPhone xauv.
Thiab qhov ntawd yog hais txog nws. Txoj kev no yog qhov sib piv ntev dua li ob qho tib si tab sis nws muaj tseeb muab cov ntaub ntawv raug thiab txhim khu kev qha.
Part 4: Yuav ua li cas yog hais tias koj iPhone yog xauv?
Los ntawm kev ua raws li cov txheej txheem saum toj no, yog tias koj pom tias koj lub iPhone raug kaw thiab koj xav qhib nws kom nkag mus rau cov apps thiab lwm yam ntaub ntawv ces koj tuaj yeem hloov kho ib qho ntawm peb txoj hauv qab no thiab qhib koj lub iPhone los ntawm kev nplij siab ntawm koj lub tsev:
Txoj kev iTunes: Nrhiav Kuv iPhone yog neeg xiam thiab koj tau yav tas los synced koj lub xov tooj nrog iTunes.
Txoj kev iCloud: Ua kom siv qhov no, yog tias koj tau kos npe rau hauv iCloud thiab Nrhiav Kuv iPhone tsis yog deactivated ntawm koj lub xov tooj.
Txoj kev rov qab hom: Siv cov txheej txheem no yog tias koj tsis tau synced koj lub xov tooj lossis txuas nrog iTunes thiab koj tsis txawm siv iCloud.
Peb cia siab tias tsab xov xwm no tau pab koj nrhiav yuav ua li cas qhia yog tias iPhone yog xauv los ntawm kev siv cov tswv yim zoo kawg nkaus. Peb yuav rov qab sai sai nrog kev hloov tshiab ntxiv kom txog thaum txaus siab rau kev qhib.
SIM Xauv
- 1 SIM Unlock
- Xauv iPhone nrog / tsis muaj SIM Card
- Xauv Android Code
- Xauv Android Tsis muaj Code
- SIM Unlock kuv iPhone
- Tau txais dawb SIM Network Xauv Codes
- Zoo tshaj SIM Network Xauv Pin
- Sab saum toj Galax SIM Xauv APK
- Sab saum toj SIM Xauv APK
- SIM Unlock Code
- HTC SIM account
- HTC Unlock Code Generators
- Android SIM Xauv
- Qhov zoo tshaj plaws SIM Unlock Service
- Motorola Xauv Code
- Xauv Moto G
- Xauv LG Xov tooj
- LG Xauv Code
- Xauv Sony Xperia
- Sony Unlock Code
- Android Xauv Software
- Android SIM Unlock Generator
- Samsung Unlock Codes
- Carrier Xauv Android
- SIM Xauv Android tsis muaj Code
- Xauv iPhone yam tsis muaj SIM
- Yuav ua li cas account iPhone 6
- Yuav ua li cas account AT&T iPhone
- Yuav ua li cas account SIM ntawm iPhone 7 Plus
- Yuav Ua Li Cas Xauv SIM Card yam tsis muaj Jailbreak
- Yuav ua li cas rau SIM account iPhone
- Yuav ua li cas rau Hoobkas account iPhone
- Yuav ua li cas account AT&T iPhone
- Xauv AT&T Xov tooj
- Vodafone Xauv Code
- Xauv Telstra iPhone
- Xauv Verizon iPhone
- Yuav Ua Li Cas Xauv Lub Xov Tooj Verizon
- Xauv T Txawb iPhone
- Factory Xauv iPhone
- Xyuas iPhone Xauv Status
- 2 IMEI




James Davis
neeg ua haujlwm Editor