Kua ID Xauv lossis Disabled? 7 Txoj Kev Koj Yuav Tsis Nco!
Lub Tsib Hlis 07, 2022 • Xa mus rau: Tshem Cov Ntaus Xauv Xauv npo • pov thawj cov kev daws teeb meem
Apple ID hais txog txoj kev lees paub muaj nyob rau hauv iPhone ntaus ntawv los cuam tshuam cov neeg siv cov ntaub ntawv tus kheej thiab chaw. Lub iPhone Apple ID yuav tso cai rau koj khaws thiab tswj cov ntaub ntawv muaj nyob hauv lub cuab yeej; Txawm li cas los xij, koj yuav tsum rov tsim lub iPhone passcode yog tias koj tsis nco qab lub iPhone passcode. Piv txwv li, yog tias koj tsis nco qab tus passcode thiab nkag mus rau qhov tsis ncaj ncees lawm passcode rau lub sij hawm, koj iPhone tau raug xauv los yog raug neeg xiam. Raws li koj qhov chaw, yog tias koj tau nkag mus rau qhov tsis ncaj ncees lawm passcode ntau lub sij hawm txawm yuav ua rau koj iPhone rho tawm tag nrho cov ntaub ntawv muaj.
Kab lus no yuav tham txog yuav ua li cas koj tuaj yeem qhib Apple ID thiab nyob ruaj ntseg. Yog tias koj tau txais cov lus hais tias koj tau nkag mus rau qhov tsis raug cai lossis tsis nco qab koj tus lej lej, koj yuav tsum ua raws qee cov kauj ruam kom rov nkag tau rau koj Apple Id.
- Vim Li Cas Koj Kua ID Xauv lossis Disabled?
- Txoj Kev 1: Kev iPhone Apple ID Xauv Tshem Tawm Cov Cuab Yeej [pom zoo]
- Txoj Kev 2: Rov pib dua tus password kom xauv koj Apple ID
- Txoj Kev 3: Kho Apple ID Xauv Ntawm iforgot
- Txoj Kev 4: Xauv Apple ID Siv Ob-Factor Authentication
- Txoj Kev 5: Tshem Tawm Xauv Apple ID Siv Rov Qab Rov Qab Key
- Txoj Kev 6: Ib Loophole: DNS Bypass
- Txoj Kev 7: Nug Apple Support
Vim Li Cas Koj Kua ID Xauv lossis Disabled?
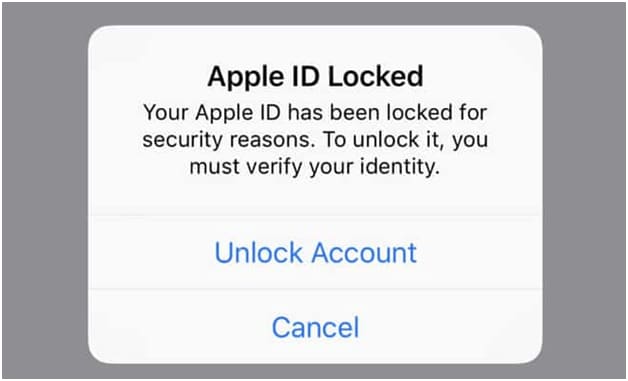
Qee qhov laj thawj ua rau koj Apple ID xauv lossis xiam oob qhab muaj npe hauv qab no:
- Yog tias koj tau nkag mus rau qhov tsis ncaj ncees lawm passcode lossis lo lus nug kev nyab xeeb ntau zaus ua ke, Apple ID raug kaw. (Tsis txhob nkag mus rau tus password tsis raug ntau dua 3 zaug)
- Yog tias koj tsis tau siv koj tus Apple ID rau lub sijhawm txuas ntxiv, tej zaum yuav ua rau koj Apple ID xiam lossis kaw. Thaum Apple hloov kho qhov yuav tsum tau ua rau passcode thiab cov lus nug kev nyab xeeb, koj tsis tau hloov kho cov ntaub ntawv.
Yog tias koj nquag hloov koj Apple ID lossis passcode ntawm lub cuab yeej, Apple tejzaum nws txiav txim siab tias koj lub iPhone ntsib kev hem thawj thiab yuav kaw koj Apple ID.
Txoj Kev 1: Kev iPhone Apple ID Xauv Tshem Tawm Cov Cuab Yeej [pom zoo]
Yog tias koj tsis nco qab koj tus Apple ID lo lus zais, koj tau hais kom tsis txhob nkag mus rau qhov tsis ncaj ncees lawm passcode ua ke. Qhov ntawd yuav ua rau cov ntaub ntawv poob. Koj tuaj yeem rub tawm Dr.Fone– Screen Unlock, uas yog sib xws nrog cov ntxaij vab tshaus sib txawv thiab yuav qhib Apple ID yooj yim . Dr.Fone - Screen Unlock pab tshem tawm yuav luag txhua hom iPhone passwords yam tsis tas yuav tsum muaj kev paub txog kev paub.

Dr.Fone - Screen Unlock (iOS)
Xauv iPhone ID.
- Tshem tawm qhov screen lo lus zais, ntsej muag ID, thiab Touch ID.
- Tsis tas yuav muaj kev paub txuj ci.
- Bypass lub kua ID thiab iCloud ua kom xauv rau hauv txoj kev ceev.
- Tau tshaj Android thiab iOS pab kiag li lawm.
Cov kauj ruam ua raws:
Kauj ruam 1: Nyem rau ntawm "Screen Unlock" module thiab lub interface tshiab yuav tshwm sim.

Txhawm rau qhib koj Apple ID, koj yuav tsum nyem rau ntawm "Xaiv Apple ID" kev xaiv.

Kauj ruam 2: Koj yuav tsum paub cov passcode ntawm lub iPhone rau account lub xov tooj screen, uas trusts lub computer system rau scanning cov ntaub ntawv muaj nyob rau hauv lub xov tooj.

Nco tseg: Cov txheej txheem no txiav txim siab tias txhua cov ntaub ntawv yuav raug tshem tawm thaum koj pib qhib Apple ID. (Yog hais tias koj lub cuab yeej tsis qhib dual authentication, ces koj tuaj yeem qhib Apple ID yam tsis muaj cov ntaub ntawv poob.) Nws raug nquahu kom tsim cov thaub qab ntawm koj cov ntaub ntawv ua ntej mus rau kauj ruam tom ntej.

Kauj ruam 3: Ua ntej unlocking koj Kua ID, koj yuav tsum pib dua iPhone nqis los ntawm kev ua raws li cov lus qhia muaj nyob rau ntawm qhov screen. Thaum koj tau rov pib dua tag nrho cov chaw, rov pib koj lub cuab yeej, thiab cov txheej txheem ntawm kev xauv yuav pib txiav.

Kauj ruam 4: Thaum cov txheej txheem rov pib dua tau ua tiav, Dr. Fone yuav cia li ncaws tawm cov txheej txheem qhib ntawm Apple ID thiab tau txais nws xaus rau ob peb feeb.

Kauj ruam 5: Thaum lub kua ID yog xauv ntse, lub qhov rais hauv qab no yuav qhia tau hais tias koj yuav tsum xyuas seb koj kua ID tau xauv.

Txoj Kev 2: Rov pib dua tus password kom xauv koj Apple ID
Txhawm rau qhib iPhone 13 Apple ID, koj tuaj yeem pib dua tus password rau koj Apple ID. Yog tias koj xav ua qhov no, koj yuav tsum ua raws li cov kauj ruam hauv qab no.
Kauj ruam 1: Lub taub hau mus rau nplooj ntawv Apple account rov qab thiab nkag mus rau cov ntsiab lus xav tau zoo li koj lub npe thiab lub xeem. Tsis tas li, sau koj tus email chaw nyob. Thaum ua tiav, nyem rau ntawm "Ntxiv" khawm.
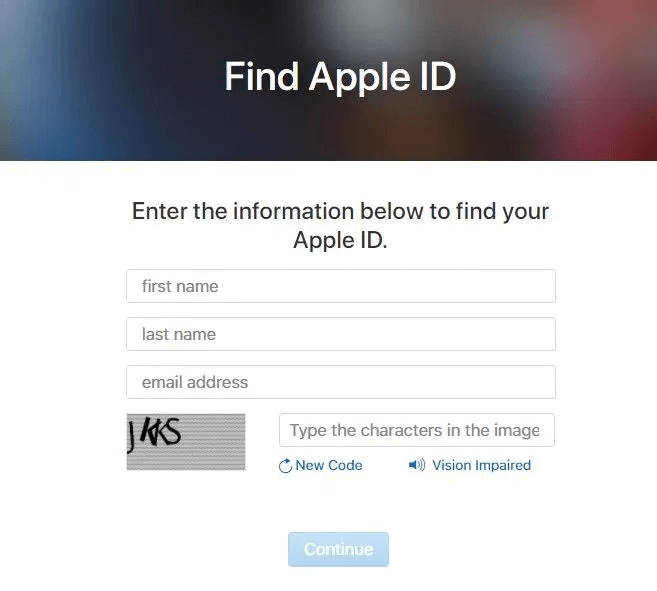
Kauj ruam 2: Thaum lub screen tom ntej tshwm, koj yuav pom ob txoj kev xaiv los ntawm. Txawm hais tias koj xav tau txais tus password los ntawm email lossis teb cov lus nug kev nyab xeeb, xaiv nws. Nyem "Txuas ntxiv".
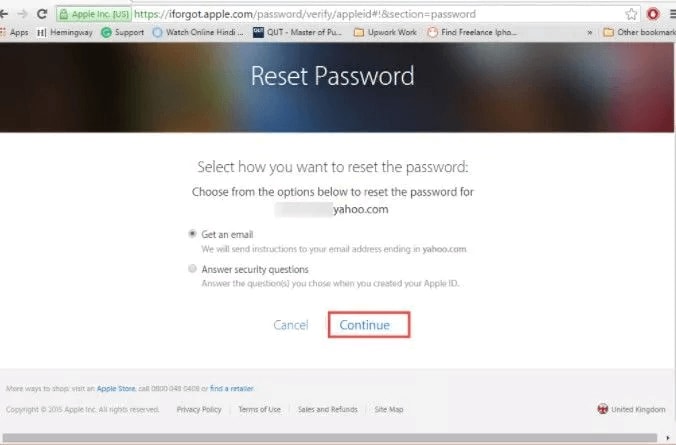
Kauj ruam 3: Pib dua tus password tam sim no. Sau tus password thiab ua raws li cov lus qhia. Koj tus password yuav rov pib dua tam sim no!
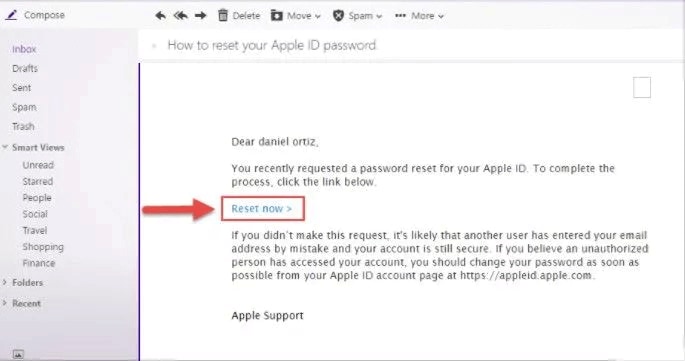
Txoj Kev 3: Kho Apple ID Xauv Ntawm iforgot
Yog tias koj tus Apple ID tsis ua haujlwm, ua raws cov kauj ruam yooj yim hauv qab no:
Kauj ruam 1: Sau “ https://iforgot.apple.com ” nyob rau hauv lub web browser ntawm koj lub computer, iPhone los yog ntsiav tshuaj.
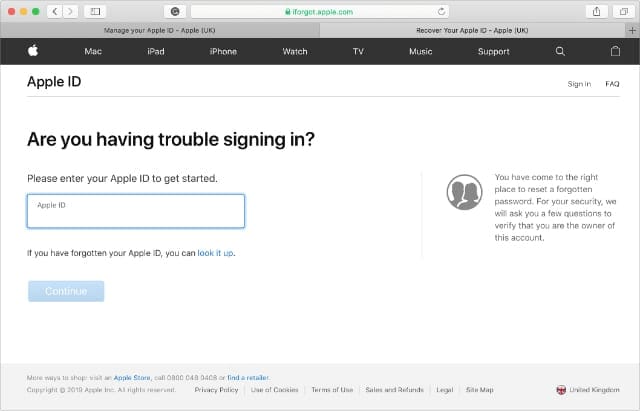
Kauj ruam 2 : Koj yuav tsum nkag mus rau lub npe E-mail chaw nyob rau hauv lub thawv muaj nyob rau ntawm qhov screen.
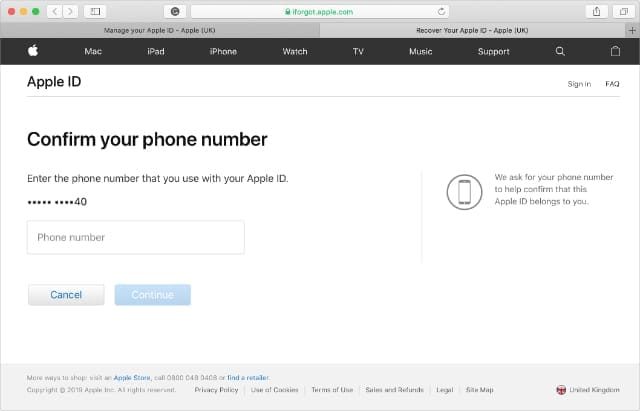
Kauj ruam 3 : Nkag mus rau lub captcha muaj nyob rau ntawm qhov screen thiab nyem rau ntawm "Tswj" kev xaiv mus txuas ntxiv. (Yog tias koj tau teeb tsa ob qhov kev lees paub tseeb, koj yuav tau txais tus lej uas koj yuav tsum tau nkag rau hauv koj lub cuab yeej.)
Kauj ruam 4: Nkag mus rau tus lej koj tau txais ntawm koj lub cuab yeej thiab paub meej tias nws yuav qhib koj tus lej nyiaj thiab tso cai rov pib dua tus password. (Koj yuav raug nug kom teb cov lus nug kev ruaj ntseg kom paub meej tias koj tus kheej).
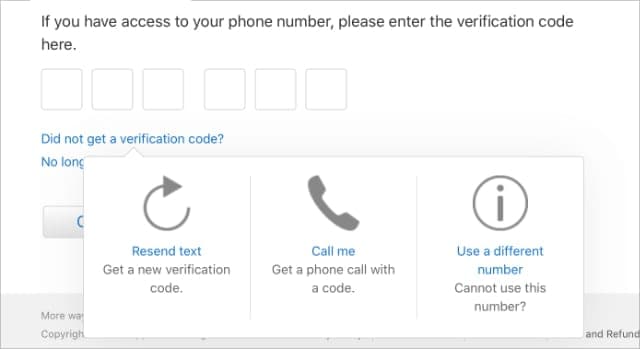
Kauj ruam 5 : Ua tiav, koj tau qhib koj Apple ID.
Txoj Kev 4: Xauv Apple ID Siv Ob-Factor Authentication
Txoj kev txuas ntxiv no tsuas yog ua haujlwm yog tias koj twb tau qhib qhov Ob-Factor Authentication ua ntej raug kaw tawm ntawm koj Apple ID. Yog tias koj twb tau qhib nws lawm, ua raws cov kauj ruam hauv qab no txhawm rau qhib koj Apple ID.
Kauj ruam 1: Tua tawm lub "Chaw" App ntawm koj iPhone thiab ces ntaus "koj lub npe" nyob rau saum toj.
Kauj ruam 2: Tam sim no, xaiv "Password & Kev Ruaj Ntseg" kev xaiv, ua raws li los ntawm tapping rau "Hloov Password."
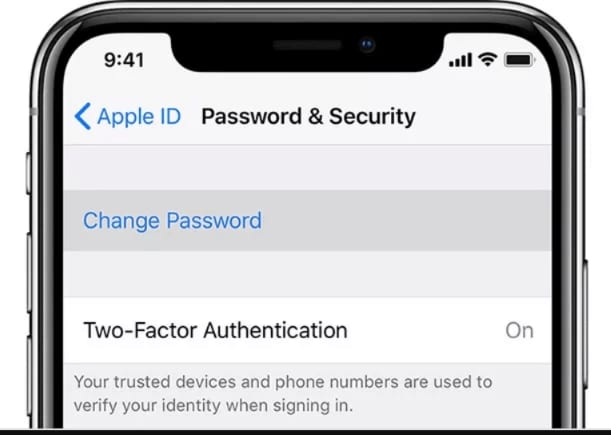
Kauj ruam 3: Tom qab ntawd koj yuav tsum tau ua raws li cov lus qhia tso tawm ntawm koj lub vijtsam kom zoo.
Yog tias koj ua cov lus qhia kom raug, koj yuav tau txais koj Apple ID xauv.
Txoj Kev 5: Tshem Tawm Xauv Apple ID Siv Rov Qab Rov Qab Key
Muaj ntau txoj hauv kev uas koj tuaj yeem tiv thaiv koj tus Apple ID nrog Ob-Factor Authentication. Hauv qhov xwm txheej zoo li no, koj yuav tsum tau siv koj Cov Ntsiab Lus Rov Qab los qhib koj Apple ID. Nov yog qhov koj tuaj yeem ua tiav.
Kauj ruam 1: Koj yuav tsum xub mus saib iforgot.apple.com thiab tom qab ntawd xuas nrig ntaus hauv koj tus Apple ID hauv cov ntawv sau.
Kauj ruam 2: Tom qab ntawd koj mam li yuav tsum tau nkag mus rau qhov tseem ceeb rov qab, yuam nws nyob rau hauv thiab ntaus "Txuas ntxiv".
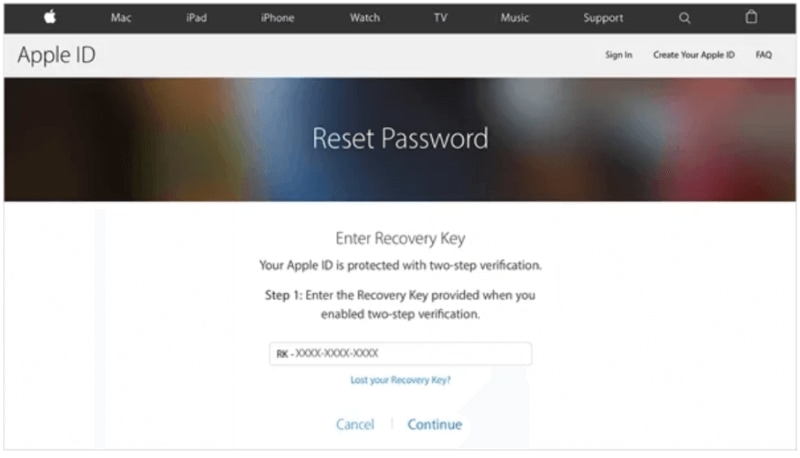
Nco tseg: Rov qab Cov Ntsiab Lus yog tus lej kev nyab xeeb muab rau koj thaum Ob-Factor Authentication tau qhib thawj zaug.
Kauj ruam 3: Tam sim no, ib qho ntawm koj cov cuab yeej ntseeg siab yuav tau txais cov lej pov thawj. Nkag mus rau nws ntawm koj lub vijtsam thiab ntaus "Tom ntej".
Kauj ruam 4: Raws li kev txheeb xyuas tiav, koj yuav raug nug kom tsim tus password tshiab. Thov ua tus password tshiab tam sim no thiab tom qab ntawd nco ntsoov nco ntsoov.
Qhov ntawd yog nws tam sim no koj tuaj yeem siv tus password tshiab no los qhib koj Apple ID.
Txoj Kev 6: Ib Loophole: DNS Bypass
Yog tias koj xav qhib iPhone 13 Apple ID thiab tsis nco qab lo lus zais , koj tuaj yeem siv qhov no DNS bypass txoj kev. Tab sis txhawm rau siv txoj kev no, koj yuav tsum xub pib lub Hoobkas pib dua koj lub cuab yeej thiab tau txais kev nkag mus rau "Hello" screen. Nov yog qhov koj tuaj yeem siv txoj kev no.
Kauj ruam 1: Ua ntej, koj yuav tsum reboot koj ntaus ntawv mus rau hauv hom rov qab. Tom qab ntawd qhib iTunes thiab ntsaws rau hauv lub computer. Tam sim no, iTunes yuav ntes koj lub cuab yeej hauv hom rov qab. Ntaus rau Restore iPhone thiab tos cov txheej txheem kom tiav.
Kauj ruam 2: Koj lub cuab yeej yuav rov pib dua rau "Nyob Zoo" npo thaum ua tiav. Los ntawm cov ntawv qhia zaub mov, xaiv hom lus thiab lub teb chaws.
Kauj ruam 3: Coj mus rhaub rau "Tom ntej" kom nkag mus rau nplooj ntawv Wi-Fi chaw.
Kauj ruam 4: Tam sim no nyem rau ntawm "i" icon sib txuas los ntawm lub voj voog ntawm Wi-nkaus.
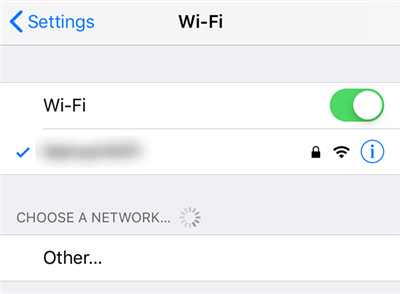
Nco tseg: Nyob rau hauv rooj plaub, koj twb tau txuas nrog Wi-nkaus network, xyuas kom koj nyem rau ntawm nws ua ntej thiab tom qab ntawd coj mus rhaub rau "Tsis nco qab Network" kom pom "i" icon.
Kauj ruam 5: Tam sim no, thaum koj coj mus rhaub rau ntawm "i" icon nyob ib sab ntawm txhua Wi-nkaus network (tsis txuas), koj yuav tsum nrhiav "Configure DNS" server xaiv. Nyem rau ntawm nws thiab xaiv "Manual", ces nyem "Add Server."
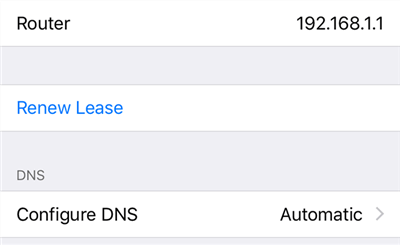
Koj yuav tsum xaiv DNS los ntawm cov kev xaiv muaj raws li koj cheeb tsam.
- USA/North America: 104.154.51.7
- Teb chaws Europe: 104.155.28.90
- Asia: 104.155.220.58
- Lwm qhov chaw: 78.109.17.60
Kauj ruam 6: Tam sim no, txuag cov chaw, rov qab mus rau nplooj ntawv txuas thiab txuas rau koj Wi-Fi.
Kauj ruam 7: Koj yuav tsum tau tos rau koj ntaus ntawv kom tau kev cob cog rua nrog lub iCloud DNS bypass neeg rau zaub mov tau.
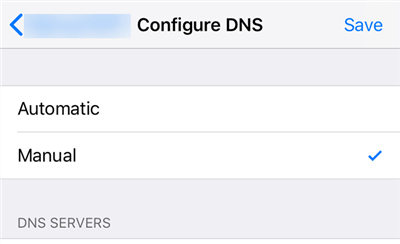
Kauj ruam 8: Thaum koj txuas nrog DNS neeg rau zaub mov tiav, koj tuaj yeem siv cov apps thiab cov yam ntxwv muaj nyob hauv koj lub iPhone hauv lwm txoj hauv kev.
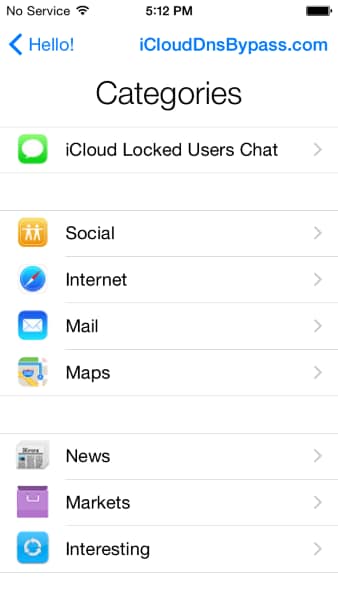
Nco tseg: Txoj kev no tsuas yog siv koj lub cuab yeej tsis tas yuav muaj Apple ID. Txoj kev no tsis qhib koj Apple ID.
Txoj Kev 7: Nug Apple Support
Peb zoo siab tias cov kev daws teeb meem saum toj no yuav daws tau koj qhov teeb meem. Txawm li cas los xij, tsuas yog nyob rau hauv rooj plaub, yog tias koj tseem nyam nrog qhov teeb meem qub thiab tsis tuaj yeem qhib Apple ID ntawm iPhone, peb xav kom koj tau txais kev sib cuag nrog Apple Cov Neeg Siv Khoom los pab koj zoo tshaj plaws. Koj tuaj yeem taug kev ncaj qha mus rau hauv koj lub Chaw Pab Txhawb Apple ze tshaj plaws lossis tsuas yog mus saib https://support.apple.com/ kom tau txais kev sib cuag nrog ib tus neeg saib xyuas kev txhawb nqa.
Xaus
Los ntawm tsab xov xwm no, koj tuaj yeem paub yuav ua li cas qhib koj Apple ID thiab rov pib dua koj tus password. Muaj ntau txoj hauv kev uas yuav daws tau koj qhov teeb meem account iPhone . Txawm li cas los xij, Dr.Fone yog cov cuab yeej pom zoo tshaj plaws raws li nws muab cov kev daws teeb meem xauv npo thiab lees paub tias nws yog ib qho kev daws teeb meem rau txhua qhov teeb meem iPhone. Koj tseem tuaj yeem qhia cov hau kev zoo hauv kab lus no nrog koj tsev neeg thiab phooj ywg.






Selena Lee
tus thawj Editor
Feem ntau ntsuas 4.5 ( 105 tau koom)