Yuav Ua Li Cas Tshem Tawm Apple ID ntawm iPhone?
Lub Plaub Hlis 28, 2022 • Thov xa mus rau: Tshem tawm Cov Cuab Yeej Xauv Xauv npo • pov thawj cov kev daws teeb meem
Txuas koj iPhone rau koj Apple ID yog nyob rau yog ib txoj hauv kev zoo tshaj plaws kom koj cov ntsiab lus nyob ze koj. Qhov no yog vim Apple ID tso cai rau koj khaws koj cov ntaub ntawv suav nrog cov duab, cov ntaub ntawv, cov ntawv xov xwm, thiab emails ua ke thaum koj xav tau nkag mus rau lwm lub cuab yeej. Tab sis muaj qee zaus thaum koj yuav tsum tshem tawm Apple ID ntawm lub cuab yeej.
Cov txheej txheem ua tau yooj yim heev thiab tuaj yeem ua tau nyob deb, tsis muaj kev nkag mus rau lub cuab yeej. Koj tuaj yeem tshem tawm Apple ID ntawm lub cuab yeej txawm tias koj tsis muaj tus password. Hauv tsab xov xwm no, peb saib txoj hauv kev zoo tshaj plaws los tshem tawm Apple ID ntawm iPhone. Cia peb pib nrog qee qhov laj thawj koj yuav xav tshem tawm Apple ID.
- Part 1. Vim li cas Koj Yuav Tsum Tau Tshem Tawm Apple ID ntawm iPhone?
- Part 2. Yuav ua li cas kom tshem tawm ib tug kua ID los ntawm ib tug iPhone tsis muaj tus password
- Part 3. Yuav ua li cas kom tshem tawm kua ID los ntawm ib tug iPhone ntawm iCloud Website
- Part 4. Yuav ua li cas kom tshem tawm iCloud account los ntawm iPhone ntawm lub iPhone ncaj qha
Part 1. Vim li cas Koj Yuav Tsum Tau Tshem Tawm Apple ID ntawm iPhone?
Muaj ob peb lub laj thawj vim li cas koj thiaj xav tshem tawm Apple ID ntawm iPhone. Lawv suav nrog cov hauv qab no;
1. Thaum koj xav pauv nws
Nws yog ib lub tswv yim zoo kom tshem tawm Apple ID ntawm koj lub cuab yeej thaum koj xav pauv nws rau tus qauv tshiab. Qhov no yog ib txoj hauv kev kom tau txais lub iPhone tshiab thiab tshem tawm koj Apple ID kom paub meej tias cov cuab yeej qub tuaj yeem muag yam tsis muaj kev pheej hmoo uas koj cov ntaub ntawv tus kheej tuaj yeem xaus rau hauv tes tsis raug.
2. Thaum Koj Xav Muag
Thaum muag koj lub cuab yeej, nws tseem ceeb heev kom tshem tawm Apple ID ntawm nws. Qhov no yuav tsis tsuas yog tiv thaiv tus neeg yuav khoom los ntawm kev nkag mus rau koj tus kheej cov ntaub ntawv, tab sis nws tseem yuav ua rau nws yooj yim dua rau lawv siv lub cuab yeej. Thaum lub qub Apple ID tseem cuam tshuam nrog lub cuab yeej, lawv yuav tsis tuaj yeem dhau los ntawm Activation Lock screen thaum lawv sim teeb tsa lub cuab yeej.
3. Thaum Koj Xav Muab Nws Ua Khoom Plig
Txawm hais tias koj xav muab lub iPhone rau lwm tus, tshem tawm Apple ID yog kauj ruam tseem ceeb. Nws tso cai rau tus tswv tshiab siv lawv tus kheej Apple ID thiab lo lus zais, yog li ua lub cuab yeej lawv tus kheej.
4. Thaum koj yuav ib tug Ob-tes iPhone
Qhov no yog kab tias feem ntau yog vim li cas cov neeg feem coob xav tshem tawm Apple ID ntawm iPhone. Thaum koj yuav ib lub cuab yeej thib ob nrog iCloud Activation Lock tseem qhib rau nws, koj yuav tsis tuaj yeem siv lub cuab yeej kom txog thaum koj tshem tawm Apple ID qub. Raws li koj tuaj yeem kwv yees, qhov no nyuaj heev vim tias koj nkag tsis tau lub cuab yeej thiab tej zaum koj tsis muaj Apple ID password. Hauv qhov no, peb thawj qhov kev daws teeb meem yog tej zaum qhov kev ua zoo tshaj plaws rau koj.
Part 2. Yuav ua li cas kom tshem tawm ib tug kua ID los ntawm ib tug iPhone tsis muaj tus password
Yog tias koj pom koj tus kheej hauv qhov xwm txheej uas koj tau yuav lub iPhone thib ob thiab tus tswv yav dhau los ua tsis tiav tshem Apple ID lo lus zais ntawm lub cuab yeej, koj qhov kev xaiv zoo tshaj yog Dr. Fone -Screen Unlock. Tsis tsuas yog cov cuab yeej no yuav zoo tshem tawm Apple ID ntawm lub cuab yeej, tab sis nws tseem muaj kev nyab xeeb thiab yuav tsis ua rau lub cuab yeej puas tsuaj.
Cov hauv qab no yog qee qhov ntawm nws cov yam ntxwv zoo tshaj plaws;
- Dr. Fone-Screen Unlock tuaj yeem pab koj txhim kho cov neeg xiam oob khab iOS ntaus ntawv hauv ib feeb yam tsis tas yuav siv iTunes lossis iCloud.
- Nws kuj yog ib txoj hauv kev zoo tshaj plaws los tshem tawm Apple ID ntawm lub cuab yeej raws li peb yuav pom sai sai.
- Nws tuaj yeem ua tau zoo thiab yooj yim heev tshem tawm iPhone Xauv npo yam tsis muaj tus lej lej.
- Nws ua haujlwm nrog txhua tus qauv ntawm iPhone, iPad, thiab iPod kov thiab tau ua tiav nrog qhov tseeb version ntawm iOS
Koj tuaj yeem ua raws li cov kauj ruam yooj yim no siv Dr. Fone-Screen Xauv iOS kom tshem tawm Apple ID ntawm iPhone;
Kauj ruam 1: Download tau thiab nruab lub software
Thawj qhov uas koj yuav tau ua yog mus download tau thiab nruab Dr. Fone Toolkit rau koj lub computer. Peb pom zoo kom rub tawm qhov program los ntawm nws lub vev xaib tseem ceeb kom paub tseeb tias koj tau txais qhov tseeb thiab nyab xeeb ntawm qhov kev zov me nyuam
Thaum qhov kev pab cuam raug ntsia, qhib nws, thiab tom qab ntawd xaiv "Screen Unlock" module los ntawm lub ntsiab interface.

Kauj ruam 2: Xaiv Txoj Cai Xauv Txoj Cai
Ntawm qhov screen uas qhib, koj yuav pom peb txoj kev xaiv ntsig txog kev xauv koj lub cuab yeej iOS.
Xaiv qhov "Xaiv Apple ID" kev xaiv kom pib tshem tawm Apple ID ntawm lub cuab yeej.

Kauj ruam 3: Txuas lub ntaus ntawv
Siv tus ntaus ntawv tus thawj xob laim cable txuas lub iPhone rau lub computer.
Nkag mus rau lub cuab yeej lub vijtsam passcode txhawm rau qhib koj lub cuab yeej thiab tom qab ntawd coj mus rhaub "Trust" kom tso cai rau lub khoos phis tawj txhawm rau kuaj xyuas lub cuab yeej.
Qhov no yuav ua rau nws yooj yim dua rau qhov kev zov me nyuam kom qhib lub cuab yeej.

Kauj ruam 4: Pib dua tag nrho cov chaw ntawm koj ntaus ntawv
Ua ntej Dr. Fone tuaj yeem tshem tawm Apple ID ntawm lub cuab yeej, koj yuav tsum rov pib dua txhua qhov chaw ntawm lub cuab yeej.
Qhov kev pab cuam yuav qhia koj yuav ua li cas. Tsuas yog ua raws li cov lus qhia ntawm on-screen kom rov pib dua txhua qhov chaw.
Thaum qhov no ua tiav, lub cuab yeej yuav rov pib dua thiab koj tuaj yeem pib lub txheej txheem xauv lub lawm.
Kauj ruam 5: Pib tshem tawm Apple ID
Thaum lub cuab yeej reboots, qhov program yuav pib tshem tawm Apple ID tam sim ntawd.
Cov txheej txheem yuav siv li ob peb feeb xwb thiab koj yuav tsum pom ib qho kev nce qib qhia txog cov txheej txheem.
Thaum cov txheej txheem tiav, koj yuav tsum tau ceeb toom ntawm koj lub vijtsam qhia tias lub cuab yeej tau xauv lawm.

Part 3. Yuav ua li cas kom tshem tawm kua ID los ntawm ib tug iPhone ntawm iCloud Website
Koj kuj tseem tuaj yeem tshem tawm Apple ID ntawm iCloud lub vev xaib. Tab sis koj yuav tsum paub Apple ID thiab lo lus zais cuam tshuam nrog lub cuab yeej siv txoj kev no. Ua raws li cov kauj ruam yooj yim no los siv txoj kev no;
Kauj ruam 1: Mus rau https://www.icloud.com/ thiab kos npe siv cov kua ID thiab lo lus zais cuam tshuam nrog lub iPhone uas nws cov kua ID koj xav tshem tawm.
Kauj ruam 2: Xaiv "Tag nrho cov cuab yeej" nyob rau hauv lub "Nrhiav kuv iPhone" seem
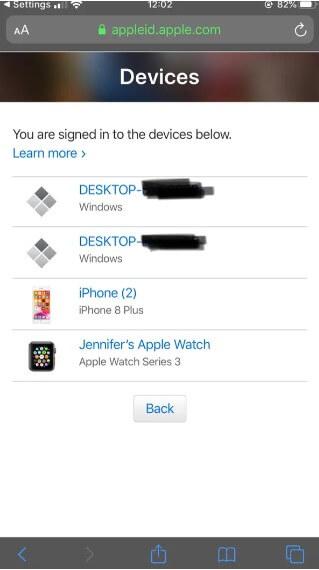
Kauj ruam 3: Nrhiav lub iPhone koj xav kom tshem tawm ntawm cov kua ID thiab ces coj mus rhaub "Tshem tawm los ntawm tus account" kom paub meej tias.
Part 4. Yuav ua li cas kom tshem tawm iCloud account los ntawm iPhone ntawm lub iPhone ncaj qha
Yog tias koj nkag mus rau iPhone thiab koj paub Apple ID lo lus zais, koj tuaj yeem yooj yim tshem tawm Apple ID ntawm iPhone los ntawm cov cuab yeej teeb tsa. Ua raws li cov kauj ruam yooj yim no ua nws;
Kauj ruam 1: Coj mus rhaub rau tej chaw app icon los ntawm lub ntaus ntawv lub tsev tshuaj ntsuam mus saib tau cov chaw.
Kauj ruam 2: Coj mus rhaub rau tus kais uas muaj koj lub npe rau nws thiab lub "Apple ID, iCloud, iTunes & App khw" header thiab ces xaiv "iTunes & App khw."
Kauj ruam 3: Coj mus rhaub rau ntawm koj tus Apple ID thiab tom qab ntawd xaiv "Saib Apple ID." Thaum nug, nkag mus rau Apple ID password.
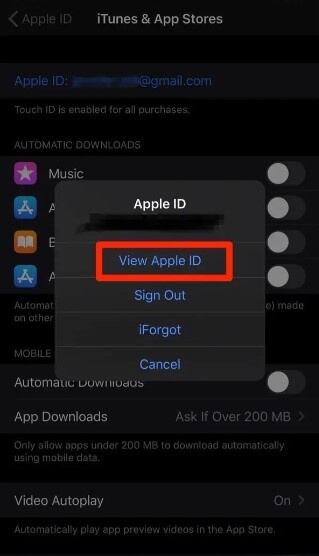
Kauj ruam 4: Scroll down mus rau hauv qab ntawm lub screen thiab ces xaiv "Tshem tawm no ntaus ntawv"
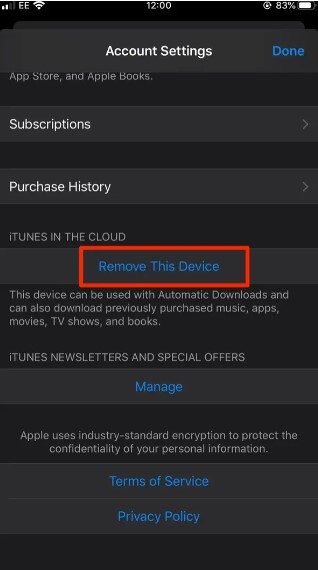
Kauj ruam 5: Ib tug popup yuav tshwm sim, redirecting koj mus rau sab nraud Apple ID lub website qhov twg koj yuav tau prompted kom nkag mus rau koj username thiab password. Tom qab ntawd coj mus rhaub "Devices"
Kauj ruam 6: Xaiv lub cuab yeej uas koj xav kom tshem tawm ntawm Apple ID thiab coj mus rhaub "Tshem tawm" kom paub meej tias qhov kev txiav txim.
iCloud
- iCloud Xauv
- 1. iCloud Bypass cuab yeej
- 2. Bypass iCloud Xauv rau iPhone
- 3. Rov qab iCloud Password
- 4. Bypass iCloud ua kom
- 5. Tsis nco qab iCloud Password
- 6. Xauv iCloud Account
- 7. Xauv iCloud xauv
- 8. Xauv iCloud Ua kom
- 9. Tshem tawm iCloud ua kom Xauv
- 10. Kho iCloud Xauv
- 11. iCloud IMEI Xauv
- 12. Tshem tawm ntawm iCloud Xauv
- 13. Xauv iCloud Xauv iPhone
- 14. Jailbreak iCloud Xauv iPhone
- 15. iCloud Unlocker Download
- 16. Rho tawm iCloud Account tsis muaj Password
- 17. Tshem tawm qhov qhib qhib tsis muaj tus tswv dhau los
- 18. Bypass Activation Lock tsis muaj Sim Card
- 19. Puas yog Jailbreak Tshem Tawm MDM
- 20. iCloud Ua kom Bypass Tool Version 1.4
- 21. iPhone tsis tuaj yeem qhib tau vim yog ua kom cov neeg rau zaub mov
- 22. Txhim kho iPas Stuck ntawm Kev Ua Haujlwm Xauv
- 23. Bypass iCloud ua kom Xauv hauv iOS 14
- Lub tswv yim iCloud
- 1. Txoj kev rau thaub qab iPhone
- 2. iCloud thaub qab lus
- 3. iCloud WhatsApp thaub qab
- 4. Nkag mus rau iCloud thaub qab Cov ntsiab lus
- 5. Nkag mus rau iCloud Duab
- 6. Restore iCloud los ntawm thaub qab yam tsis tau pib dua
- 7. Restore WhatsApp los ntawm iCloud
- 8. Dawb iCloud thaub qab Extractor
- Xauv Apple Account
- 1. Unlink iPhones
- 2. Xauv Apple ID yam tsis muaj lus nug txog kev ruaj ntseg
- 3. Txhim kho Apple Account Disabled
- 4. Tshem tawm Apple ID ntawm iPhone yam tsis muaj Password
- 5. Kho Apple Account Xauv
- 6. lwv iPad yam tsis muaj Apple ID
- 7. Yuav ua li cas rau Disconnect iPhone ntawm iCloud
- 8. Kho Disabled iTunes Account
- 9. Tshem Nrhiav Kuv iPhone Qhib Xauv
- 10. Xauv Apple ID Disabled Activation Lock
- 11. Yuav rho tawm Apple ID li cas
- 12. Xauv Apple Watch iCloud
- 13. Tshem tawm ntaus ntawv los ntawm iCloud
- 14. Tuav Ob Qhov Tseem Ceeb Authentication Kua






James Davis
neeg ua haujlwm Editor
Feem ntau ntsuas 4.5 ( 105 tau koom)