Yuav Ua Li Cas Tig Google Qhov Chaw Kom Tsis Txhob Taug Koj
Lub Plaub Hlis 27, 2022 • Xa mus rau: Tag nrho cov kev daws teeb meem los ua iOS & Android Khiav Sm • Cov kev daws teeb meem
Xav paub seb Google paub li cas cov zaub mov koj nyiam lossis qhov twg koj xav mus so? Zoo, Google tau taug qab koj ntawm Google maps lossis koj lub xov tooj qhov chaw. Nws ua qhov no los ua kom yooj yim rau koj thiab pab koj tshawb nrhiav qhov zoo tshaj plaws raws li koj qhov chaw nyob. Tab sis, qee zaum, nws dhau los ua kev ntxhov siab thiab teeb meem ntawm koj tus kheej. Qhov no yog vim li cas tib neeg nrhiav txoj hauv kev los tua Google qhov chaw taug qab ntawm iOS thiab Android pab kiag li lawm.
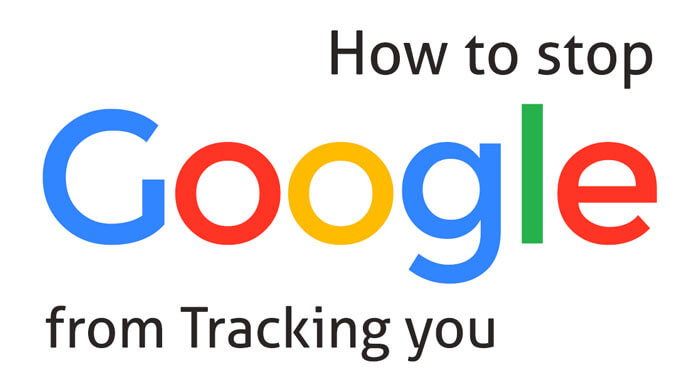
Hauv tsab xov xwm no, peb mam li tham txog yuav ua li cas kom tsis txhob Google taug qab ntawm koj lub cuab yeej. Koj tseem yuav tuaj paub txog yuav ua li cas rho tawm koj qhov chaw keeb kwm los ntawm iOS thiab Android pab kiag li lawm.
Part 1: Yuav ua li cas kom tsis txhob Google los ntawm kev taug qab koj ntawm iOS pab kiag li lawm
Koj tuaj yeem nres Google los ntawm kev taug qab koj ntawm iOS. Hauv qab no yog txoj hauv kev uas koj tuaj yeem nkaum koj qhov chaw tam sim no ntawm iOS. Ua tib zoo saib!
1.1 Spoof koj qhov chaw
Txoj hauv kev zoo tshaj plaws los tua Google taug qab ntawm iOS yog siv qhov chaw fake spoofer. Dr.Fone-Virtual Location iOS no yog qhov zoo tshaj plaws qhov chaw spoofing cuab tam uas yog tsim tshwj xeeb rau cov neeg siv iOS no.
Los ntawm kev txhim kho Dr.Fone, koj tab tom tig qhov chaw tawm thiab dag Google txog koj qhov chaw tam sim no. Nws yog qhov kev nyab xeeb tshaj plaws thiab ruaj ntseg app uas koj tuaj yeem siv rau txhua tus qauv iPhone lossis iPad, suav nrog iOS 14. Ntawm no yog cov kauj ruam yooj yim kom tsis txhob Google taug qab ntawm koj iPhone.
Kauj ruam 1: Download Dr.Fone – Virtual Location (iOS) . Thaum koj nruab nws, khiav nws ntawm koj lub cev thiab nyem rau ntawm "qhov chaw virtual" kev xaiv.

Kauj ruam 2: Tam sim no, txuas koj lub cuab yeej nrog lub kaw lus siv lub teeb pom kev zoo cable nkag. Thaum lub kaw lus tau txuas nrog, nyem rau ntawm "Get Started" khawm.

Kauj ruam 3: Koj yuav pom ib qho screen nrog ib daim ntawv qhia chaw uas koj yuav nrhiav tau koj qhov chaw tam sim no. Yog tias koj nrhiav tsis tau koj qhov chaw nyob tam sim no, koj tuaj yeem nyem rau ntawm "Center On" icon.

Kauj ruam 4: Tam sim no, spoof koj qhov chaw los ntawm kev siv teleport hom mus rau qhov chaw xav tau. Koj tuaj yeem tshawb nrhiav qhov chaw koj xav tau ntawm qhov tshawb nrhiav bar thiab tom qab ntawd nyem Mus.
1.2 Tua Cov Chaw Nyob Ntawm Apple Devices
Lwm txoj hauv kev kom tsis txhob Google taug qab hauv koj lub iOS no yog kaw qhov chaw pabcuam ntawm koj lub iOS 14 ntaus ntawv. Nov yog qhov koj tuaj yeem kaw qhov chaw teeb tsa.
Kauj ruam 1: Mus "Chaw" hauv koj lub cuab yeej.
Kauj ruam 2: Nrhiav qhov "Privacy" xaiv.
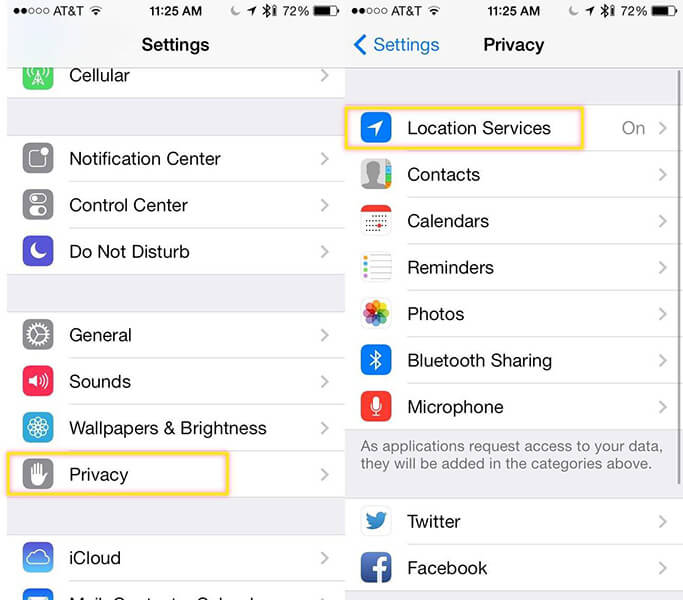
Kauj ruam 3: Xaiv "Qhov Chaw Pabcuam."
Kauj ruam 4: Scroll down thiab nrhiav "System Services."
Kauj ruam 5: Tam sim no, xaiv "Qhov Chaw Tseem Ceeb" txhawm rau txheeb xyuas cov npe ntawm cov apps uas koj tau tso cai taug qab koj qhov chaw thiab toggling nws tawm.
Part 2: Yuav ua li cas kom tsis txhob Google taug qab koj ntawm Android
Muaj ob txoj hauv kev los txwv Google los ntawm kev taug qab koj ntawm Android. Ib qho yog nres lossis lov tes taw tag nrho Google ua haujlwm, thiab lwm qhov yog tshem tawm Google taug qab cov yam ntxwv ntawm koj lub cuab yeej thiab lwm yam apps. Yog tias koj tsis xav thaiv txhua qhov kev pabcuam Google zoo kawg nkaus, tsuas yog tso tseg Android los ntawm kev kaw koj qhov chaw nyob tam sim no. Nov yog ob peb txoj hauv kev kom tsis txhob Google taug qab koj.
2.1 Lov tes taw qhov tseeb hauv Android
Yog tias koj xav kom koj tus kheej ntiag tug thiab tsis xav kom Google taug qab koj txhua qhov chaw, ces lov tes taw qhov tseeb qhov chaw hauv koj lub cuab yeej hauv. Rau qhov no, ua raws li cov kauj ruam hauv qab no.
Kauj ruam 1: Mus rau koj ntaus ntawv ceev chaw los ntawm swapping los ntawm sab saum toj ntawm lub screen.
Kauj ruam 2: Tom qab no, ntev-nias ntawm qhov chaw icon. Lossis koj tuaj yeem ua raws li los so> Chaw icon> xaiv "Qhov chaw."
Kauj ruam 3: Tam sim no, koj txhua tus ntawm nplooj ntawv Qhov Chaw. Ntawm nplooj ntawv no, saib rau "Siv qhov chaw" feature, uas yog nyob rau sab saum toj ntawm nplooj ntawv thiab toggle nws tawm.
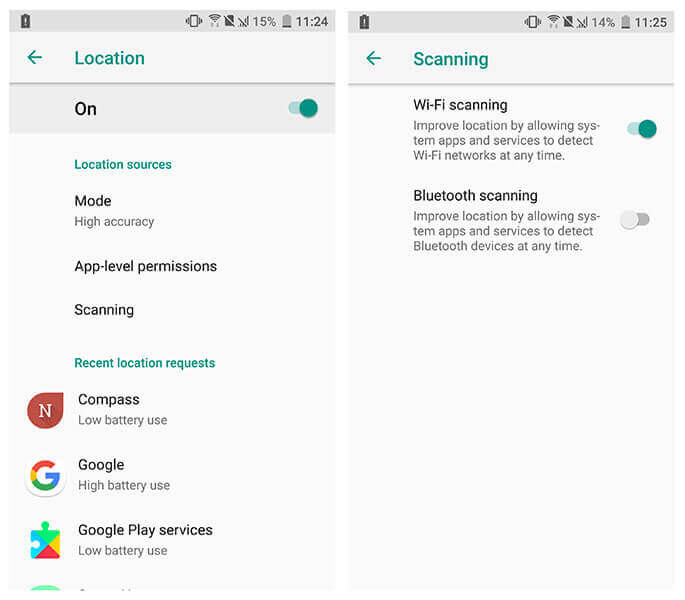
Kauj ruam 4: Tom qab toggle tawm ntawm "siv qhov chaw," Coj mus rhaub rau "App tso cai."
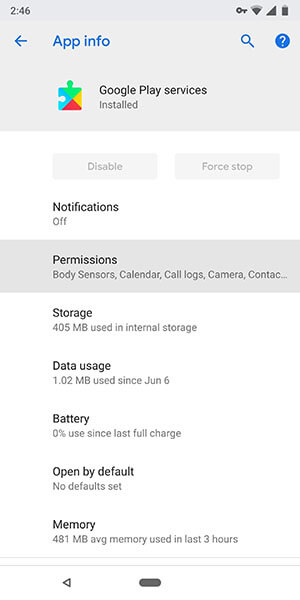
Kauj ruam 5: Tam sim no, koj yuav pom ib daim ntawv teev tag nrho koj cov ntsia apps uas muaj kev tso cai nkag mus rau koj qhov chaw.
Kauj ruam 6: Coj mus rhaub rau ib qho app los hloov qhov chaw tso cai nkag. Koj tuaj yeem tso cai rau lub app taug qab koj txhua lub sijhawm, tsuas yog thaum siv, lossis tuaj yeem tsis lees paub qhov taug qab.
Tsis yog nws yooj yim heev rau lov tes taw qhov chaw pabcuam ntawm Android.
2.2 Rho tawm koj qhov chaw keeb kwm yav dhau los ntawm Android
Yog lawm, koj tuaj yeem kaw Google qhov chaw taug qab tau yooj yim, tab sis ua qhov no tsis txaus. Nws yog vim lub xov tooj Android tseem tuaj yeem taug qab koj nyob ntawm koj qhov chaw keeb kwm. Yog li, nws yog ib qho tseem ceeb kom tshem tawm qhov chaw keeb kwm thiab mus rau Google maps ua ntej. Nov yog cov kauj ruam uas yuav pab koj rho tawm qhov chaw keeb kwm ntawm Android.
Kauj ruam 1: Ntawm koj Android, mus rau Google Maps app.
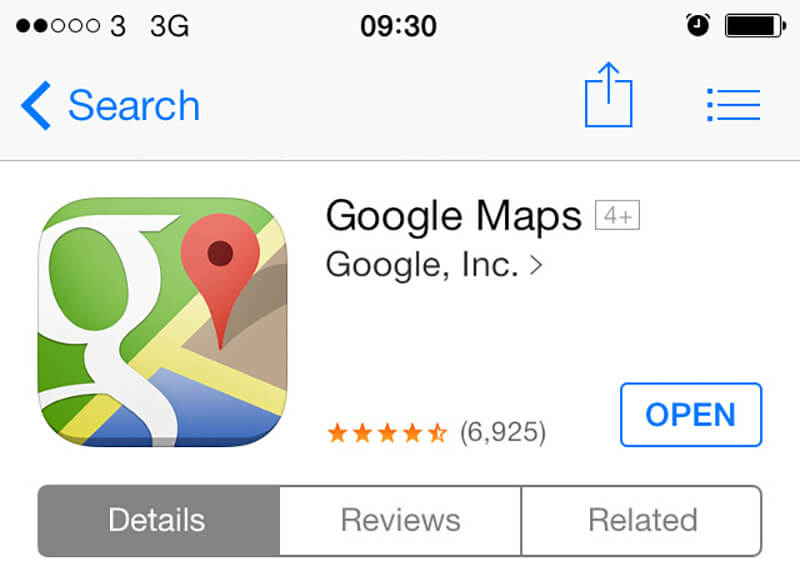
Kauj ruam 2: Tam sim no, nyem rau ntawm qhov profile icon ntawm Google maps nplooj ntawv sab laug sab sauv.
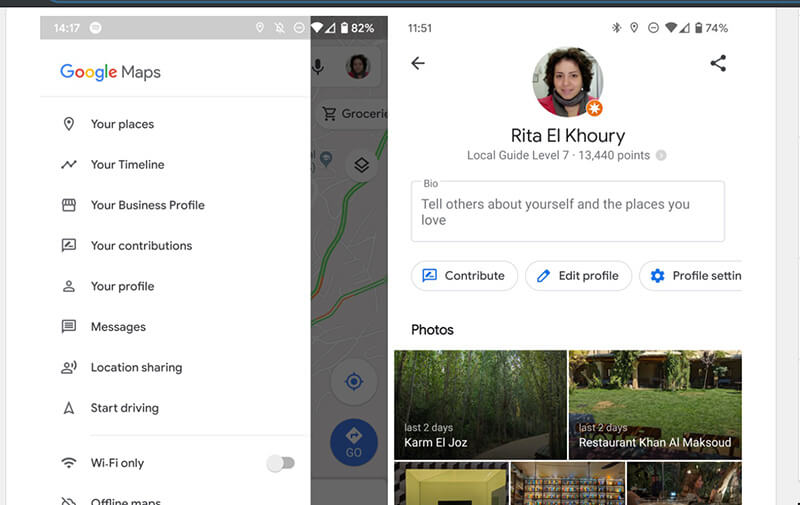
Kauj ruam 3: Tom qab no, coj mus rhaub rau "Koj ncua sij hawm."
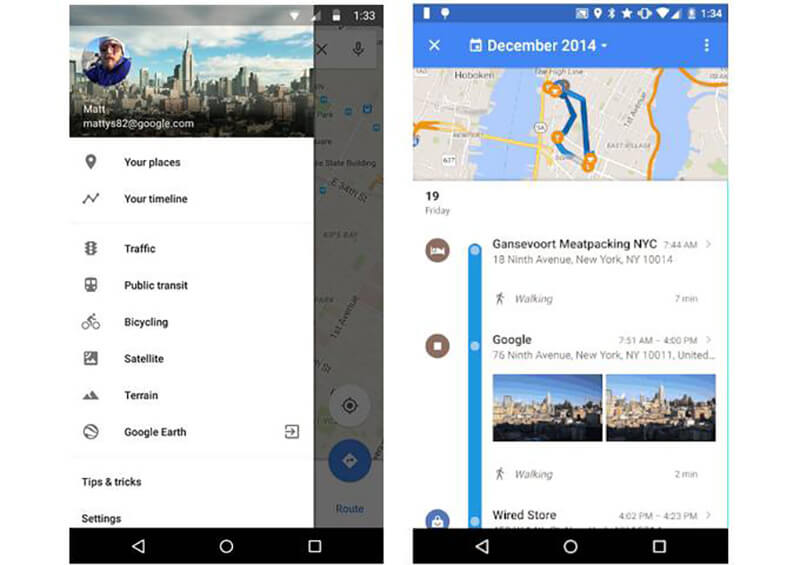
Kauj ruam 4: Nyob ntawd, koj yuav pom peb dots nyob rau sab saum toj sab xis ces kaum. Nyem rau ntawm lawv. Tom qab ntawd, coj mus rhaub rau "Settings and Privacy."
Kauj ruam 5: Nyob rau hauv "kev teeb tsa thiab kev ceev ntiag tug," nrhiav "Rho tawm txhua qhov Chaw Keeb Kwm." Tam sim no koj yuav pom lub qhov rais pop-up uas hais kom koj kos lub thawv hais tias "koj nkag siab tias qee yam ntawm koj cov apps yuav tsis ua haujlwm zoo". Kos lub thawv thiab xaiv "Delete."
Nov yog qhov koj tuaj yeem rho tawm koj qhov chaw keeb kwm ntawm Google Maps.
2.3 Tweak koj qhov chaw nrog fake GPS apps ntawm Android
Yog tias koj xav tias tom qab rho tawm qhov chaw keeb kwm, Google tseem tuaj yeem taug qab koj, ces xav txog kev tweaking koj qhov chaw nyob. Txhawm rau ua qhov no, koj yuav tsum tau nruab cov apps cuav GPS ntawm koj lub xov tooj hauv. Muaj ntau ntau qhov chaw dawb fake apps xws li fake GPS, fake GPS Go, Hola, thiab lwm yam.
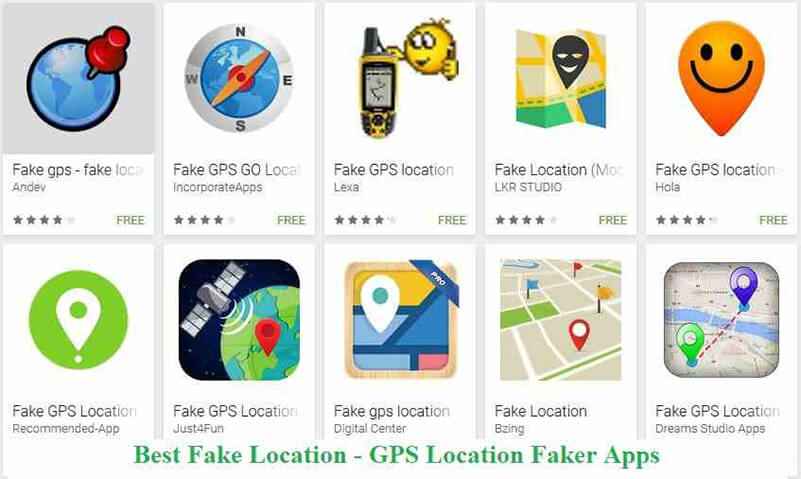
Koj tuaj yeem nruab cov apps no los ntawm Google Play Store ntawm koj lub cuab yeej kom pom koj qhov chaw nyob tam sim no. Koj yuav tsum tau ua kom "Thov tso cai qhov chaw tsis zoo" ua ntej siv tej qhov chaw cuav ntawm cov khoom siv hauv Android.
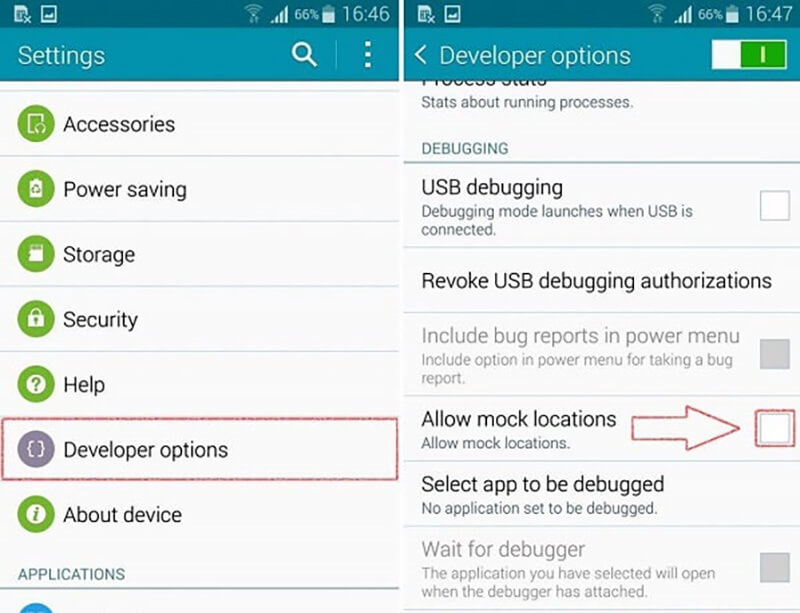
Txhawm rau tso cai rau qhov chaw thuam, ua ntej, qhib kev xaiv tsim tawm ntawm koj lub cuab yeej. Rau qhov no, mus rau qhov chaw thiab tom qab ntawd tsim tus lej. Nyem rau tsim tus lej xya-lub sijhawm; qhov no yuav pab kom tus tsim tawm kev xaiv.
Tam sim no nyob rau hauv kev xaiv tus tsim tawm, mus tso cai qhov chaw thuam thiab nrhiav lub app uas koj tau teeb tsa hauv daim ntawv teev npe kom pom koj qhov chaw nyob.
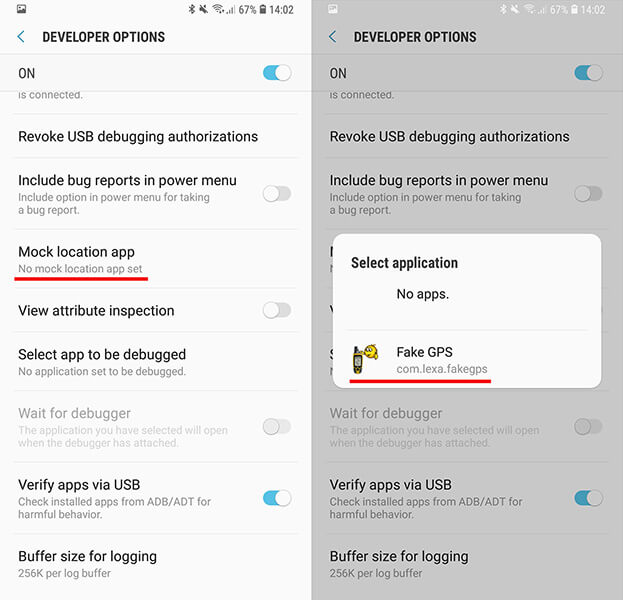
Part 3: Yuav Ua Li Cas Tig Qhov Chaw Hauv Google
Qee zaum, tig-tawm qhov chaw keeb kwm tsis txaus vim nws tsis pab zais koj qhov chaw tam sim no. Txawm tias tom qab kaw qhov no, Google tuaj yeem taug qab koj los ntawm cov ntawv thov xws li Maps, huab cua, thiab lwm yam. Yog li ntawd, txhawm rau zais koj qhov chaw nyob lossis txwv tsis pub Google taug qab koj, koj yuav spoof Web & App Activity hauv koj Google Account. Cov hauv qab no yog cov kauj ruam uas koj tuaj yeem ua raws li txhawm rau kaw qhov Web & App Activity.
Kauj ruam 1: Nkag mus rau hauv koj tus account Google ntawm koj lub cuab yeej.
Kauj ruam 2: Tam sim no, nkag mus rau koj tus account los ntawm browser.
Kauj ruam 3: Xaiv los tswj Google Account.
Kauj ruam 4: Mus rau Privacy thiab personalization.
Kauj ruam 5: Nrhiav Web & App Kev Ua Si.
Kauj ruam 6: Toggle tawm lub pob.
Kauj ruam 7: Thaum koj ua tiav cov kauj ruam saum toj no, Nyem rau ntawm "Pause" khawm vim qhov no yuav pab kom Google tsis taug qab koj.
Xaus
Peb cia siab tias tam sim no koj tau kawm yuav ua li cas kom tsis txhob Google taug qab ntawm koj lub Android thiab iPhone. Koj tuaj yeem ua raws cov kauj ruam los tua qhov chaw ntawm koj lub cuab yeej, uas yuav pab tiv thaiv koj tus kheej. Tsis tas li ntawd, koj tuaj yeem siv Dr.Fone-virtual qhov chaw iOS no rau spoof qhov chaw ntawm koj iPhone lossis kom tsis txhob Google taug qab koj.
Qhov chaw Virtual
- Fake GPS ntawm Social Media
- Fake Whatsapp qhov chaw
- Fake mSpy GPS
- Hloov Instagram Chaw Lag Luam
- Teem Lub Chaw Ua Haujlwm Nyiam ntawm LinkedIn
- Fake Grindr GPS
- Fake Tinder GPS
- Fake Snapchat GPS
- Hloov Instagram Thaj Chaw / Lub Tebchaws
- Fake Location on Facebook
- Hloov qhov chaw ntawm pob khawm
- Hloov / Ntxiv qhov chaw lim ntawm Snapchat
- Fake GPS ntawm Games
- Flg Pokemon mus
- Pokemon mus Joystick ntawm Android tsis muaj hauv paus
- hatch qe hauv pokemon mus yam tsis tau taug kev
- Fake GPS ntawm pokemon mus
- Spoofing pokemon mus rau Android
- Harry Potter Apps
- Fake GPS ntawm Android
- Fake GPS ntawm Android
- Fake GPS ntawm Android Tsis muaj Rooting
- Google Qhov Chaw Hloov
- Spoof Android GPS yam tsis muaj Jailbreak
- Hloov iOS Devices Qhov chaw




Alice MJ
neeg ua haujlwm Editor