Kako vratiti fotografije s iClouda na iPhone/PC/Mac?
28. travnja 2022. • Spremljeno u: Upravljanje podacima uređaja • Provjerena rješenja
Ako održavate sigurnosnu kopiju svojih fotografija na iCloudu, možete je jednostavno vratiti na svoj uređaj. Na taj način možete vratiti fotografije s iClouda i premjestiti se s jednog uređaja na drugi bez gubitka podataka. No, ako vraćate svoju iCloud sigurnosnu kopiju na istom uređaju, možete izgubiti postojeće podatke. Ne brinite – mi smo tu da vam pomognemo. U ovom ćemo vas postu naučiti kako oporaviti fotografije s iClouda na besprijekoran način. Uključili smo alate trećih strana, kao i iOS izvorno rješenje za popis načina vraćanja slika s iClouda. Počnimo!
Dio 1: Vratite fotografije s iClouda pomoću Dr.Fone
Ako tražite jednostavno rješenje da naučite kako oporaviti izbrisane fotografije s iClouda, onda možete isprobati Dr.Fone - iOS Data Recovery . To je jedan od najpouzdanijih i najčešće korištenih alata za oporavak podataka koji može dohvatiti izgubljeni ili izbrisani sadržaj na vašem iOS uređaju. Koristeći njegovo interaktivno sučelje, lako možete naučiti kako oporaviti izbrisane fotografije s iClouda.

Dr.Fone - iPhone Data Recovery
Najbolji svjetski iCloud softver za oporavak podataka
- Omogućite tri načina za oporavak iPhone podataka.
- Skenirajte iOS uređaje za oporavak fotografija, videozapisa, kontakata, poruka, bilješki itd.
- Izdvojite i pregledajte sav sadržaj u iCloud/iTunes datotekama sigurnosne kopije.
- Selektivno vratite ono što želite iz iCloud/iTunes sigurnosne kopije na svoj uređaj ili računalo.
- Kompatibilan s najnovijim modelima iPhonea.
Osim toga, također možete koristiti alat za selektivno oporavak fotografija iz iTunes ili iCloud sigurnosne kopije. Dio Dr.Fone alata, ima namjenski alat za Windows i Mac. Budući da je kompatibilan sa svakim vodećim iOS uređajem, nećete se suočiti s problemom vraćanja fotografija s iClouda pomoću Dr.Fone.
1. Instalirajte Dr.Fone iOS Data Recovery na svoj sustav i povežite svoj uređaj s njim. Pokrenite sučelje i odaberite opciju "Oporavak podataka".

2. Ovo će otvoriti alat za oporavak podataka. Idite na lijevu ploču i kliknite na opciju "Oporavak iz iCloud sinkronizirane datoteke".

3. Da biste naučili kako oporaviti fotografije s iClouda, morate se prijaviti na svoj iCloud navodeći odgovarajuće vjerodajnice.
4. Nakon toga, Dr.Fone će pružiti popis svih iCloud datoteka sigurnosne kopije povezanih s vašim računom.
5. Ovdje možete vidjeti neke osnovne pojedinosti vezane uz datoteku sigurnosne kopije.

6. Odaberite željenu datoteku sigurnosne kopije i kliknite na gumb “Preuzmi”.
7. Ovo će generirati sljedeću skočnu poruku. Odavde možete odabrati vrstu podataka koje želite vratiti.

8. Nakon što izvršite odgovarajuće odabire, kliknite na gumb “Dalje” za pokretanje postupka.
9. Pričekajte neko vrijeme jer će aplikacija oporaviti odabrani sadržaj iz iCloud sinkroniziranih datoteka.

10. Nakon dovršetka postupka, možete pregledati sinkronizirane datoteke. Odaberite fotografije koje želite vratiti i kliknite na gumb "Vrati na računalo".
Također možete kliknuti na gumb "Vrati na uređaj" da biste vratili fotografije s iClouda sinkronizirane izravno na vaš iOS uređaj. Osim fotografija, također možete vratiti videozapise, kontakte, podsjetnik, bilješku.
2. dio: Vratite fotografije s iClouda na iPhone koristeći MobileTrans
Ako tražite brzo i izravno rješenje kako biste znali vratiti slike s iClouda na iPhone, onda biste trebali isprobati MobileTrans. Alat se može koristiti za sigurnosno kopiranje i vraćanje vaših podataka samo jednim klikom. Ne samo fotografije, također radi i s porukama, kontaktima, glazbom i drugim podatkovnim datotekama. Korištenjem MobileTrans-a možete vratiti svoje fotografije i to izravno na svoj uređaj. Slijedite ove upute kako biste saznali kako oporaviti fotografije s iClouda na iPhone pomoću MobileTrans-a.

Dr.Fone alat - Prijenos s telefona na telefon
Vratite iCloud fotografije na iPhone/Android u 1 klik!
- Jednostavno prenesite fotografije, videozapise, kalendar, kontakte, poruke i glazbu sa Samsunga na novi iPhone 8.
- Omogućite prijenos s HTC-a, Samsunga, Nokia, Motorola i drugih na iPhone X/8/7S/7/6S/6 (Plus)/5s/5c/5/4S/4/3GS.
- Savršeno radi s Apple, Samsung, HTC, LG, Sony, Google, HUAWEI, Motorola, ZTE, Nokia i više pametnih telefona i tableta.
- Potpuno kompatibilan s velikim davateljima usluga kao što su AT&T, Verizon, Sprint i T-Mobile.
- Potpuno kompatibilan s iOS 11 i Androidom 8.0
- Potpuno kompatibilan sa sustavom Windows 10 ili Mac 10.12/10.11.
1. Preuzmite MobileTrans by Wondershare na svoj Mac ili Windows sustav.
2. Povežite svoj uređaj sa sustavom i pokrenite MobileTrans. Na početnom zaslonu odaberite opciju Vrati s uređaja > iCloud.
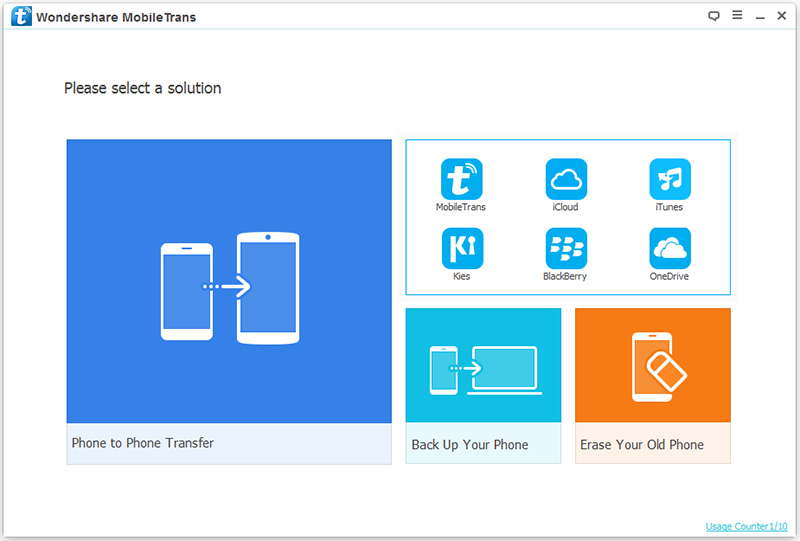
3. Ovo će pokrenuti sljedeći zaslon. Na lijevoj ploči unesite svoje iCloud vjerodajnice i prijavu.
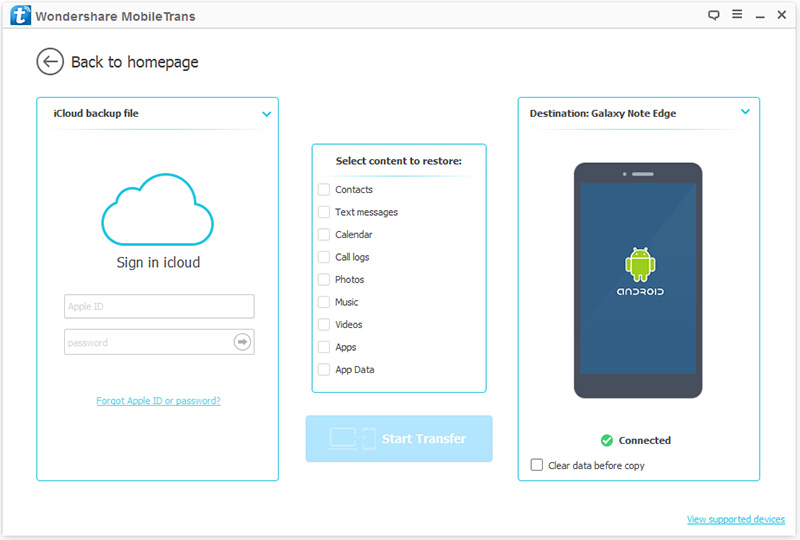
4. Nakon što se prijavite na svoj iCloud račun putem MobileTrans-a, možete vidjeti sve sigurnosne kopije povezane s njim.
5. Odaberite datoteku koju želite vratiti. Kliknite na gumb "Preuzmi" kako biste potvrdili svoj izbor kada dobijete sljedeću skočnu poruku.
6. Pričekajte neko vrijeme dok se odabrana iCloud datoteka sigurnosne kopije preuzima na sustav.
7. Nakon što je to gotovo, možete odabrati podatke koje želite vratiti i kliknuti na gumb “Pokreni prijenos” i pokrenuti postupak vraćanja.
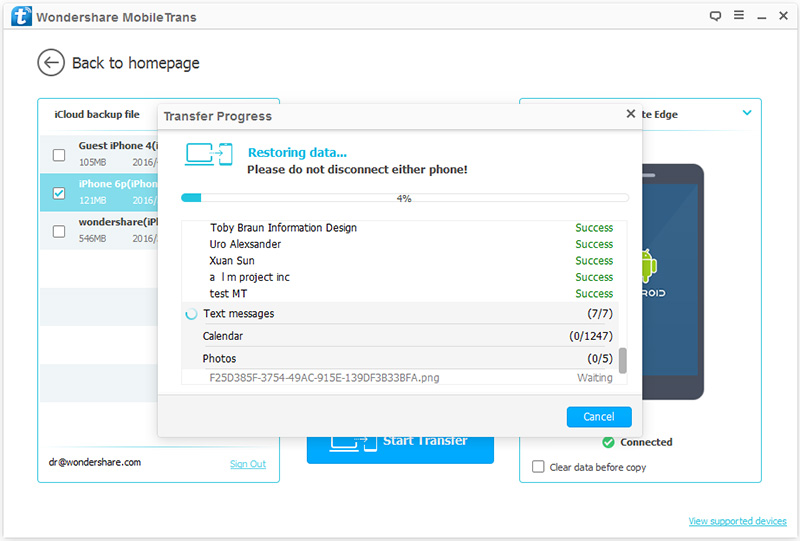
To je to! Slijedeći ove korake, možete naučiti kako vratiti slike s iClouda na svoj iOS uređaj.
3. dio: Službeni način vraćanja fotografija s iClouda
Također možete iskoristiti pomoć izvornog sučelja iOS-a za vraćanje fotografija s iClouda. No, ovu opciju dobit ćete samo tijekom postavljanja uređaja. Stoga, ako imate stari uređaj, morate ga resetirati. Time bi se vaš spremljeni sadržaj na uređaju izgubio. Ako ne želite proći kroz svu ovu gnjavažu, jednostavno možete isprobati i Dr.Fone alat. Ipak, možete naučiti kako oporaviti fotografije s iClouda slijedeći ove korake:
1. Ako imate stari uređaj, morate ga potpuno resetirati. Da biste to učinili, idite na njegove Postavke > Općenito > Reset i dodirnite opcije "Izbriši sav sadržaj i postavke".
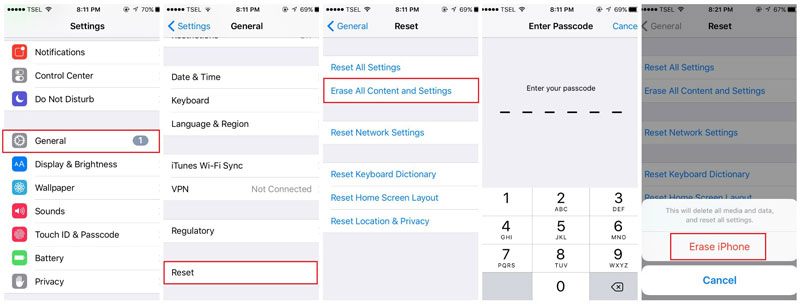
2. Unesite svoju lozinku i ponovno dodirnite gumb "Izbriši sav sadržaj" kako biste potvrdili svoj izbor.
3. Ovo će ponovno pokrenuti vaš uređaj, omogućujući vam da izvršite postavljanje. Ako koristite novi telefon, tada ćete izravno dobiti ovu opciju tako da je uključite prvi put.
4. Tijekom postavljanja uređaja, odaberite "Vrati iz iCloud sigurnosne kopije" i unesite svoje iCloud vjerodajnice za prijavu.
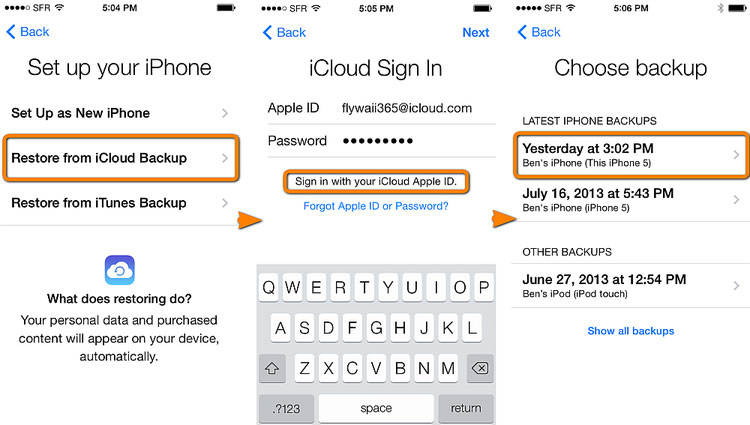
5. Prikazat će se popis svih prethodno pohranjenih iCloud datoteka sigurnosne kopije. Odaberite odgovarajuću datoteku i pričekajte neko vrijeme jer će iPhone vratiti fotografije iz sigurnosne kopije iClouda.
Kao što možete vidjeti, korištenjem službene metode za oporavak fotografija s iClouda, vaš će se cijeli uređaj vratiti. Stoga možete jednostavno iskoristiti pomoć Dr.Fone iOS Data Recovery kako biste naučili kako oporaviti slike s iClouda. Osim vraćanja vašeg sadržaja iz iCloud ili iTunes sigurnosne kopije, može se koristiti i za učenje kako oporaviti izbrisane fotografije iz iCloud sigurnosne kopije na način bez problema. Iznimno jednostavan za korištenje, poznato je da alat pruža sigurne i pouzdane rezultate i sigurno će vam dobro doći u nekoliko navrata.
iCloud sigurnosna kopija
- Sigurnosno kopirajte kontakte na iCloud
- Sigurnosno kopirajte kontakte na iCloud
- iCloud sigurnosne poruke
- iPhone se neće sigurnosno kopirati na iCloud
- iCloud WhatsApp sigurnosna kopija
- Sigurnosno kopirajte kontakte na iCloud
- Izdvojite iCloud sigurnosnu kopiju
- Pristupite iCloud sigurnosnom sadržaju
- Pristupite iCloud fotografijama
- Preuzmite iCloud sigurnosnu kopiju
- Preuzmite fotografije s iClouda
- Dohvatite podatke s iClouda
- Besplatni iCloud Backup Extractor
- Vraćanje s iClouda
- Vratite iCloud iz sigurnosne kopije bez resetiranja
- Vratite WhatsApp iz iClouda
- Vratite fotografije s iClouda
- Problemi sa sigurnosnom kopijom iClouda






Selena Lee
glavni urednik