iPad stalno ispušta Wi-Fi? Evo popravka!
27. travnja 2022. • Spremljeno u: Rješavanje problema s iOS mobilnim uređajima • Provjerena rješenja
iPadi dolaze u dvije varijante - obična varijanta s Wi-Fi samo za internetsku vezu i druga varijanta s mobilnom i Wi-Fi opcijama. Ako vaš iPad s mobilnom i Wi-Fi mrežom stalno ispušta Wi-Fi, možda ćete biti manje živcirani, ali što učiniti kada je vaša jedina veza Wi-Fi, a vaš Wi-Fi iPad stalno ispušta Wi-Fi? Kako zaobići taj problem?
Dio I: Zašto iPad stalno ispušta Wi-Fi?
Razlozi zbog kojih iPad stalno ispušta Wi-Fi mogu biti očigledni i ne tako očiti. Evo nekoliko razloga zašto iPad stalno ispušta Wi-Fi:
Loš prijem
To je jedan od najčešćih razloga, iako o kojem ljudi ne razmišljaju dok ne iscrpe sve ostalo. Možda sjedite u jednom kutu dok je vaš Wi-Fi hardver možda u drugom, a iako vidite da je Wi-Fi povezan, kvaliteta signala je dovoljno loša da iPad stalno ispušta Wi-Fi.
Interferencija signala
Smetnje signala su, opet, jedan od onih razloga koje obično previđamo dok ne dođe do guranja. Wi-Fi je posvuda - svi koriste Wi-Fi. Općenito, Wi-Fi hardver je dizajniran tako da radi na uzimanju u obzir smetnji signala od drugih svjetionika u blizini, i to čini u pozadini, a da korisnik to uopće ne sazna.
Dodatna oprema loše kvalitete
iPad koji je upakovan u kućište treće strane koje nije dizajnirano prema specifikacijama također može biti razlog za loš Wi-Fi. Kako to? Korišteni materijali mogli bi ometati prijem signala za iPad.
Kvarovi hardvera
Plural? Da, može postojati više točaka kvara hardvera koje uzrokuju problem s iPadom koji stalno ispušta Wi-Fi. Može postojati i sam iPad, može biti nekvalitetno napajanje Wi-Fi usmjerivača, može doći do kvara u samom ruteru.
Problemi sa softverom
Zatim postoje softverske hirovite koje bi mogle uzrokovati ponovljeni pad Wi-Fi-ja na iPadu. Oni mogu biti unutar softvera Wi-Fi usmjerivača ili iPad softvera. Drugi dio će ih detaljno proučiti.
Dio II: Kako popraviti iPad koji se stalno prekida s Wi-Fi problemom?
Rješavanje problema s Wi-Fi-jem na iPadu jednako je jednostavno kao i pronalaženje točnog problema koji ga uzrokuje.
1. Popravite pad Wi-Fi na iPadu zbog lošeg prijema
U slučaju da iPad nastavi ispadati Wi-Fi zbog lošeg Wi-Fi prijema, primijetit ćete simptom ovoga: na nekim mjestima Wi-Fi nikada ne bi ispao, a na nekim drugim bi Wi-Fi stalno padao . To bi bilo kao stari memovi telefonskih poziva koji pokušavaju pronaći prijem. Upravo se to ovdje vjerojatno događa. Wi-Fi hardver ne može pokriti cijeli prostor u kojem se nalazite i kao takav, iPad ne može dobiti dovoljno jak signal na vašem trenutnom mjestu. Kada se približite Wi-Fi hardveru, prijem signala će biti bolji, a primijetit ćete da iPad više ne ispušta Wi-Fi.
Postoje tri načina da popravite situaciju:
1: Promijenite svoje mjesto tako da bude bliže Wi-Fi hardveru
2: Premjestite Wi-Fi hardver na nešto središnje mjesto tako da cijeli prostor bude jednako pokriven
3: Investirajte u sustav Wi-Fi mrežnog usmjerivača koji će omogućiti puno bolju pokrivenost i eliminirati probleme s lošim prijemom, a iPad stalno ispušta Wi-Fi problem zajedno s njim.
2. Popravite pad Wi-Fi na iPadu zbog smetnji signala
Smetnje signala je teže shvatiti općenito, ali danas je to sigurno pretpostaviti, pogotovo kada znamo da smo svugdje okruženi Wi-Fi usmjerivačima, a pogotovo ako imamo i uobičajeni usmjerivač koji pruža ISP. Zašto je to? To je zato što je više nego vjerojatno da će slični usmjerivači raditi na sličan način, pa bi stoga Wi-Fi vašeg susjeda mogao uzrokovati smetnje vašem vlastitom, posebno kada je u kombinaciji s slabim signalom dok se vaš Wi-Fi bori da vas dopre u onaj drugi kut kuće/kućnog ureda u kojem se nalazite. Ovo je, ukratko, preklapanje frekvencije/signala koje može zbuniti iPad i teško se bira.
Način da popravite ovu situaciju je da promijenite kanal na vašem Wi-Fi signalu u postavkama hardvera za Wi-Fi. Većina usmjerivača nudi način za ručnu i automatsku promjenu Wi-Fi kanala. Iako automatski pokušava razraditi najmanje problematičan kanal, ponekad morate ručno eksperimentirati s tim stvarima ako vaš iPad stalno ispušta Wi-Fi zbog smetnji signala.
Način promjene kanala razlikuje se za svaku marku usmjerivača. Najbolje je da razgovarate sa svojim ISP-om ako ga je dao, inače potražite na internetu o svojoj određenoj marki usmjerivača.
3. Popravite pad Wi-Fi na iPad-u zbog loše kvalitete dodatne opreme
Nekvalitetni dodaci trećih strana kao što su štitnici za zaslone i navlake mogu stvoriti nepoznate, nepredviđene probleme. Sasvim je moguće da ta jeftina futrola blokira Wi-Fi prijem na vašem voljenom iPadu, uzrokujući vam tugu.
Da biste znali uzrokuje li kućište probleme s vašim Wi-Fi prijemom, jednostavno uklonite kućište s iPada i pogledajte hoće li to riješiti ili pomaže Wi-Fi prijemu.
4. Popravite pad Wi-Fi na iPad-u zbog hardverskih kvarova
Kvarovi hardvera uključuju kvar Wi-Fi radija u samom iPadu ili kvar Wi-Fi antene u Wi-Fi usmjerivaču. Ako bilo koji od njih više ne radi optimalno, pojavit će se problemi kao što je iPad stalno ispušta Wi-Fi problem s kojim se susrećete. Kako znati što od njih dvoje ne uspijeva?
Ako antene Wi-Fi usmjerivača pokvare ili postoji neki problem u Wi-Fi usmjerivaču, svaki uređaj spojen na usmjerivač počet će se suočavati s istim problemom kao i iPad koji ispušta Wi-Fi. To znači da će svi uređaji nastaviti ispuštati Wi-Fi baš kao što to čini iPad. Ako to nije slučaj, onda to znači da bi problem mogao biti u samom iPadu.
iPad je mogao razviti hardverski problem, ali, s obzirom na visoke proizvodne standarde koje Apple koristi, to je više nego vjerojatno samo softverski problem, a to se može lako riješiti jednostavnim popravcima.
5. Popravite pad Wi-Fi na iPad-u zbog problema sa softverom
Može postojati nekoliko softverskih razloga zašto iPad stalno ispušta Wi-Fi, kao što je ako podijelite svoju Wi-Fi mrežu ili ako pretpostavimo da vaš Wi-Fi mrežni usmjerivač na neki način nije sinkroniziran ili kada postoje neki softverski problemi unutar sam iPad. Sve se to prilično lako može popraviti.
Popravak 1: Prisilno ponovno pokrenite iPad
Jedan od prvih softverskih popravaka koje biste trebali isprobati za sve što nije u redu s vašim korisničkim iskustvom je ponovno pokretanje uređaja. Evo kako ponovo pokrenuti iPad:
iPad s tipkom za početak
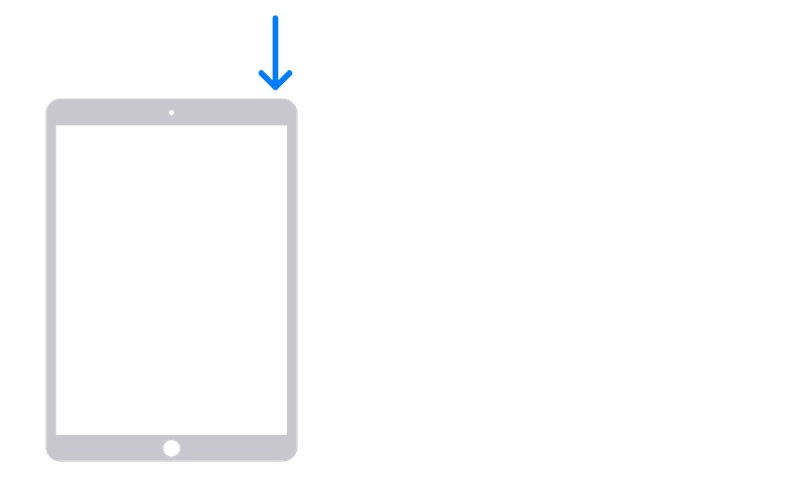
Korak 1: Za iPad s tipkom za početak pritisnite i držite tipku za uključivanje dok se ne pojavi klizač. Povucite klizač da biste isključili iPad.
Korak 2: Pritisnite i držite tipku za napajanje kako biste ponovno pokrenuli iPad.
iPad bez tipke Home
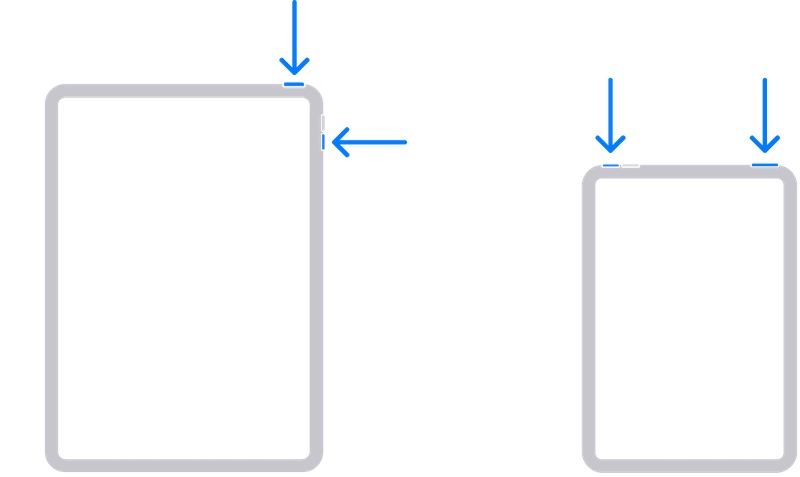
Korak 1: Pritisnite i držite bilo koju od tipki za glasnoću i tipku za uključivanje dok se ne pojavi klizač. Povucite da biste isključili iPad.
Korak 2: Pritisnite gumb za uključivanje i držite ga dok se iPad ponovno ne pokrene.
Popravak 2: Ponovno pokrenite Wi-Fi usmjerivač
Kada ste zadnji put ponovno pokrenuli Wi-Fi usmjerivač? Da ne spominjemo i sramimo se, pa recimo samo da je poznato da usmjerivači zahtijevaju ponovno podizanje sustava da bi radili optimalno, toliko da sada brendovi nude značajku planiranog ponovnog pokretanja kako bi automatizirali posao! Zamisli to!
Sada, ne ulazeći puno u sitnice zakazivanja ponovnog pokretanja, isključimo Wi-Fi usmjerivač i ponovno ga upalimo nakon otprilike 30 sekundi kako bismo uključili usmjerivač. Provjerite rješava li to čest problem ispadanja Wi-Fi-ja na iPadu.
Popravak 3: Sinkronizirajte Wi-Fi Mesh Router sustav
Ako imate jedan od tih elegantnih mreža usmjerivača, mala je vjerojatnost da patite od loše pokrivenosti Wi-Fi-jem. Cijela ideja mrežastog sustava je pokrivanje prostora veličanstvenim Wi-Fi-jem. Dakle, što daje? Pa, ponekad, dok se kreću, čvorovi ne predaju pouzdano palicu jedni drugima, zbog čega iPad povremeno ispušta Wi-Fi. Sustavi mrežastih usmjerivača imaju gumb za sinkronizaciju na čvorovima, a vi možete, uz konzultacije s priručnikom za vašu specifičnu marku, ručno sinkronizirati čvorove kako biste osigurali da primopredaja radi pouzdano.
Popravak 4: Poništite mrežne postavke
Ponekad ažuriranja softvera mogu uzrokovati korupciju na razini na kojoj se problemi manifestiraju na nepoznate načine i mogu uzrokovati smetnje kao što je problem s Wi-Fi mrežom na iPadu. Poništavanje mrežnih postavki može riješiti takve probleme ako su uzrokovani nedavnim ažuriranjem softvera na iPadu, osobito onim koje je možda ažuriralo/podešavalo konfiguraciju internog mrežnog koda na iPadu. Evo kako resetirati mrežne postavke na iPadu:
Korak 1: Idite na Postavke > Općenito i pomaknite se prema dolje do kraja
Korak 2: Dodirnite Prijenos ili Resetiraj iPad > Reset
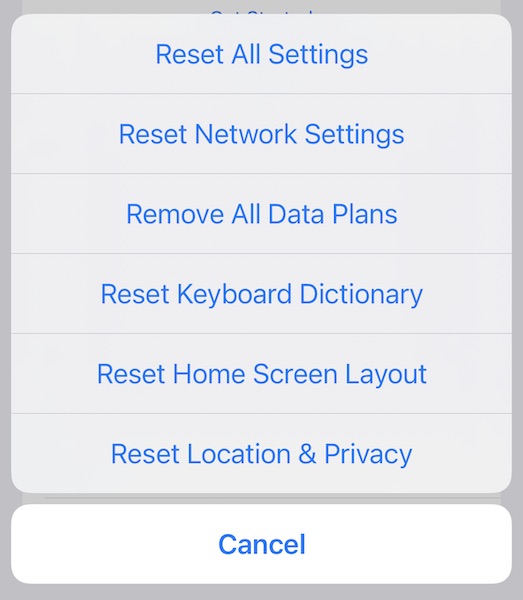
Korak 3: Dodirnite Poništi sve postavke.
Popravak 5: Dodajte drugi Wi-Fi pojas u iPad
Najnoviji Wi-Fi usmjerivači su dvopojasni usmjerivači, što znači da nude Wi-Fi signal u opsegu od 2,4 GHz i 5 GHz. Sada su općenito postavljeni da pružaju dva odvojena pojasa usluge, a vi se povezujete na bilo koji od njih. Međutim, u tome leži kvaka. Opseg od 5 GHz će raditi na manjem području i prijem neće ići do pojasa od 2,4 GHz. Dakle, ako ste se u jednoj prostoriji jednostavno povezali s bilo kojom drugom i bili ste dobri, mogli biste iznenada otkriti da iPad stalno ispušta Wi-Fi kada ide u oči u kutove vašeg doma. To je zato što iPad nema odgovarajuću kvalitetu signala iz pojasa od 5 GHz na koji ste vjerojatno povezani. U tom slučaju, prelazak na pojas od 2,4 GHz je najbolja opcija.
Evo kako dodati još jednu Wi-Fi mrežu na popis pouzdanih mreža na iPadu:
Korak 1: Idite na Postavke > Wi-Fi
Korak 2: Vidjet ćete popis dostupnih mreža.
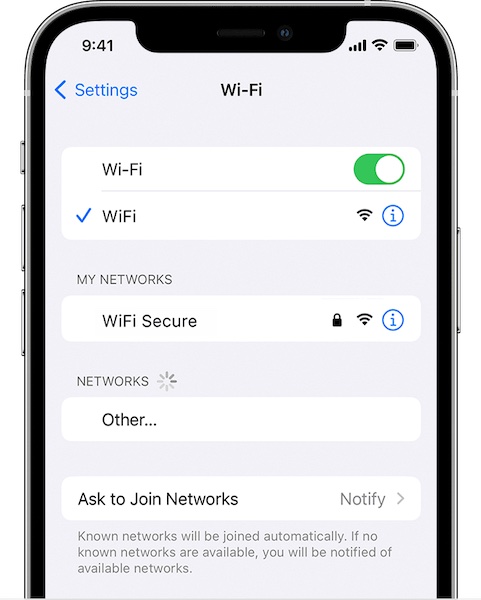
Korak 3: S ovog popisa moći ćete lako prepoznati Wi-Fi mrežu od 2,4 GHz jer su prema zadanim postavkama jasno imenovane.
Korak 4: Povežite se s njim pomoću lozinke s postojećeg Wi-Fi-ja. Najvjerojatnije će uspjeti. Ako ne, morat ćete pristupiti administrativnim postavkama vašeg usmjerivača (provjerite internet za svoju marku) i iznova postaviti lozinku za pojas od 2,4 GHz.
Sada, u idealnom slučaju, vaš iPad će se automatski prebacivati između 5 GHz i 2,4 GHz kao najbolji signal koji dobije, što će u potpunosti riješiti problem s Wi-Fi mrežom na vašem iPadu.
Ovdje postoji još jedan pristup, a to je da uđete u postavke vašeg usmjerivača i nazovete dva benda na isti način i da lozinke budu iste. Na taj način će iPad i dalje raditi ono što smo učinili gore. No, gore opisana metoda je poželjna kako bi se osiguralo da imate veću kontrolu nad prekidačem, da se iPad prebacuje samo kada je to potrebno i da ne ostane stalno povezan na pojas od 2,4 GHz, što bi vam ponudilo niže brzine prijenosa od Opseg od 5 GHz i ovisno o vašem internetskom planu može čak uzrokovati smanjenje brzine preuzimanja.
Bonus Fix 6: Popravite iPadOS brzo s Dr.Fone - Popravak sustava (iOS)

Dr.Fone - Popravak sustava
Popravite pogreške sustava iOS bez gubitka podataka.
- Popravite samo svoj iOS na normalno, bez gubitka podataka.
- Popravite različite probleme sa sustavom iOS koji su zapeli u načinu oporavka , bijeli Apple logo , crni zaslon , petlja pri pokretanju itd.
- Vratite iOS uopće bez iTunesa.
- Radi za sve modele iPhonea, iPada i iPod toucha.
- Potpuno kompatibilan s najnovijim iOS 15.


Sada, ako ništa od gore navedenog nije riješilo ništa, a iPad i dalje ispušta Wi-Fi, možda je vrijeme da poduzmete malo nametljivije korake kao što je popravak iPadOS-a. To se može učiniti na Apple način spajanjem iPada na računalo i korištenjem iTunes (Windows/stariji macOS) ili macOS Finder (novije verzije macOS-a) ili možete isprobati nevjerojatno jednostavan način za popravak iPadOS-a uz Wondershare Dr.Fone, skup alata koji služi za rješavanje svih zamislivih problema s kojima se korisnici diljem svijeta svakodnevno susreću na svojim pametnim telefonima i tabletima. Dr.Fone ima modul pod nazivom System Repair koji vam omogućuje da popravite probleme s iPadombez brisanja korisničkih podataka i za temeljitiji popravak, uz brisanje korisničkih podataka. Omogućuje vam jednostavno vraćanje na prethodnu verziju bez potrebe da tražite datoteku firmvera na internetu. I, promišljeno, Dr.Fone također ima modul koji vam omogućuje stvaranje sigurnosnih kopija korisničkih podataka na iPadu koje možete jednako lako vratiti nakon što se popravak završi. Možete kliknuti sljedeći gumb da preuzmete softver na svoje računalo i isprobate ga.
Zaključak
Kada vaš iPad stalno ispušta Wi-Fi, to može biti jedno od najfrustrirajućih iskustava, posebno kada imate iPad samo s Wi-Fi vezom. Internet je neophodan da bi iPad ispustio Wi-Fi je nečuven. Srećom, postoji nekoliko načina za brzo rješavanje problema, u rasponu od rada s postavkama Wi-Fi usmjerivača do popravka iPadOS-a ako sve drugo ne uspije.
Problemi s iPhoneom
- Problemi s hardverom iPhonea
- Problemi s tipkom Home na iPhoneu
- Problemi s tipkovnicom iPhonea
- Problemi sa iPhone slušalicama
- iPhone Touch ID ne radi
- iPhone pregrijavanje
- Svjetiljka za iPhone ne radi
- Tihi prekidač iPhonea ne radi
- iPhone Sim nije podržan
- Problemi sa softverom iPhonea
- Lozinka za iPhone ne radi
- Google karte ne rade
- Snimka zaslona iPhonea ne radi
- Vibracija iPhonea ne radi
- Aplikacije su nestale s iPhonea
- iPhone hitna upozorenja ne rade
- Ne prikazuje se postotak baterije iPhonea
- Aplikacija za iPhone se ne ažurira
- Google kalendar se ne sinkronizira
- Aplikacija Zdravlje ne prati korake
- Automatsko zaključavanje iPhonea ne radi
- Problemi s baterijom iPhonea
- Problemi s iPhone medijima
- Problem s odjekom iPhonea
- iPhone kamera crna
- iPhone neće reproducirati glazbu
- iOS Video Bug
- Problem s pozivom na iPhoneu
- Problem zvona iPhonea
- Problem s kamerom na iPhoneu
- Problem s prednjom kamerom iPhonea
- iPhone ne zvoni
- iPhone ne zvuči
- Problemi s iPhone poštom
- Poništi lozinku govorne pošte
- Problemi s e-poštom na iPhoneu
- iPhone e-pošta je nestala
- iPhone govorna pošta ne radi
- iPhone govorna pošta se neće reproducirati
- iPhone ne može dobiti vezu za poštu
- Gmail ne radi
- Yahoo Mail ne radi
- Problemi s ažuriranjem iPhonea
- iPhone je zapeo za Appleov logotip
- Ažuriranje softvera nije uspjelo
- iPhone provjera ažuriranja
- Nije moguće kontaktirati poslužitelj za ažuriranje softvera
- Problem s ažuriranjem iOS-a
- Problemi s iPhone vezom/mrežom
- Problemi sa sinkronizacijom iPhonea
- iPhone je onemogućen Povežite se s iTunesom
- iPhone nema servis
- iPhone internet ne radi
- iPhone WiFi ne radi
- iPhone Airdrop ne radi
- iPhone Hotspot ne radi
- Airpods se neće povezati s iPhoneom
- Apple Watch se ne uparuje s iPhoneom
- iPhone poruke se ne sinkroniziraju s Macom






Daisy Raines
urednica osoblja
Općenito ocijenjeno 4,5 ( 105 je sudjelovalo)