Imate problema s mutnim fotografijama i videozapisima na iPhoneu? Možete to popraviti!
7. ožujka 2022. • Spremljeno u: Rješavanje problema s iOS mobilnim uređajima • Provjerena rješenja
Jeste li se ikada suočili s izazovom mutnih fotografija i videozapisa na svom iPhoneu? Složit ćete se da to može biti frustrirajuće u većini slučajeva, posebno u hitnim slučajevima kada vam nije potrebna fotografija niske rezolucije na vašem iPhoneu. Ovaj problem mutnih videozapisa i slika na vašem iPhoneu može uvelike destabilizirati vas u vašim svakodnevnim aktivnostima. Možda ćete izgledati turobno samo zato što ne uživate u jednom omiljenom aspektu vašeg telefona. I hitno želite popraviti zamućene videozapise i fotografije na tom svom iPhoneu.
Manje brinite i pažljivo slijedite korake kako biste znali kako jednostavno riješiti probleme s mutnim fotografijama i videozapisima na svom iPhoneu.
Također bi vas moglo zanimati:
Kako prenijeti Whatsapp na novi telefon - 3 najbolja načina za prijenos Whatsappa?
Prvi dio: Jednostavni koraci za popravljanje zamućenih videozapisa i fotografija na vašem iPhoneu
Metoda 1: Koristite aplikacije za razmjenu poruka
Jedan od razloga zašto slanje videa između Appleove i iPhone aplikacije Messages nema mutne fotografije je taj što je Apple odgovoran za kompresiju s obje strane. Ovaj je proces također vrlo precizan kada koristite drugu uslugu za razmjenu poruka, kao što su WhatsApp, Facebook Messenger, Viber, itd. Ako se videozapis pošalje pomoću bilo kojeg od ovih obrazaca, sigurno će doći do primatelja u svojoj savršenoj kvaliteti (sve dok nemate ograničenja u veličini datoteke). Međutim, to bi pomoglo uvjeriti svoje prijatelje da se prijave i koriste isti obrazac ili uslugu.
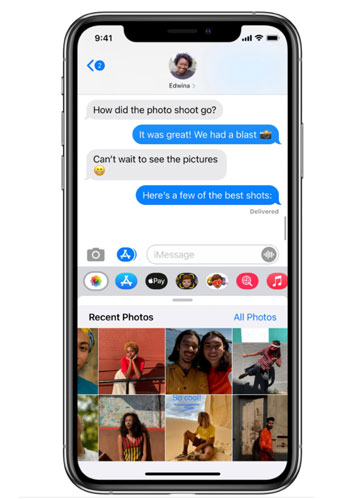
Metoda 2: Ponovno pokrenite uređaj u siguran način rada
Ako razmišljate o tome kako popraviti zamućenje fotografija i videozapisa na vašem iPhoneu bez ponovnog pokretanja, sve što trebate učiniti je ponovno ga pokrenuti u siguran način rada. Ponovno pokretanje utječe na sve aktivne pozadinske usluge i procese trećih strana. Ponovno pokretanje također će osvježiti memorijske komponente vašeg telefona ako se bilo koja od njih sruši tijekom procesa.
Nakon ponovnog pokretanja, ako su fotografije i videozapisi i dalje mutni, morat ćete pregledati sve nedavne aplikacije koje ste instalirali. Isprobajte sljedeći savjet na ovom popisu ako još uvijek ne možete popraviti zamućene videozapise i fotografije.
Metoda 3: Ponovno pokretanje uređaja
Drugi način na koji možete popraviti kvalitetu videozapisa i fotografija niske razlučivosti na iPhoneu je ponovno pokretanje uređaja. To će pomoći u uklanjanju manjih softverskih pogrešaka, uključujući one koje su uzrokovale probleme s kamerom. Ovaj čin ne remeti nikakve informacije koje su spremljene na vašem iPhone uređaju za pohranu; stoga stvaranje sigurnosnih kopija možda neće biti potrebno.

Sljedeći koraci pomoći će vam da ponovno pokrenete vaš iPhone X ili bilo koji noviji model :
- Pritisnite i držite bočnu tipku i bilo koju tipku za glasnoću dok se ne pojavi ikona isključenja.
- Povucite klizač da potpuno isključite svoj iPhone.3
- Zatim, nakon 30 sekundi, ponovno pritisnite bočni gumb kako biste ponovno uključili svoj iPhone.
Ako koristite iPhone 8, 8 Plus ili starije verzije , slijedite ove korake za ponovno pokretanje ili lagano resetiranje:
- Pritisnite gornju ili bočnu tipku i držite dok se ne prikaže klizač Isključivanje.
- Zatim povucite klizač prema ikoni isključenja i potpuno isključite telefon.3
- Ponovno pritisnite gornju ili bočnu tipku i držite nakon otprilike 30 sekundi da biste uključili telefon.
Dopustite svom telefonu da se potpuno pokrene, a zatim ponovno otvorite aplikaciju Kamera da snimite uzorke fotografija i videozapisa i vidite je li rezultat očekivan. Ako je još uvijek mutno, morate vidjeti druge korake o kojima se raspravlja u ovom članku.
Metoda 4: Prisilno zaustavite aplikaciju za kameru
U većini slučajeva druge aplikacije rade, ali vaša iSight kamera možda neće biti u fokusu čak i ako ništa ne dodirujete. Ova greška implicira da sama ima problema.
Sada, ako ne želite ponovno pokrenuti telefon, umjesto toga možete prisilno zaustaviti aplikaciju kamere. Prisilno zaustavljanje aplikacije kamere moglo bi ukloniti tu čudnu zamućenost. To možete učiniti i ako vaša kamera ne reagira brzo.
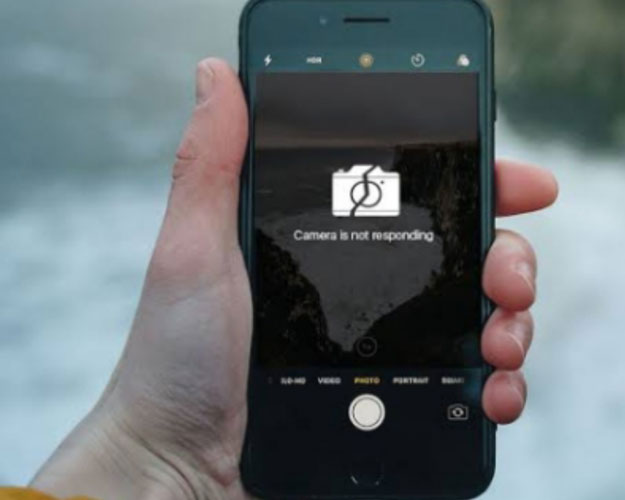
Na starijim modelima telefona možete dvaput dodirnuti tipku za početnu stranicu i povući aplikaciju za kameru prema gore kako biste je prisilno zatvorili. U međuvremenu, ako imate iPhone X ili noviji model, to ćete učiniti na sljedeći način:
- Prijeđite prstom prema gore i pauzirajte dok se vaše pokrenute aplikacije ne prikažu na zaslonu.
- Prijeđite prstom udesno da biste pronašli aplikaciju za kameru.3
- Prijeđite prstom po aplikaciji da biste je nasilno zaustavili.
Metoda 5: Preuzmite videozapise ili fotografije s iClouda
Ako preuzimate videozapise ili fotografije s iClouda, to vam može pomoći da popravite zamućene videozapise i slike na vašem iPhoneu. U nastavku su koraci kako pristupiti vašim iCloud fotografijama na iPhoneu.
- Otvorite svoju aplikaciju Fotografije ili Videozapisi.
- Kliknite karticu Albumi ispod zaslona.
Ovdje ćete pronaći sve svoje fotografije ili videozapise koji se nalaze na iCloudu. Možete pregledavati svoje albume, stvarati nove ili pretraživati datoteke prema ključnoj riječi, trajanju ili lokaciji.

Metoda 6: Oslobodite prostor za pohranu
U nekim drugim slučajevima vaš iPhone može biti spor jer ima ograničen prostor za pohranu. Da biste riješili ovaj problem, otvorite Postavke, dodirnite "Općenito", a zatim dodirnite " Pohrana i korištenje iClouda ". Nakon toga kliknite "Upravljanje pohranom". Zatim kliknite bilo koju stavku u Dokumentima i podacima, zatim povucite stvari koje vam ne trebaju ulijevo i kliknite da biste ih izbrisali.
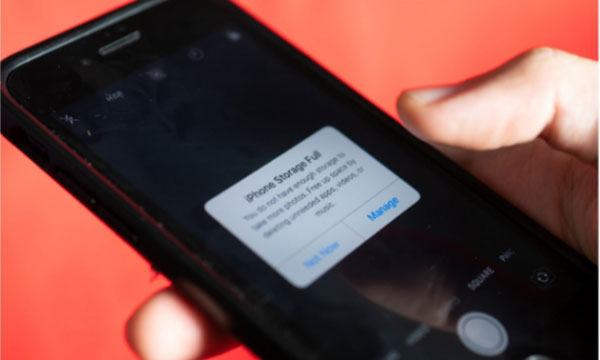
Metoda 7: Koristite besplatni online alat za popravak: Wondershare Repairit
Repairit ima nevjerojatne značajke koje vam pomažu da prenesete oštećene videozapise i fotografije kako biste ih popravili. Funkcija online popravka Repairit može besplatno podržati popravljanje zamućenih videozapisa unutar 200 MB (online popravak ne podržava fotografije). Pomoću ovog online alata možete izbjeći bolno iskustvo rušenja videozapisa.
Kliknite sada da biste riješili zamućene videozapise!
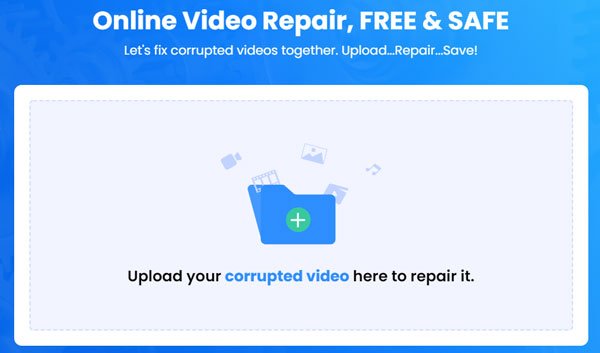
Ako želite dodatno popraviti zamućene videozapise kao i fotografije, možete ga preuzeti i kupiti. Sa samo nekoliko klikova možete popraviti sve mutne videozapise i fotografije jednom zauvijek.
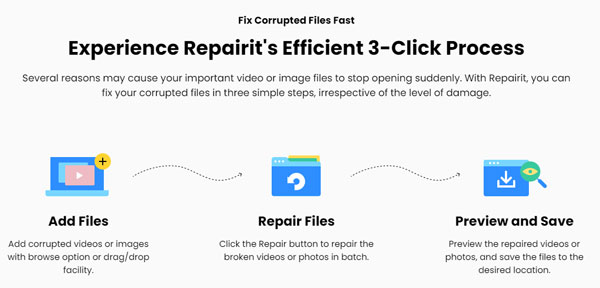
https://repairit.wondershare.com/
https://repairit.wondershare.com/video-repair/fix-blurry-videos-android-iphone.html
2. dio: Prednosti i nedostaci gornjih načina popravljanja mutnih videozapisa i fotografija
|
Pros |
Protiv |
|
|
Wondershare Repairit |
Popravlja više medijskih datoteka u isto vrijeme Korisničko sučelje bez nereda Omogućuje snimanje slika i videozapisa na svim vrstama uređaja Omogućuje popravak fotografija i videozapisa u više popularnih formata. Napredni način popravka Fleksibilan plan cijena Brzi popravak videozapisa i fotografija uz način brzog popravka |
Ne možete spriječiti popravak pojedinačne datoteke kada popravljate više datoteka odjednom Online alat za popravak može besplatno popraviti samo videozapise unutar 200 MB |
|
Aplikacija za razmjenu poruka |
Omogućuje korištenje različitih servisa za razmjenu poruka |
Ne radi u slučajevima ograničenja datoteka |
|
Ponovno pokretanje uređaja u siguran način rada |
Osvježava memoriju telefona |
Koristi se za manje probleme |
|
ponovno pokretanje uređaja |
Uklanja više manjih softverskih grešaka |
Utječe na aktivne pozadinske usluge i procese trećih strana |
|
Preuzmite videozapise i fotografije s iClouda |
Može pomoći popraviti zamućene fotografije i videozapise |
Mogu se dobiti samo sinkronizirani videozapisi i fotografije |
Dio 3: Kako to možete spriječiti?
1. Očistite leću fotoaparata
Započnite s najjednostavnijim rješenjem na popisu: čišćenjem leće. U većini slučajeva vaša kamera snima mutne videozapise ili fotografije jer se objektiv pokušava usredotočiti na nešto zalijepljeno za njega. iPhone kamere nisu modelirane tako da se fokusiraju na objekte koji su tako blizu, tako da će stalno ulaziti i izvan fokusa.

Da biste to popravili, pobrinite se da ga temeljito očistite. Uzmite čistu krpu od mikrovlakana i protrljajte je o leću. Manje brinite o tome da budete nježni s njim - ne biste mogli slomiti leću da pokušate.
2. Snimite to u visokoj kvaliteti
Jeste li znali da možete poboljšati kvalitetu snimanja videozapisa promjenom postavki telefona na snimanje pri 60 sličica u sekundi (fps) umjesto zadanih 30 fps? Evo koraka.
- Idite na postavke
- Fotografije i kamera
- Snimite i promijenite svoje aktivne postavke.
Za iPhone 6s čak možete odabrati snimanje u 1080p visokoj razlučivosti ili čak 4K većoj razlučivosti. Imajte na umu da će pojačavanje postavki povećati vaše video datoteke budući da snimate više okvira.
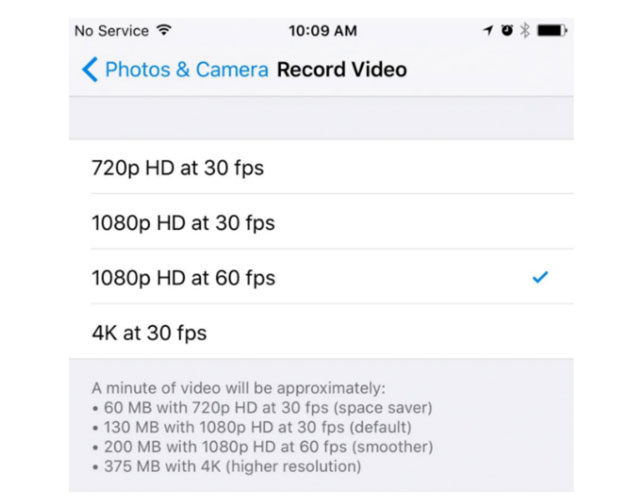
3. Ispravno držite telefon dok snimate fotografije/videozapise
Najbolja stvar za pravilno držanje telefona dok snimate fotografije ili videozapise je da se naslonite na nešto ili se oslonite na njega. Međutim, ako u blizini nema zidova ili drugih savršenih materijala za oslanjanje, stisnite šaku oko telefona s prstima okrenutim prema tijelu - to će vam dati super stabilnost.

4. Kontinuirano snimanje fotografija/videozapisa s razmakom
Ova radnja je nešto što se obično zanemaruje, ali radi na sprječavanju fotografija niske razlučivosti, kao i mutnih videozapisa. Bilo bi najbolje da naučite kontinuirano davati razmak dok snimate video/fotografije. Time ćete uštedjeti stres zbog borbe za popravljanje zamućenih fotografija ili videozapisa cijelo vrijeme.
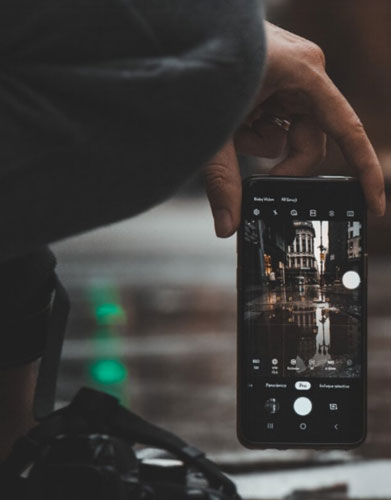
5. Fokusirajte objekt kako treba
Najbolja stvar za izbjegavanje izoštravanja slika jest da sami stalno postavljate smjer. Dodirnite onaj dio slike na koji želite biti usredotočen, a vaš iPhone će paziti na ostalo.

6. Zamućenje pokreta
Poput podrhtavanja fotoaparata, zamućenje pokreta daje mutnu fotografiju. Događa se kada se uhvati pokret dok je zatvarač otvoren. Zamućenost pokreta odnosi se na potresanje samog subjekta, za razliku od podrhtavanja fotoaparata. Zamućenost pokreta je češća u uvjetima slabog osvjetljenja i praktički ne postoji pri obilnom svjetlu. Ova pogreška može uzrokovati zamućenu fotografiju i treba je izbjegavati.
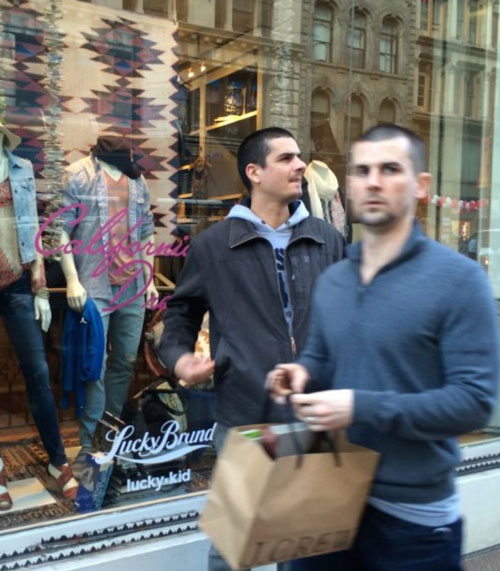
Zaključak
Moguće je popraviti zamućene videozapise i fotografije na iPhoneu putem koraka istaknutih u 1. dijelu i vjerojatno spriječiti mutne slike i videozapise kao što je objašnjeno u 3. dijelu. Sada možete uživati u svojim selfijima, sastancima zumiranja i lajkovima. Također možete slati fotografije i videozapise na android telefone bez potrebe da se cijelo vrijeme bavite mutnim videozapisima i slikama.
Problemi s iPhoneom
- Problemi s hardverom iPhonea
- Problemi s tipkom Home na iPhoneu
- Problemi s tipkovnicom iPhonea
- Problemi sa iPhone slušalicama
- iPhone Touch ID ne radi
- iPhone pregrijavanje
- Svjetiljka za iPhone ne radi
- Tihi prekidač iPhonea ne radi
- iPhone Sim nije podržan
- Problemi sa softverom iPhonea
- Lozinka za iPhone ne radi
- Google karte ne rade
- Snimka zaslona iPhonea ne radi
- Vibracija iPhonea ne radi
- Aplikacije su nestale s iPhonea
- iPhone hitna upozorenja ne rade
- Ne prikazuje se postotak baterije iPhonea
- Aplikacija za iPhone se ne ažurira
- Google kalendar se ne sinkronizira
- Aplikacija Zdravlje ne prati korake
- Automatsko zaključavanje iPhonea ne radi
- Problemi s baterijom iPhonea
- Problemi s iPhone medijima
- Problem s odjekom iPhonea
- iPhone kamera crna
- iPhone neće reproducirati glazbu
- iOS Video Bug
- Problem s pozivom na iPhoneu
- Problem zvona iPhonea
- Problem s kamerom na iPhoneu
- Problem s prednjom kamerom iPhonea
- iPhone ne zvoni
- iPhone ne zvuči
- Problemi s iPhone poštom
- Poništi lozinku govorne pošte
- Problemi s e-poštom na iPhoneu
- iPhone e-pošta je nestala
- iPhone govorna pošta ne radi
- iPhone govorna pošta se neće reproducirati
- iPhone ne može dobiti vezu za poštu
- Gmail ne radi
- Yahoo Mail ne radi
- Problemi s ažuriranjem iPhonea
- iPhone je zapeo za Appleov logotip
- Ažuriranje softvera nije uspjelo
- iPhone provjera ažuriranja
- Nije moguće kontaktirati poslužitelj za ažuriranje softvera
- Problem s ažuriranjem iOS-a
- Problemi s iPhone vezom/mrežom
- Problemi sa sinkronizacijom iPhonea
- iPhone je onemogućen Povežite se s iTunesom
- iPhone nema servis
- iPhone internet ne radi
- iPhone WiFi ne radi
- iPhone Airdrop ne radi
- iPhone Hotspot ne radi
- Airpods se neće povezati s iPhoneom
- Apple Watch se ne uparuje s iPhoneom
- iPhone poruke se ne sinkroniziraju s Macom




Selena Lee
glavni urednik