Letiltotta Android telefonját? Itt a teljes megoldás
2022. április 27. • Beküldve: Data Recovery Solutions • Bevált megoldások
A falazott telefon egy olyan eszköz, amely nem kapcsol be, bármit is csinál, és minden, amit megpróbál a javítás érdekében, nem működik. A legtöbben azt mondják neked, hogy valójában semmit sem tehetsz a falazott eszköz megjavításáért. De a megfelelő információkkal, a megfelelő gombokkal és hasznos kiegészítő szoftverekkel ténylegesen megpróbálhatja megjavítani a falazott eszközt.
Ebben a cikkben megvizsgáljuk, hogyan javíthatja meg készülékét, ha biztos benne, hogy le van tiltva, hogyan mentheti ki az adatokat a letiltott eszközön, és hogyan kerülheti el ezt a helyzetet a jövőben.
1. rész: Mentse ki az adatokat a Bricked Android telefonján
Mielőtt megtanulnánk, hogyan kell megjavítani egy falazott eszközt, fontos, hogy el tudja menteni az eszközön lévő adatokat. Az adatok valahol máshol történő mentése lesz a kiegészítő biztosítás, amelyre szükség van arra az esetre, ha a folyamat során bármi baj történne. Nagyon kevés olyan szoftvermegoldás létezik a piacon, amely segít visszanyerni az adatokat egy lerakott eszközről. Ezek közül az egyik és a legmegbízhatóbb a Wondershare Dr.Fone - Data Recovery (Android) .

Dr.Fone – Adat-helyreállítás (Android)
A világ első androidos okostelefon- és táblagép-helyreállító szoftvere.
- Adatok helyreállítása a törött Androidról különböző helyzetekben.
- A visszakeresési folyamat megkezdése előtt ellenőrizze és tekintse meg a fájlokat.
- SD-kártya helyreállítása bármely Android-eszközön.
- Névjegyek, üzenetek, fényképek, hívásnaplók stb. helyreállítása.
- Bármilyen Android-eszközzel kiválóan működik.
- 100%-ban biztonságos a használata.
A Dr.Fone – Data Recovery (Android) használata adatok megmentésére egy tönkrement Androidról
Ha az eszköz teljesen nem reagál, ne aggódjon, a Dr.Fone segíthet az összes adat visszaállításában. Egyszerűen kövesse ezeket a lépéseket, hogy hozzáférjen az eszközhöz, és helyreállítsa az összes adatot.
1. lépés: Töltse le és telepítse a Wondershare Dr.Fone szoftvert a számítógépére. Indítsa el a programot, majd kattintson a Data Recovery elemre. Válassza ki a visszaállítani kívánt adattípusokat, majd kattintson a Tovább gombra.

2. lépés: Válassza ki a telefon problématípusát. Válasszon a „Az érintőképernyő nem reagál, vagy nem tudja elérni a telefont” vagy a „Fekete/törött képernyő” közül.

3. lépés: A következő lépésben ki kell választania az eszköz modelljét. Ha nem ismeri eszköze modelljét, kattintson a „Hogyan ellenőrizheti az eszköz modelljét” lehetőségre segítségért.

4. lépés: A következő képernyő utasításokat ad a „Letöltés mód”be lépéshez. Csatlakoztassa az eszközt a számítógéphez, ha az „Letöltés mód”-ban van.

5. lépés: A program megkezdi az eszköz elemzését, majd letölti a helyreállítási csomagot.

6. lépés: Ezután a Dr.Fone megjeleníti az összes helyreállítható fájltípust. A fájlokra kattintva megtekintheti őket. Válassza ki azokat, amelyekre szüksége van, és kattintson a "Helyreállítás számítógépre" gombra, hogy elmentse őket a számítógépére.

2. rész: Az elhasználódott Android telefon javítása
Az Android-eszközök általában nagyon rugalmasak abban, hogy a felhasználók a ROM-ot felvillantsák, de néha egy helytelen folyamat az eszköz meghibásodását eredményezheti. Bár erre a problémára kevés megoldás létezik, íme néhány dolog, amit megtehet;
Amikor az eszköz azonnal elindul a helyreállításhoz
Ha az eszköz be tud indulni a helyreállítási képernyőn, találhat egy alternatív ROM-ot, amellyel telepítheti és átmásolhatja az eszközre. A telepítés ezután elvégezhető a helyreállítási menüben. Ha az eszköz helyreállítási módba indul, akkor fennáll annak a lehetősége, hogy javítható.
1. lépés: Töltse fel a Clockworkmod-ot vagy bármely más használt helyreállítási eszközt.
2. lépés: Miután belépett, lépjen a „Rendszer újraindítása most” elemre. Ha Clockworkmodot használ, ez legyen az első lehetőség. Remélhetőleg minden megfelelően fog működni, ha ezt teszi, ha nem, akkor lehet, hogy újra le kell töltenie és újra kell frissítenie a ROM-ot.
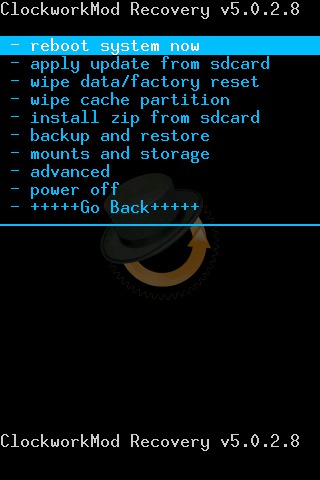
Amikor az eszköz nem hagyja abba az újraindítást
Itt van a teendő, ha az eszköz nem hagyja abba az újraindítást.
1. lépés: Kapcsolja ki az eszközt, majd indítsa újra helyreállítási módban.
2. lépés: Lépjen a „Speciális” elemre, amely számos lehetőséget kínál, amelyek közül választhat.
3. lépés: Az egyik lehetőség a „Dalvik gyorsítótár törlése” legyen, válassza ki ezt a lehetőséget, majd kövesse az utasításokat. Ha végzett, válassza a „Go Back” lehetőséget a főmenübe való visszatéréshez.
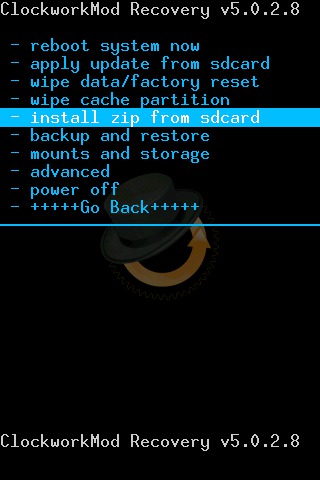
4. lépés: Lépjen a „Gyorsítótár-partíció törlése” elemre, és válassza ki.
5. lépés: Lépjen az „Adatok törlése/gyári beállítások visszaállítása” részhez.
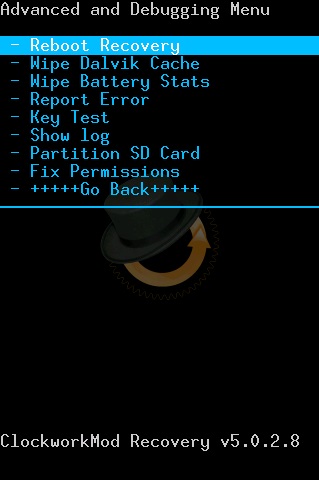
6. lépés: Végül indítsa újra az eszközt a „Rendszer újraindítása most” lehetőség kiválasztásával. Ennek meg kell oldania a problémát. Érdemes lehet ugyanazt a ROM-ot flashelni, vagy kipróbálni egy újat.
Ha a fenti módszerek nem működnek, próbálja ki az alábbi lehetőségek egyikét.
Visszatérhet a forráshoz, ahol megtalálta a flash eszközöket, és kereshet vagy kérhet tanácsot
Néha ezeket a hibákat az okozhatja, ha a ROM telepítése SD-kártyán keresztül történt. Ebben az esetben az SD-kártya újraformázása segíthet.
Ha minden más nem segít, ideje visszaküldeni a készüléket az eladónak, ha a garancia még érvényes.
3. rész: Hasznos tippek az Android telefon téglafalának elkerülésére
Ha egyéni ROM telepítését tervezi, telepítenie kell az Egyéni helyreállítást. Ez lehetővé teszi, hogy visszaállítsa az eszközt az eredeti beállításokra, ha bármi baj történne, és remélhetőleg segít elkerülni az eszköz falazását.
- Mielőtt bármit is csinálna, győződjön meg arról, hogy ismeri a Fastboot vagy az ADB parancsokat. Tudnia kell, hogyan állíthatja helyre eszközét egy parancssor felvillantásával, és hogyan viheti át manuálisan a fontos fájlokat az eszközre.
- Készítsen biztonsági másolatot az eszközről. Ez nyilvánvaló, de a legtöbb ember nem tartja be ezt. Legalább visszaállíthatja az összes fájlt és beállítást, hogy átvigye egy új telefonra.
- Tartson teljes Nandroid biztonsági másolatot a telefonján
- Tartson egy másik biztonsági másolatot a számítógépén, amelyhez hozzáférhet, ha bármi baj történne az egyéni ROM telepítésével
- Ismerje meg, hogyan állíthatja vissza az eszközt. Jól jöhet, ha lefagy a készüléked.
- Érdemes megfontolni az USB hibakeresés engedélyezését is. Ennek az az oka, hogy a Bricked eszközök sok megoldása az USB hibakeresésen alapul.
- Győződjön meg arról, hogy a választott egyéni ROM valóban használható az eszközmodelljén.
Noha az Egyéni ROM telepítése valóban nagyszerű módja lehet az eszköz testreszabásának, ez egyben a vezető ok a tömbösített eszközök használatára is. Ezért győződjön meg arról, hogy érti, mit csinál, amikor úgy dönt, hogy személyre szabja eszközét. Tanuljon meg minél többet a folyamatról, mielőtt mindent megpróbálna.
Android Data Extractor
- Bontsa ki a törött Android-névjegyeket
- Hozzáférés a Broken Androidhoz
- Biztonsági mentés törött Android
- Bontsa ki a törött Android üzenetet
- Bontsa ki a törött Samsung üzenetet
- Javítsa meg az Androidot
- Samsung fekete képernyő
- Téglás Samsung Tablet
- Samsung törött képernyő
- Galaxy Sudden Death
- Oldja fel a törött Androidot
- Az Android nem kapcsol be






Selena Lee
főszerkesztő
Általános értékelés : 4,5 ( 105 résztvevő)