Értékeld életed minden pillanatát

Átruházás
Egyszerűen vigye át a fényképeket iPhone, iPad és számítógépek között.

Kezelése
Fényképek hozzáadása és törlése iPhone-on, iPaden

Töröl
Egyszerűen törölhet tömegesen egy fotót vagy fényképeket

Alakítani
Konvertálja a HEIC fényképeket JPG formátumba
Zökkenőmentes szórakozás az összes médiával
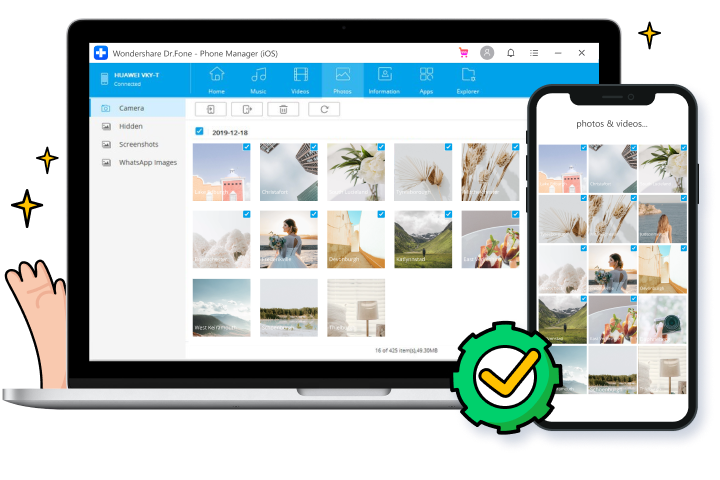

Médiaátvitel iOS és iTunes között

Médiaátvitel iOS és számítógép között

Minden fájltípus átvitele
További szolgáltatások várhatók

Névjegyek/SMS kezelése

iPhone File Explorer

Készíts csengőhangokat

Az iTunes könyvtár újraépítése

Médiafájlok konvertálása

Alkalmazáskezelés
A Phone Manager iOS használatának lépései
Műszaki adatok
processzor
1 GHz (32 bites vagy 64 bites)
RAM
256 MB vagy több RAM (1024 MB ajánlott)
Merevlemez-terület
200 MB és több szabad terület
iOS
iOS 15, iOS 14, iOS 13, iOS 12/12.3, iOS 11, iOS 10.3, iOS 10, iOS 9 és korábbi
Számítógépes operációs rendszer
Windows: Win 11/10/8.1/8/7
Mac: 12 (macOS Monterey), 11 (macOS Big South), 10.15 (macOS Catalina), 10.14 (macOS Mojave), Mac OS X 10.13 (High Sierra), 10.12( macOS Sierra), 10.11 (The Captain), 10.10 (Yosemite), 10.9 (Mavericks) vagy 10.8 >
iOS Phone Manager GYIK
-
Tudok AirDrop-ot repülni iPhone-ról PC-re?Az AirDrop egy nagyon kényelmes fájlátviteli megoldás Apple eszközökön. De nincs AirDrop verzió Windows számítógépekhez. Ez azonban nem jelenti azt, hogy ne tudnánk vezeték nélkül továbbítani a fájlokat iPhone és Windows számítógépek között. Csakúgy, mint az AirDrop, a Transmore App a Wifi-Direct segítségével vezeték nélküli kapcsolatot létesít az eszközök között és megosztja az adatokat. A Transmore segítségével vezeték nélkül tudunk fájlokat átvinni a különböző eszközök között.
-
Hogyan távolíthatok el fényképeket az iPhone-omról Windows? rendszeren
Ha fényképeket szeretne átvinni iPhone-ról Windows PC-re a Photo App segítségével, kövesse az alábbi lépéseket.
1. Csatlakoztassa iPhone-ját Windows PC-hez USB-kábellel.
2. Indítsa el a Photo App alkalmazást a Start menüből vagy a Windows tálcájáról.
3. Kattintson az Importálás ikonra a Photo App jobb felső sarkában.
4. Alapértelmezés szerint az iPhone-on lévő összes fénykép ki lesz választva. Kattintson azokra a fényképekre, amelyeket nem szeretne importálni.
5. Ezután kattintson a Folytatás gombra. A Photo App elkezdi letölteni a fényképeket az iPhone készülékéről Windows rendszeren. -
Hogyan vihetek át fényképeket iPhone-ról számítógépre az iTunes használatával?
Ha fényképeket szeretne átvinni iPhone-ról számítógépre az iTunes használatával, kövesse az alábbi lépéseket.
1. Telepítse az iTunes legújabb verzióját a számítógépére.
2. Indítsa el a Dr.Fone alkalmazást, és csatlakoztassa iPhone-ját a számítógéphez.
3. Kattintson az Eszköz ikonra az iTunes bal felső sarkában.
4. Az iTunes bal oldalsávján kattintson a Fényképek elemre.
5. Jelölje be a jelölőnégyzetet a Fényképek szinkronizálása előtt. Ezután válassza ki a szinkronizálni kívánt fotóalbumot.
6. Ezután kattintson az Alkalmaz gombra a fényképek iPhone-ról PC-re történő szinkronizálásának megkezdéséhez az iTunes használatával. -
Hogyan vihetek át zenét az iPhone-omra az iTunes használata nélkül?
Ha zenét szeretne átvinni az iPhone készülékre az iTunes használata nélkül, kövesse az itt található lépésenkénti útmutatót.
1. Indítsa el a Dr.Fone alkalmazást a számítógépén, és válassza a Telefonkezelőt.
2. Csatlakoztassa iPhone készülékét a számítógéphez villámkábellel.
3. Kattintson az iTunes Media Transfer to Device elemre, hogy zenét vigyen át az iTunes könyvtárból az iPhone készülékre.
4. A számítógép helyi tárhelyén lévő zenék átviteléhez kattintson a Zene fülre az Átvitel ablakban.
5. Válassza ki a zenefájlt, majd kattintson az Exportálás iPhone-ra elemre, hogy átvigye őket iPhone-jára.
e
iPhone adatkezelő
A Dr.Fone - Phone Manager segítségével könnyedén kezelhet bármilyen iOS-adatot. A legfontosabb, hogy kevesebb, mint 10 percen belül egyedül kezelheti.

Ügyfeleink is letöltenek

Oldja fel az iPhone zárolási képernyőjét, ha elfelejti a jelszót iPhone vagy iPad készülékén.

Az elveszett vagy törölt névjegyek, üzenetek, fényképek, jegyzetek stb. helyreállítása iPhone, iPad és iPod touch készülékről.

Készítsen biztonsági másolatot és állítson vissza minden elemet az eszközön/eszközre, és exportálja a kívánt elemet a biztonsági másolatból a számítógépére.





