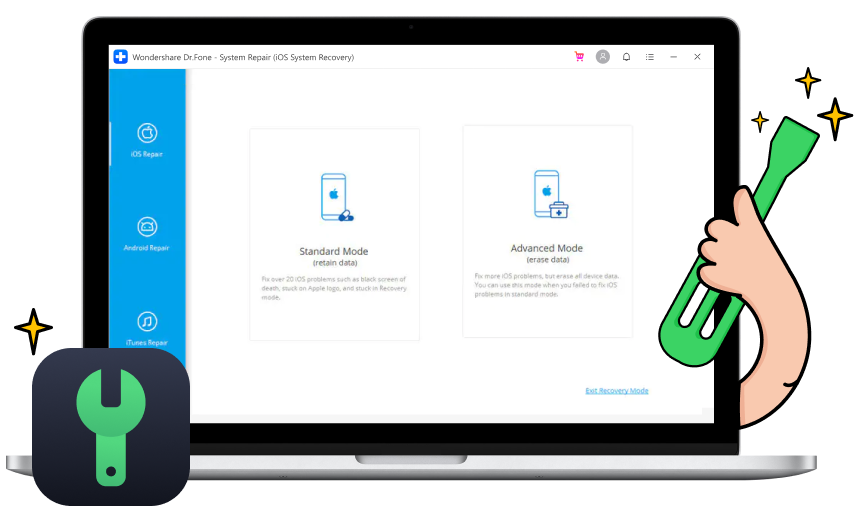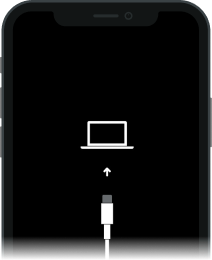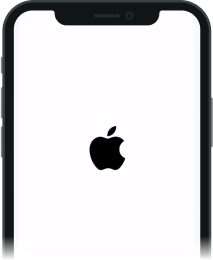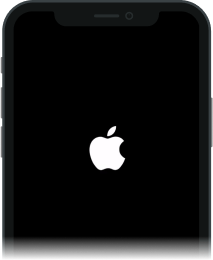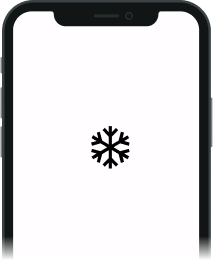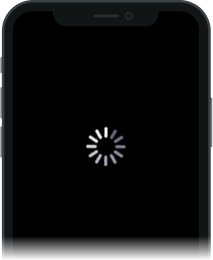Javítsa meg az összes iOS-problémát, mint egy profi



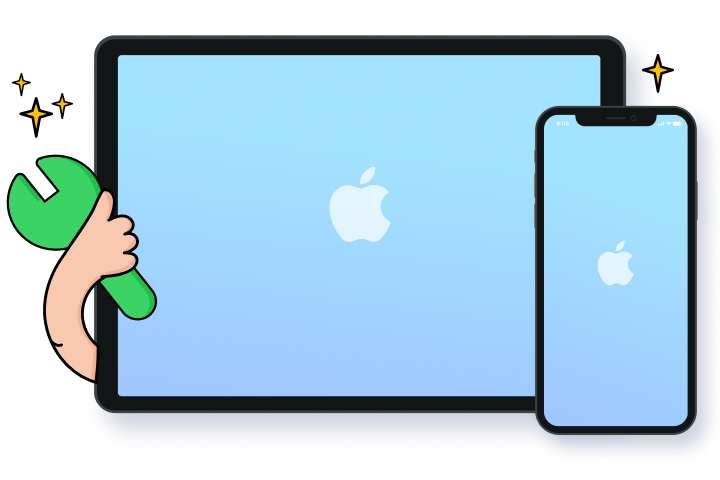
Javítsa ki az iOS rendszert, és őrizze meg adatait
Az iOS frissítése iTunes nélkül
A Dr.Fone mostantól képes alacsonyabb verzióra frissíteni az iOS rendszert. És ami a legfontosabb, ez a leminősítési folyamat nem okoz adatvesztést iPhone-ján. Nincs szükség jailbreakre. Kérjük, vegye figyelembe, hogy a korábbi iOS-verzióra való visszaminősítés csak akkor működik, ha az Apple továbbra is aláírja a régebbi iOS-verziót.
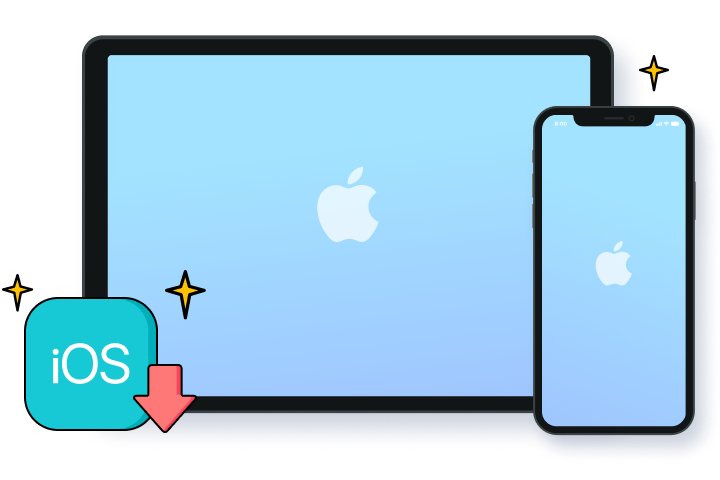
iOS rendszerproblémák megoldása?
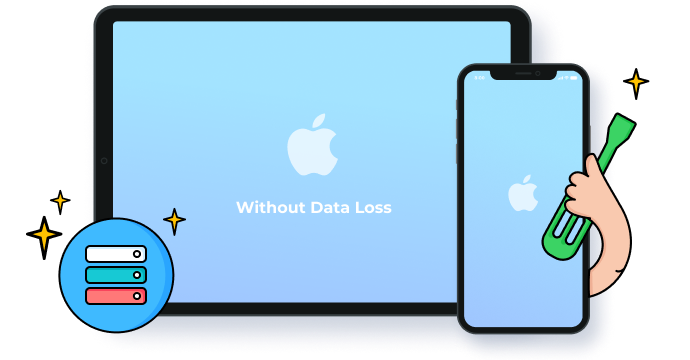
Standard mód
A Standard móddal a legtöbb iOS rendszerproblémát adatvesztés nélkül kijavíthatjuk
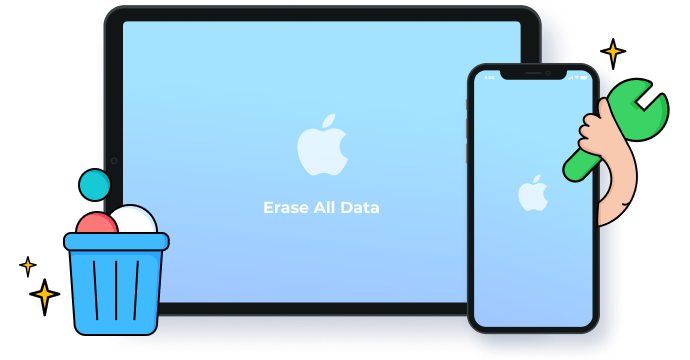
Haladó szint
Az Advanced Mode komolyabb iOS-problémákat is képes kijavítani. De törli az összes adatot az eszközről
Az iOS rendszerjavítás használatának lépései
Műszaki adatok
processzor
1 GHz (32 bites vagy 64 bites)
RAM
256 MB vagy több RAM (1024 MB ajánlott)
Merevlemez-terület
200 MB és több szabad terület
iOS
iOS 15, iOS 14, iOS 13, iOS 12/12.3, iOS 11, iOS 10.3, iOS 10, iOS 9 és korábbi
Számítógépes operációs rendszer
Windows: Win 11/10/8.1/8/7
Mac: 12 (macOS Monterey), 11 (macOS Big South), 10.15 (macOS Catalina), 10.14 (macOS Mojave), Mac OS X 10.13 (High Sierra), 10.12( macOS Sierra), 10.11 (The Captain), 10.10 (Yosemite), 10.9 (Mavericks), vagy
iOS rendszer-helyreállítási GYIK
-
Mi az a helyreállítási mód és a DFU mód az iPhone? készüléken
Az iOS-felhasználók gyakran hallanak a helyreállítási módról és a DFU módról. De valószínűleg a legtöbb felhasználó nem tudja, hogy pontosan mi a helyreállítási mód és a DFU mód. Most pedig hadd mutassam be, mik ezek és a különbségek.
A helyreállítási mód egy hibabiztos eszköz az iBootban, amelyet arra használnak, hogy újjáélesztik iPhone-ját az iOS új verziójával. Az iBootot használja az iPhone visszaállításához vagy frissítéséhez.
A Device Firmware Update néven ismert DFU mód lehetővé teszi az iOS-eszközök bármilyen állapotból történő visszaállítását. Ez a SecureROM portja, amely a hardverbe van beépítve. Így alaposabban tudja visszaállítani az eszközt, mint a helyreállítási mód.
-
Mit tegyek, ha az iPhone-om nem kapcsol be?
Ha az iPhone nem kapcsol be, próbálkozzon az alábbi lépésekkel az újraindításhoz.
- Töltse fel iPhone-ját. Ez megoldhatja a problémák egy kis részét.
- Hard reset az iPhone. Nyomja meg és tartsa lenyomva a bekapcsológombot és a Kezdőlap gombot körülbelül 10 másodpercig. Engedje el őket, amikor megjelenik az Apple logó.
- A Dr.Fone segítségével megjavíthatja az iPhone nem kapcsol be adatvesztés nélkül. Csatlakoztassa iPhone-ját a számítógéphez, és kövesse az utasításokat a firmware letöltéséhez a Dr.Fone segítségével. Ezután automatikusan megjavítja iPhone-ját.
- Az iPhone visszaállítása az iTunes használatával.
- Az iPhone visszaállítása DFU módban. Ez a végső megoldás az iPhone problémák megoldására. De törli az összes adatot az iPhone-on.
-
Miért lett fekete az iPhone-om?
Amikor az iPhone képernyője elsötétül, először meg kell határoznunk, hogy szoftver- vagy hardverprobléma okozza-e. A sérült frissítés vagy instabil firmware az iPhone hibás működését is okozhatja, és feketévé válik. Ez általában hard reset vagy visszaállítással megoldható. Az itt található megoldásokat követheti az iPhone fekete képernyőjének szoftveres okokból történő javításához.
Ha egyikük sem oldja meg a problémát, akkor valószínű, hogy az iPhone feketét hardverproblémák okozzák. Általában nincs gyors megoldás. Így további segítségért keresse fel a közeli Apple Store-t.
-
Hogyan lehet visszaállítani az iPhone gyári beállításait?
A gyári beállítások visszaállítása törli az összes információt és beállítást az iPhone-on. Segíthet megoldani bizonyos rendszerproblémákat, amikor az eszköz meghibásodik, vagy megvédheti magánéletét, amikor eladja az eszközt. Mielőtt továbblépnénk, ne felejtsen el biztonsági másolatot készíteni adatairól.
- Koppintson a Beállítások > Általános > Visszaállítás > Összes tartalom és beállítás törlése elemre.
- Adja meg a képernyő jelszavát, ha kéri.
- Írja be az Apple ID jelszavát a felugró ablakban.
- Ezután érintse meg az iPhone törlése lehetőséget a megerősítéshez. A visszaállítási folyamat eltarthat néhány percig. Ezután az iPhone újraindul, mint egy vadonatúj eszköz.
-
Mi a teendő, ha az iPhone-om az Apple logón ragadt?
Ha azt látja, hogy iPhone-ja beragadt az Apple logó képernyőjén, próbálkozzon az alábbi lépésekkel:
- Kényszerítse újra az iPhone készüléket. Ez az alapvető megoldás, és nem okoz adatvesztést.
- Javítsa meg az iPhone rendszert a Dr.Fone segítségével. Ez a leggyorsabb és legegyszerűbb módja az iPhone rendszerproblémák adatvesztés nélküli megoldásának.
- Az iPhone visszaállítása az iTunes segítségével. Ha nincs iTunes biztonsági másolata, akkor az összes adatot törli.
- Állítsa vissza az iPhone-t DFU módban. Ez a legalaposabb megoldás az összes iPhone rendszerprobléma megoldására. Ezenkívül az összes adatot teljesen törli.
Itt megtalálja az Apple logóra ragadt iPhone javítására vonatkozó lépésről lépésre vonatkozó utasításokat .
-
Kipróbálhatom a Dr.Fone - Rendszerjavítást ingyen?
Igen, tesztelheti az első néhány lépést, és megnézheti, hogy az eszköz támogatott-e vagy sem. Amikor a „Javítás most” gombra kattint a javítási folyamat elindításához, a program aktiválásához érvényes licencre lesz szükség.
Többé nem kell aggódnia az iPhone javítása miatt
A Dr.Fone – Rendszerjavítás segítségével könnyedén kijavíthat bármilyen iOS rendszerproblémát, és visszaállíthatja eszközét a normál működésre. A legfontosabb, hogy kevesebb, mint 10 percen belül egyedül kezelheti.

Ügyfeleink is letöltenek

Az elveszett vagy törölt névjegyek, üzenetek, fényképek, jegyzetek stb. helyreállítása iPhone, iPad és iPod touch készülékről.

Vigyen át névjegyeket, SMS-eket, fényképeket, zenét, videókat és egyebeket iOS-eszközei és számítógépei között.

Készítsen biztonsági másolatot és állítson vissza minden elemet az eszközön/eszközre, és exportálja a kívánt elemet a biztonsági másolatból a számítógépére.