A Disk Drill részletes útmutatója Androidhoz: Jellemzők, előnyei, hátrányai és használata
2022. április 28. • Beküldve: Data Recovery Solutions • Bevált megoldások
„Hogyan működik a Disk Drill for Android? A Disk Drill segíthet abban, hogy visszaszerezzem elveszett fotóimat Android-telefonomról?
Ha Önnek is hasonló kérdése van a Disk Drill for Android letöltéssel kapcsolatban, akkor biztosan jó helyen jár. A Disk Drill, amelyet már sokan használnak, egy komplett adat-helyreállító asztali alkalmazás. A Mac vagy Windows belső tárhelyén kívül Android, iPhone, SD-kártyáról és más forrásokból is visszaszerezheti elveszett adatait. Ez a bejegyzés részletesen tájékoztatja Önt a Disk Drill Android-megoldásról Windows és Mac rendszeren.
1. rész: Disk Drill for Android Review: Funkciók, előnyök és hátrányok
Ahogy fentebb említettük, a Disk Drill egy teljes adat-helyreállító eszköz, amely segít visszaszerezni elveszett, törölt vagy elérhetetlen tartalmait bármely belső tárhelyről vagy külső forrásból. Ezért használhatja fájlok helyreállítására Android-eszközről vagy a csatlakoztatott SD-kártyáról.
- Különféle adattípusok támogatottak
A Disk Drill for Android használatával visszanyerheti elveszett fényképeit, videóit, hanganyagait, dokumentumait, névjegyeit, üzeneteit, archívumát és egyéb adattípusait. A kivonatolt tartalom különböző kategóriákba kerülne.
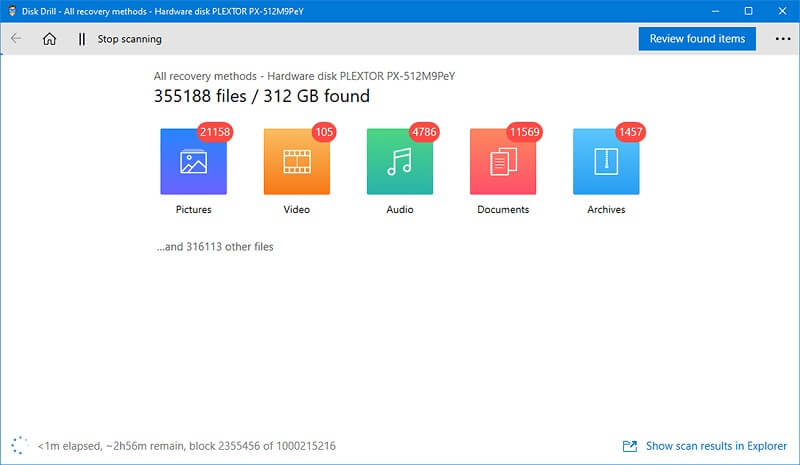
- Számos modellel kompatibilis
A Disk Drill for Android letöltése után felhasználhatja adatok lekérésére különböző Android-eszközökön. Ide tartoznak olyan gyártók eszközei, mint a Samsung, LG, Sony, Lenovo, Google és mások.
- Mély és gyors szkennelés
Jelenleg a Disk Drill Android verziója támogatja a gyors és mély beolvasást. Gyors vizsgálatot végezhet, ha kevés az idő. Leginkább mély vizsgálatot javasolunk, ami több időt vehet igénybe, de az eredménye is jobb lesz.
- Előnézeti beállítások és szűrők
Az adatok lekérése után a Disk Dill Android for Windows/Mac szűrőket mutat be a pontos eredmények elérése érdekében. Lehetőség van a fényképek, videók és egyéb adattípusok előnézetének megtekintésére, valamint a visszaállítani kívánt adatok kiválasztására.
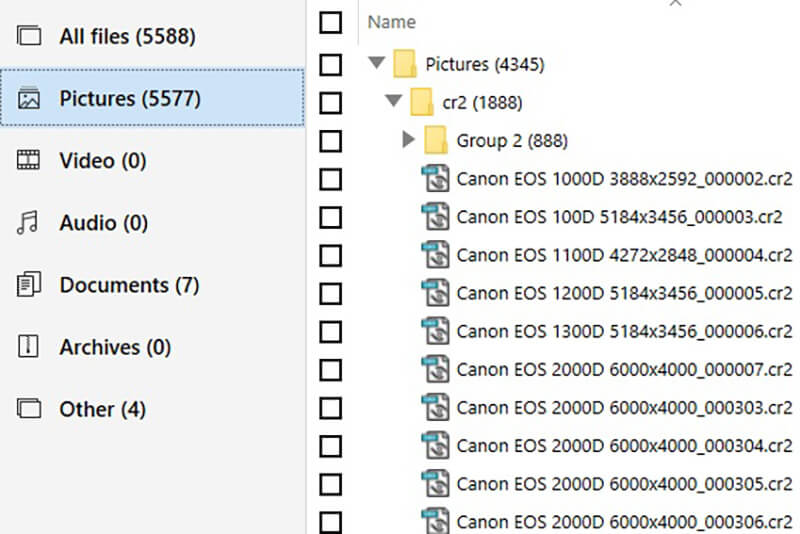
- Különféle adatvesztési forgatókönyvek
A Disk Drill for Android is visszaállíthatja a különböző forgatókönyvek esetén elveszett fájljait. Néhány ilyen eset véletlen törlés, gyári beállítások visszaállítása, hiányos átvitel, sérült tárhely vagy bármilyen más hiba.
Profik
- Viszonylag egyszerű a használata
- A helyreállított adatok különböző szakaszokra vannak felosztva
- Szinte minden típusú adatot képes helyreállítani
Hátrányok
- Az ingyenes verzió legfeljebb 500 MB adatot képes helyreállítani
- A Disk Drill helyreállítási sebessége nem megfelelő
- Vagy root hozzáférésre lesz szüksége a telefonján, vagy magát az eszközt rootolja
- A Mac verzióhoz korlátozott funkciók állnak rendelkezésre
- Kicsit drágább, mint más helyreállítási eszközök
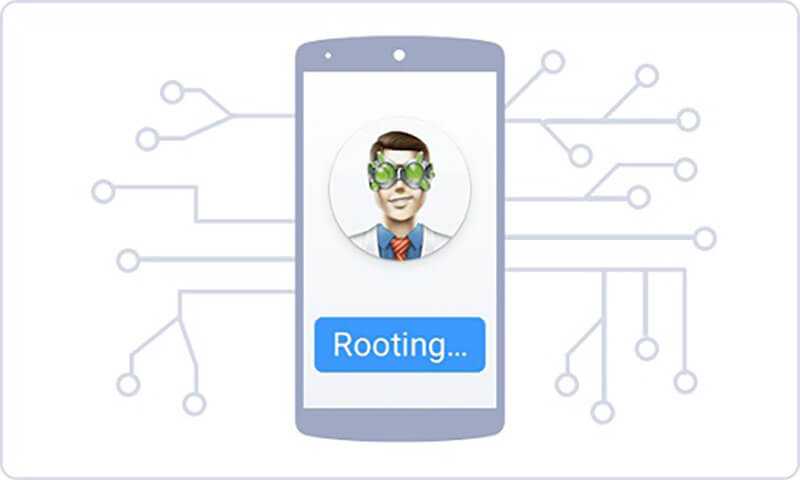
Árazás
A Disk Drill Android for Windows alapverziója ingyenesen elérhető, de legfeljebb 500 MB adatot tud visszaállítani. A Pro verzióját 89 dollárért szerezheti be, míg a vállalati verzió 399 dollárba kerülne.
2. rész: A Disk Drill for Android használata Windows vagy Mac rendszeren
Miután elolvasta Disk Drill for Android áttekintésünket, többet megtudhat a helyreállítási eszközről. Ha szeretné, használhatja a Disk Drill for Android alkalmazást Windows vagy Mac rendszeren, hogy visszaszerezze elveszett fájljait. A folyamat meglehetősen hasonló, de a Windows és Mac helyreállítási eszközök általános felülete kissé eltérhet.
Előfeltételek
A Disk Drill for Android használata előtt fel kell oldania Android telefonját, és engedélyeznie kell az USB hibakeresést. Ehhez nyissa meg a Beállítások > A telefonról menüpontot, és érintse meg hétszer a Build Number mezőt a Fejlesztői beállítások engedélyezéséhez. Később a Beállítások > Fejlesztői beállítások menüpontban kapcsolhatja be az USB hibakeresés funkciót.
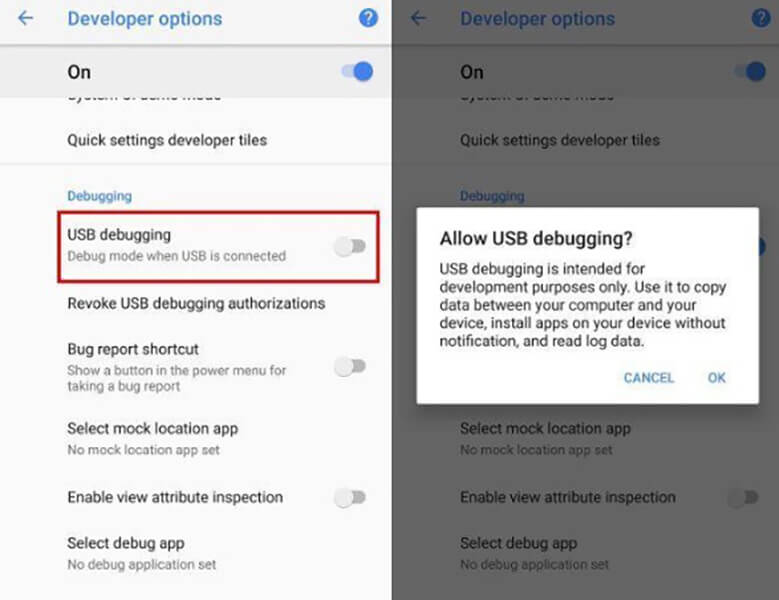
Ezen kívül Android-eszközének rootoltnak kell lennie a Disk Drill használatához. Ha nem, akkor az alkalmazásnak engedélyt kell adnia magának az eszköznek a rootolásához.
1. lépés: Telepítse a Disk Drill for Android rendszert Windows vagy Mac rendszeren
Először is nyissa meg a Disk Drill Android eszköz hivatalos webhelyét, és telepítse a számítógépére. Ki kell választania az ingyenes verziót, vagy elő kell fizetnie a prémium csomagokhoz. Amikor a Disk Drill Pro verzióját telepíti a rendszerére, meg kell adnia regisztrációs kódját.
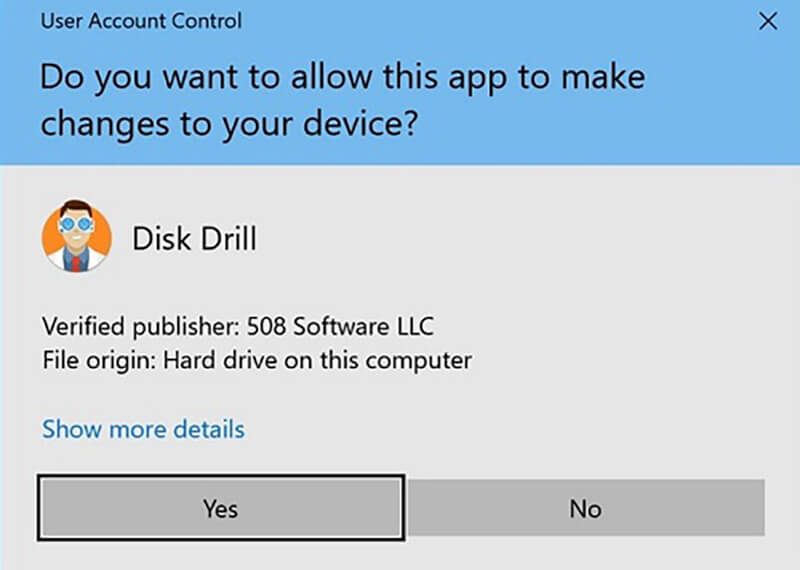
2. lépés: Indítsa el a Disk Drill Android helyreállítását
Most egy működő USB-kábel segítségével egyszerűen csatlakoztathatja Android-eszközét a rendszerhez, és megvárhatja, amíg a rendszer észleli. Indítsa el a Disk Drill alkalmazást, és válassza ki a „Data Recovery” műveletet a kezdőképernyőn.
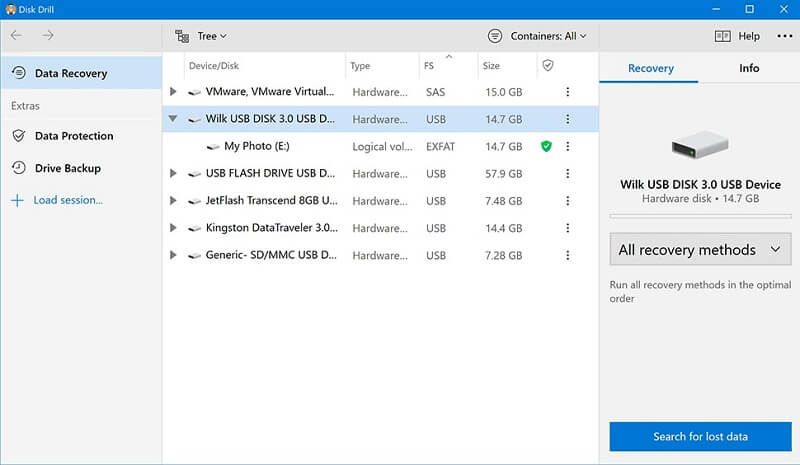
Itt láthatja a belső partíciókat és a csatlakoztatott külső eszközöket (például az SD-kártyát vagy az Android-eszközt). Itt kiválaszthatja Android telefonját az elveszett vagy törölt tartalom kereséséhez.
3. lépés: Nézze meg és állítsa vissza a fájlokat
Várjon egy kicsit, mert a Disk Drill for Android átvizsgálja az eszközt, és lekéri az adatokat. A végén lehetővé teszi a fájlok előnézetének megtekintését és visszaállítását a számítógépre. Abban az esetben, ha a gyors vizsgálat nem felel meg az Ön követelményeinek, mély vizsgálatot végezhet az eszközön.
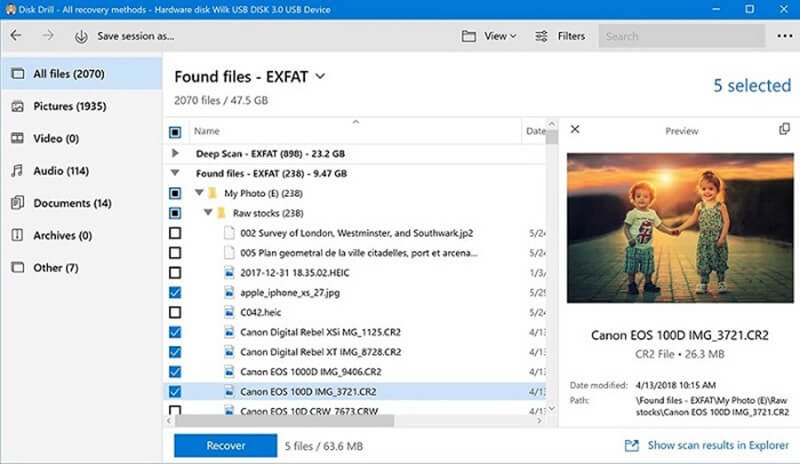
Megjegyzés: Disk Drill Mac felhasználóknak
Ha a Disk Drill Android helyreállítási eszközt használja Mac számítógépen, akkor az általános felület kissé eltérő lesz (de a folyamat ugyanaz lesz). Például nem fog tudni élő előnézetet kapni a helyreállított adatokról, és csak a fájlokat tudja visszaállítani a Mac tárhelyére.
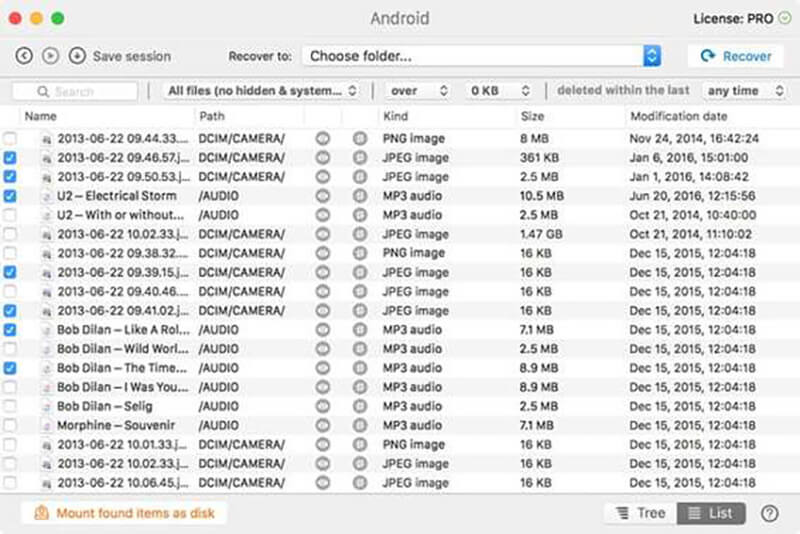
3. rész: A Disk Drill legjobb alternatívája: Dr.Fone – Adat-helyreállítás
Mivel a Disk Drill for Android korlátozott funkciókkal rendelkezik, és rootolná az eszközt, fontolja meg egy jobb alternatíva használatát. A legtöbb szakértő a Dr.Fone – Data Recovery (Android) használatát javasolja , amely magas helyreállítási arányáról és felhasználóbarát felületéről ismert. A Disk Drill-lel ellentétben a Dr.Fone – Data Recovery kifejezetten Android-eszközökhöz készült, és jobb eredményeket hoz.

- Széleskörű kompatibilitás
A Dr.Fone – Data Recovery (Android) több mint 6000 eszközzel kompatibilis, amelyek Android 2.0 vagy újabb verziót futtatnak. Ez minden nagyobb gyártó okostelefon-modelljét tartalmazza.
- Mindent helyreállítani
Szinte minden elveszett adatot helyreállíthat Android-eszközéről. Ez magában foglalja a fényképeket, videókat, zenéket, dokumentumokat, névjegyeket, hívásnaplókat, könyvjelzőket, WhatsApp-üzeneteket és még sok minden mást. A natív felületen is megtekintheti a fájlok előnézetét, és kiválaszthatja, hogy mit szeretne visszaállítani.
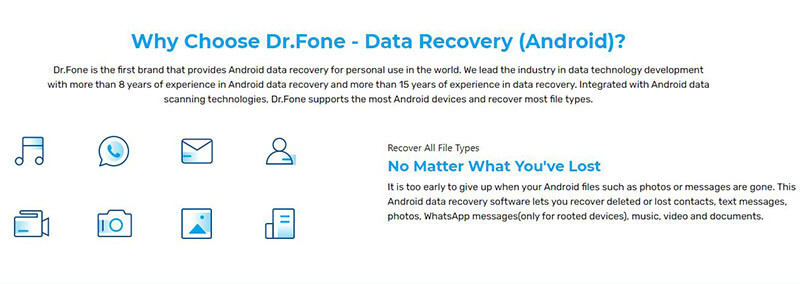
- Rendkívül felhasználóbarát
A Dr.Fone – Data Recovery (Android) egy barkácsolt asztali alkalmazás, amely rendkívül könnyen használható. Ennek a kezdőbarát alkalmazásnak a helyreállítási aránya is az egyik legmagasabb az iparágban.
- Három helyreállítási mód
Visszaállíthatja elveszett vagy törölt adatait Android telefonjáról, SD-kártyájáról vagy törött/hibásan működő eszközéről. Ezért még akkor is visszaállíthatja adatait a Dr.Fone – Data Recovery segítségével, ha készüléke nem működik megfelelően.
- Különböző forgatókönyvek támogatottak
Nem számít, hogy gyári alaphelyzetbe állította, véletlenül törölte-e a fájljait, vagy fekete képernyőt kapott – az alkalmazás minden lehetséges forgatókönyv esetén segítséget nyújthat a reszponzív adat-helyreállításban.
Ha a Dr.Fone – Data Recovery (Android) segítségével szeretné visszaállítani elveszett vagy törölt fájljait is, kövesse ezt az alapvető gyakorlatot:
1. lépés: Csatlakoztassa Android telefonját
Kezdésként csak elindíthatja a Dr.fone alkalmazást, és elérheti az „Adat-helyreállítás” modult az otthonából. Ezenkívül csatlakoztassa Android-telefonját a rendszerhez USB-kábellel, és hagyja, hogy az alkalmazás észlelje azt.

2. lépés: Válassza ki, mit szeretne visszaállítani
Az oldalsávon válassza ki az adatok helyreállítását Android-eszközéről, és válassza ki, hogy mit szeretne az alkalmazással beolvasni. Itt bármilyen típusú adatot kiválaszthat, vagy kiválaszthatja az összeset a kiterjedt helyreállításhoz.

3. lépés: Állítsa vissza a tartalmat
Most már csak várhat egy kicsit, és hagyja, hogy az alkalmazás kivonja az elveszett vagy törölt tartalmat Android-eszközéről. Ügyeljen arra, hogy a folyamat közben ne válassza le telefonját, és közben ne zárja be a Dr.Fone alkalmazást.

Végül az alkalmazás lehetővé teszi a fájlok előnézetének megtekintését, miközben adatait különböző kategóriákba sorolja. Kiválaszthatja, hogy mit szeretne visszaállítani, és közvetlenül visszaállíthatja a tartalmat a csatlakoztatott Android telefonra, vagy mentheti a rendszerére.

Most, hogy tudja, hogyan működik a Disk Drill for Android alkalmazás, könnyen dönthet. Ebben az áttekintésben felsoroltam annak jellemzőit, előnyeit és hátrányait, amelyeket érdemes megfontolni, mielőtt letölti a Disk Drill for Android alkalmazást. Ha jobb alternatívát keres, fontolja meg a Dr.Fone-Data Recovery (Android) használatát . A profik és a kezdők egyaránt használják, ez az egyik legjobb adat-helyreállító eszköz az Android számára, amely könnyen használható és magas helyreállítási rátával is rendelkezik.
Android Data Recovery
- 1 Állítsa vissza az Android fájlt
- Android törlésének visszavonása
- Android fájl helyreállítás
- A törölt fájlok visszaállítása Androidról
- Töltse le az Android Data Recovery alkalmazást
- Android Lomtár
- A törölt hívásnapló visszaállítása Androidon
- A törölt névjegyek visszaállítása az Androidról
- Törölt fájlok visszaállítása Androidon Root nélkül
- A törölt szöveg visszaállítása számítógép nélkül
- SD-kártya helyreállítása Androidhoz
- Telefonmemória adatmentés
- 2 Az Android Media helyreállítása
- A törölt fényképek helyreállítása Androidon
- Helyezze vissza a törölt videót Androidról
- A törölt zenék visszaállítása Androidról
- A törölt fényképek helyreállítása Androidon számítógép nélkül
- A törölt fényképek visszaállítása Android belső tárhelyről
- 3. Android adat-helyreállítási alternatívák





Selena Lee
főszerkesztő