Hogyan lehet helyreállítani a Google Fotókat az elveszett telefonról
2022. április 28. • Beküldve: Data Recovery Solutions • Bevált megoldások
Képzeljen el egy reggelt, amikor feloldja telefonját, és azt tapasztalja, hogy nem maradt adat a mobiltelefonján. Hát ez borzalmas, nem? Ne aggódjon, hátat kaptunk, ebben a cikkben néhány csodálatos taktikát, trükköt és technikát fogunk felfújni, amelyek segítenek visszakeresni az adatokat. Ebben a cikkben arról fogunk beszélni, hogyan lehet letölteni az elveszett fényképeket a Google-fiókból. Ezenkívül adunk egy bónusz részt, amelyben elmondjuk, hogyan tudod visszaállítani a törölt névjegyedet, izgalmas, nem?
Nem csak ez, ha a telefon képernyője törött, és nem lát semmit, vagy a telefonját véletlenül formázták, vagy megtámadta a vírus, az adatvesztés soha nem lehetséges. Valahol a cikk közepén szóba került egy titkos eszköz, amely lehetővé teszi a telefonjáról törölt vagy elveszett adatok visszakeresését.
- 1. rész: A Google Fotók helyreállítása ugyanazzal a Google-fiókkal
- 2. rész: Vegyen igénybe egy professzionális eszközt az adatok telefonról történő helyreállításához
- Használjon másik telefont vagy új telefont
Ha véletlenül törölte néhány fényképét és videóját a Google Fotókból, amelyeket nem kellett volna, és most rájött, hogy vissza kell szereznie őket. Ne aggódj, mi gondoskodunk rólad. Csak kövesse az alábbi lépéseket, hogy megtudja, hogyan állíthatja vissza a törölt médiafájlokat a Google Fotókban.
Ha Android-telefonját használja, az alábbiakban ismertetjük a Google-fotók elveszett telefonról való helyreállításának lépéseit :
1. lépés : Először is meg kell nyitnia a Google Fotókat Android-eszközén. A Google Fotók bal alsó sarkában megjelenik a „Könyvtár” opció, kattintson rá, majd válassza a „Lakasztó” lehetőséget .
2. lépés : Miután kiválasztotta a „Bin”, látni fogja az összes véletlenül törölt fényképet. Görgessen végig rajta, és nézze meg, mely fényképeket szeretné visszaállítani. Most a kép visszaállításához ki kell választania a képet úgy, hogy hosszan lenyomja őket .
3. lépés : Ezt követően a képernyő alján láthatja a „Visszaállítás” opciót, és válassza ki.
4. lépés : A fotó(k) automatikusan visszaállnak a Google Fotók fő könyvtárába. Most visszanavigálhat a Google Fotók fő könyvtárába, és megtekintheti fényképét. Az alábbi lépések iPhone-felhasználóknak szólnak. Kövesse az alábbi lépéseket a törölt fényképek Google Fotókból való visszaállításához.
1. lépés : Először nyissa meg a Google Fotók alkalmazást iPhone-eszközén, és nyomja meg a Hamburger ikont a bal felső sarokban, majd válassza ki a „Bin” opciót.
2. lépés : A képernyő jobb felső sarkában három vízszintes pontot láthat. Koppintson a három vízszintes pontra, és most láthatja a két lehetőség listáját: „Select” és „Empty Bin”. Meg kell érintenie a „Kiválasztás” gombot.
3. lépés : Most érintse meg a visszaállítani kívánt képeket. A képernyő alján két lehetőség látható: „Törlés” és „Visszaállítás”.
4. lépés : Miután kiválasztotta a visszaállítani kívánt képeket, érintse meg a „Visszaállítás” gombot.
- Használja a Google Fotók webes verzióját számítógépen
1. lépés: Nyissa meg a böngészőt számítógépén, és nyissa meg a Google Fotókat a https://photos.google.com/ link megnyitásával.
2. lépés: Most be kell jelentkeznie Google-fiókjába, ha még nem tette meg.
3. lépés: A képernyő bal oldalán láthatja a lehetőségek listáját. A lista utolsó opciója láthatja a „Bin” opciót, érintse meg azt.
4. lépés: Ezt követően láthatja a véletlenül törölt fényképek listáját. A visszaállítani kívánt képek kiválasztásához vigye az egérmutatót a kép fölé, érintse meg a Check ikont, majd érintse meg a képernyő jobb felső sarkában megjelenő „visszaállítás” gombot.
Alternatív megoldás: Koppintson a képre a megnyitáshoz, és a jobb felső sarokban láthatja a visszaállítási lehetőséget, koppintson rá a fénykép visszaállításához.
Megjegyzés: Ne feledje, hogy a véletlenül törölt fényképeket csak 60 napig tárolják a kukában/Bingben. Ha 60 napon belül nem ellenőrzi/visszaállítja a fényképet, a képek véglegesen törlődnek. Nincs más mód a kukából véglegesen törölt képek visszaállítására.
2. rész: Vegyen igénybe egy professzionális eszközt az adatok telefonról történő helyreállításához
Ismét itt vagyunk egy fantasztikus és professzionális eszközzel – a Dr.Fone – Data Recovery (Android) segítségével, amellyel visszaállíthatja elveszett adatait Android-eszközeiről, és így előfordult már, hogy véletlenül törölte adatait, például üzeneteket, fényképeket és névjegyeket. stb. Nos, ne aggódjon, mert most megtudhatja az összes Android-adat visszaállításának legbiztonságosabb és legbiztonságosabb módszerét, függetlenül attól, hogyan vesztette el azokat.

Dr.Fone – Android Data Recovery
A világ első androidos okostelefon- és táblagép-helyreállító szoftvere.
- A törölt adatok helyreállítása Android-telefonja és -táblagépe közvetlen beolvasásával.
- Tekintse meg és szelektíven állítsa helyre, amit szeretne Android telefonjáról és táblagépéről.
- Támogatja a különféle fájltípusokat, beleértve a WhatsApp-ot, az üzeneteket és névjegyeket, valamint a fényképeket és videókat, valamint a hangokat és dokumentumokat.
- 6000+ Android-eszközmodellt és különféle Android operációs rendszereket támogat.
Megjegyzés: Minél hamarabb próbálja meg visszaállítani az összes adatot, annál jobb, mert minél tovább vár, annál könnyebben felülírható az összes adata.
Nos, itt van egy érdekes tény, amit tudni kell a Dr Fone-ról, hogy segít az adatok helyreállításában, függetlenül attól, hogy hogyan veszítette el adatait. Legyen szó véletlen törlésről, gyökerezési hibákról, fizikai sérülésről, rendszerösszeomlásról vagy SD-kártya problémákról stb. A Dr.Fone szoftverünk mindenféle törölt adatot visszaállít. Menjünk tovább, és merüljünk bele, hogy megtudjuk, hogyan lehet visszaállítani a Google-fotókat az elveszett telefonról.
1. lépés - A legelső lépés a Dr.Fone szoftver elindítása, majd csak be kell lépnie a fő felületen található „Adat-helyreállítás” opcióba.

De előtte győződjön meg arról, hogy már engedélyezte az USB hibakeresést Android-eszközén.
2. lépés – Most, hogy készülékünk készen áll a tényleges helyreállításra. Tehát most csatlakoztassa eszközét a számítógéphez USB-kábellel. Miután csatlakoztatta eszközét a számítógéphez, a Dr.Fone automatikusan megmutatja, hány adattípust tud visszaállítani/helyreállítani.

Alapértelmezés szerint az összes adattípus ki lesz választva, most el kell döntenie, hogy milyen adatokat szeretne visszaállítani. Törölje a jelölést mindazon személyek közül, amelyeket nem szeretne visszaállítani.

Ezt követően kattintson a „tovább” gombra. Ha ezt megtette, a Dr.Fone automatikusan elemzi Android-eszközét.
A folyamat néhány percig tart, majd igyon egy kis vizet.
3. lépés – Az utolsó és harmadik lépésben megjelenik az összes visszaállítható adat. Csak annyit kell tennie, hogy kiválasztja az adatokat, és kattintson a „Visszaállítás” gombra. Ezt követően helyreáll, és elmenti adatait a számítógépére.

Bónusz: Az elveszett Google-névjegyek visszaállítása
Nos, ebben a részben megtudjuk, hogyan lehet visszaállítani az elveszett kapcsolatokat a Google-fiókból. Névjegyeink visszaállításához segítséget fogunk kérni a Google Névjegyek natív funkciójától, a Változások visszavonása. A funkció használatával 10 perctől 30 napig tartó időszakban minden változtatást visszavonhat. Tehát ez azt jelenti, hogy ha törölt minden kapcsolatot ezen időszak között, az helyreáll.
Megjegyzés: Ha ezen időszakon belül mentett új névjegyet, az véglegesen törlődik, mivel a módosítások visszavonása megtörténik. Tehát győződjön meg róla, hogy biztonsági másolatot készít az aktuális névjegyzékről, majd hajtsa végre a visszaállítási folyamatot.
Az alábbiakban bemutatjuk, hogyan állíthatja vissza a törölt Google-névjegyeket számítógépen. Kövesse az alábbi lépéseket.
1. lépés: Először is meg kell nyitnia a böngészőt a számítógépén, és fel kell lépnie a contacts.google.com oldalra . Most be kell jelentkeznie a Google-fiókjába, ha még nem tette meg. A Google-fiók ugyanaz lesz, amelyből vissza szeretné állítani a névjegyeket.
2. lépés: Most a képernyő tetején láthatja a „Beállítások” ikont, kattintson rá. A legördülő listából ki kell választania a „Változások visszavonása” lehetőséget.
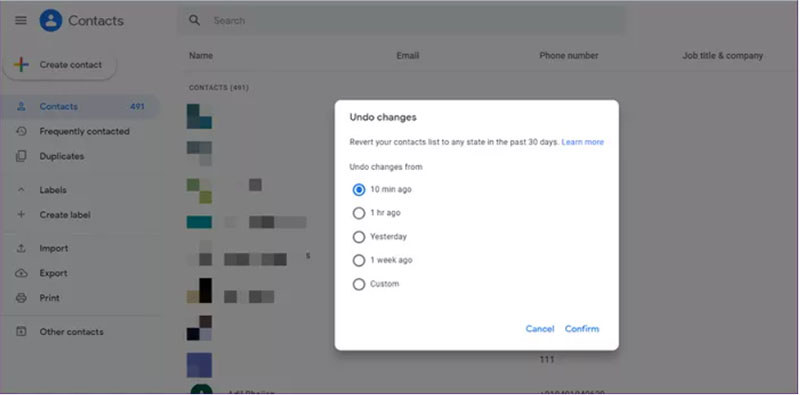
3. lépés: Ha ezt megtette, a rendszer felkéri, hogy válassza ki azt az időtartamot, amelyen belül véletlenül törölte a névjegyeit. Tegyük fel, hogy 10 perccel a lépés előtt törölte a névjegyet, így a 10 percet választja, és hasonlóképpen, ha úgy gondolja, hogy a névjegyet 1 órán belül törölték, kiválaszthatja az opcióból. Kiválaszthatja azt az egyéni beállítást is, amely 30 napon belül visszaállíthatja a törölt névjegyet.
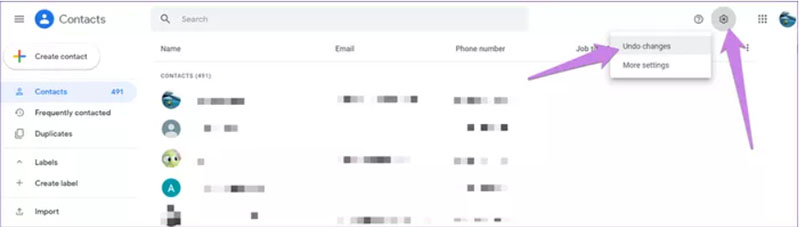
4. lépés: Ezt követően várnia kell néhány percet, és a folyamat befejezése után megkeresheti a törölt névjegyeket.
Következtetés
Most fejezzük be a témát. Megbeszéltük, hogyan lehet letölteni elveszett fotókat Google-fiókjából Android-mobilján. Elmondtuk az összes lehetséges módot, amellyel visszaállíthatja törölt képeit és videóit. Ezenkívül van egy bónusz szakasz, ahol visszaállíthatja törölt névjegyeit. Ez a cikk nemcsak ezt, hanem egy csodálatos eszközt is tartalmaz, amely lehetővé teszi, hogy bármilyen adatot visszaállítson mobiltelefonján, függetlenül attól, hogyan törölték azokat. Ügyeljen arra, hogy ellenőrizze, és kövesse az ehhez kapcsolódó lépéseket. Reméljük, hogy sikeresen visszakereste törölt adatait. Maradjon velünk, valami nagyon elképesztő dologgal érkezünk, ami feldobja majd a fejét.
Android Data Recovery
- 1 Állítsa vissza az Android fájlt
- Android törlésének visszavonása
- Android fájl helyreállítás
- A törölt fájlok visszaállítása Androidról
- Töltse le az Android Data Recovery alkalmazást
- Android Lomtár
- A törölt hívásnapló visszaállítása Androidon
- A törölt névjegyek visszaállítása az Androidról
- Törölt fájlok visszaállítása Androidon Root nélkül
- A törölt szöveg visszaállítása számítógép nélkül
- SD-kártya helyreállítása Androidhoz
- Telefonmemória adatmentés
- 2 Az Android Media helyreállítása
- A törölt fényképek helyreállítása Androidon
- Helyezze vissza a törölt videót Androidról
- A törölt zenék visszaállítása Androidról
- A törölt fényképek helyreállítása Androidon számítógép nélkül
- A törölt fényképek visszaállítása Android belső tárhelyről
- 3. Android adat-helyreállítási alternatívák






Alice MJ
személyzeti szerkesztő