[Teljes útmutató] Hogyan exportálhat névjegyeket Androidról?
2022. március 7. • Beküldve: Adatátviteli megoldások • Bevált megoldások
A kapcsolatok mindennapi életünk szerves részét képezik. De vannak esetek, amikor a névjegyeket Androidról számítógépre vagy másik eszközre kell exportálnia. Például vásárolt egy új Android/iOS-eszközt, és most át szeretné helyezni a névjegyeit. Vagy kérhet egy extra másolatot névjegyeiről, hogy ne kelljen aggódnia az adatvesztési forgatókönyvek miatt. Most, ha a névjegyek Android telefonról való exportálásának módjait keresi, akkor a megfelelő helyre került. A mai bejegyzést kifejezetten arra szabtuk, hogy megismerkedjen a névjegyek Android telefonról történő exportálásának legegyszerűbb és legjobb módszereivel. Olvass tovább!
1. rész Hogyan exportálhat névjegyeket Androidról PC-re/egy másik telefonra?
Mindjárt az elején szeretnénk bemutatni a maga nemében egyedülálló megoldást, a Dr.Fone - Phone Manager (Android) . Az eszköz meglehetősen hatékony, ha névjegyek exportálásáról van szó Androidról. Ezzel a hatékony eszközzel könnyedén átvihet/exportálhat névjegyeket, fényképeket, videókat, alkalmazásokat, fájlokat és még mit nem. A Dr.Fone - Phone Manager (Android) egy elismert és megbízható eszköz, amelyet boldog felhasználók milliói ajánlanak szerte a világon. A Dr.Fone - Phone Manager (Android) segítségével Ön nem csak exportálhatja vagy átviheti adatait számítógépre. De emellett biztonságosan kezelheti (importálhatja, szerkesztheti, törölheti, exportálhatja) adatait. Fedezze fel a névjegyek Android telefonról a Dr.Fone - Phone Manager segítségével történő exportálásának előnyeit:

Dr.Fone – Telefonkezelő (Android)
Egyablakos megoldás névjegyek exportálására Androidról PC-re
- Másolja át, kezelje, exportálja/importálja zenéit, fényképeit, videóit, névjegyeit, SMS-eit, alkalmazásait stb.
- Biztonsági másolatot készíthet zenéiről, fényképeiről, videóiról, névjegyeiről, SMS-eiről, alkalmazásairól stb. a számítógépre, és egyszerűen visszaállíthatja őket.
- Az iTunes átvitele Androidra (fordítva).
- Teljesen kompatibilis több mint 3000 Android-eszközzel (Android 2.2 - Android 8.0) a Samsung, LG, HTC, Huawei, Motorola, Sony stb.
Névjegyek exportálása Android telefonról Windows/Mac PC-re
Ebben a részben bemutatjuk, hogyan exportálhat névjegyeket Androidról számítógépére a Dr.Fone - Phone Manager segítségével. Íme, mit kell tenned.
Kérjük, ne feledje:
1. lépés: Töltse le és indítsa el a Dr.Fone - Phone Manager eszközt.
2. lépés: Kattintson az „Átvitel” fülre, és csatlakoztassa Android-eszközét számítógépéhez.

3. lépés: A Dr.Fone - Phone Manager eszköz automatikusan észleli az eszközt.

4. lépés: Ezután válassza ki az „Információ” fület felülről, majd válassza ki a kívánt névjegyeket.

5. lépés: Nyomja meg az „Exportálás” ikont. Ezután az Ön igényeitől függően válasszon az alábbiakban felsorolt lehetőségek közül.

6. lépés: Végül válassza ki azt a helyet, ahová menteni szeretné az exportált névjegyeket az Android telefonról.
Rövid időn belül az exportálási folyamat befejeződik. És egy felugró üzenet jelenik meg a képernyőn, amely értesíti a „Sikeres exportálást”. Most már minden rendben van.
Tipp: Ha a számítógépéről szeretne névjegyeket importálni Androidra, használhatja az „Exportálás” ikon mellett található „Importálás” ikont is.
2. rész Hogyan exportálhat névjegyeket Androidról a Google/Gmail szolgáltatásba?
A cikk ezen részében bemutatjuk azt a két módszert, amellyel az Android telefon névjegyeit exportálhatja a Google/Gmail szolgáltatásba. Az első módszer a vCard(VCF) vagy CSV-fájl importálása közvetlenül a Google-névjegyek közé. Vagy közvetlenül importálhat névjegyeket Androidról a Google/Gmail szolgáltatásba. Lépésről lépésre nézzük meg mindkét módszer végrehajtását.
CSV/vCard importálása a Gmailbe:
- Látogassa meg a Gmail.com webhelyet, és jelentkezzen be Gmail-fiókjába, amelybe exportálni szeretné a telefonos névjegyeket.
- Most kattintson a „Gmail” ikonra, amely elérhető a Gmail irányítópultján a képernyő bal felső sarkában. Megjelenik egy legördülő menü. A Contacts Manager irányítópult elindításához válassza a „Kapcsolatok” lehetőséget.
- Ezután nyomja meg a "Továbbiak" gombot, és válassza ki az "Importálás" opciót a megjelenő legördülő menüből.
Megjegyzés: Ezt a menüt más műveletekhez is használhatja, például exportálhatja, rendezheti és egyesítheti a másolatokat stb.
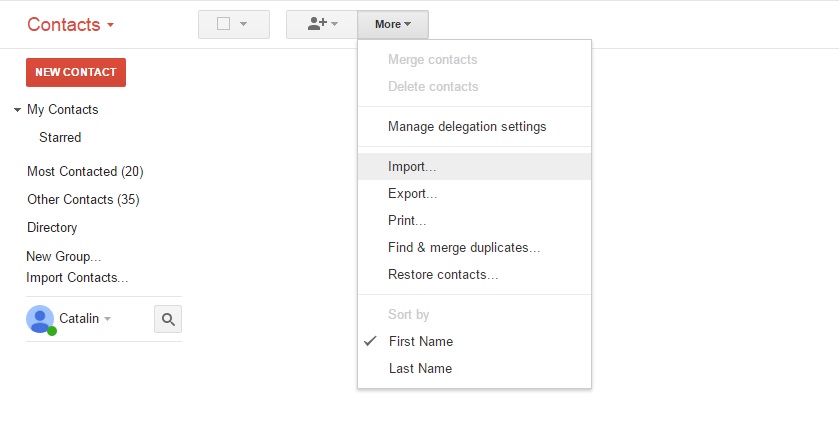
Most egy „Névjegyek importálása” párbeszédpanel jelenik meg a képernyőn. Nyomja meg a „Fájl kiválasztása” gombot a számítógépen való navigáláshoz, és a kívánt vCard/CSV-fájl feltöltéséhez. A „Fájlböngésző” ablakban keresse meg a CSV-fájlt, amelyet a cikk korábbi részében a Dr.Fone - Phone Manager alkalmazással hoztunk létre. Ha elkészült, nyomja meg az "Importálás" gombot, és minden rendben van.
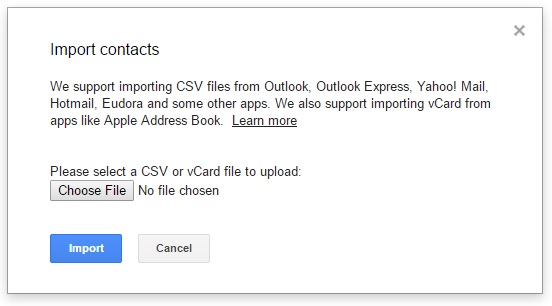
Alternatív módszer:
Győződjön meg arról, hogy eszköze már össze van kapcsolva egy Google-fiókkal. Ha nem, akkor először konfigurálnia kell az eszközt egy Gmail-fiókkal. Ezután kezdje el az alábbi eljárással.
- Indítsa el a „Beállítások” alkalmazást Android-eszközén, érintse meg a „Fiókok” elemet, majd válassza a „Google” lehetőséget. Válassza ki a kívánt „Gmail-fiókot”, amelybe exportálni szeretné az Android-névjegyeket.
- Ekkor megjelenik egy képernyő, ahol ki kell választania a Google-fiókba exportálni kívánt adattípusokat. Kapcsolja be a kapcsolót a „Kapcsolatok” mellett, ha még nem tette meg. Ezután nyomja meg a „3 függőleges pontot” a jobb felső sarokban, majd érintse meg a „Szinkronizálás most” gombot.
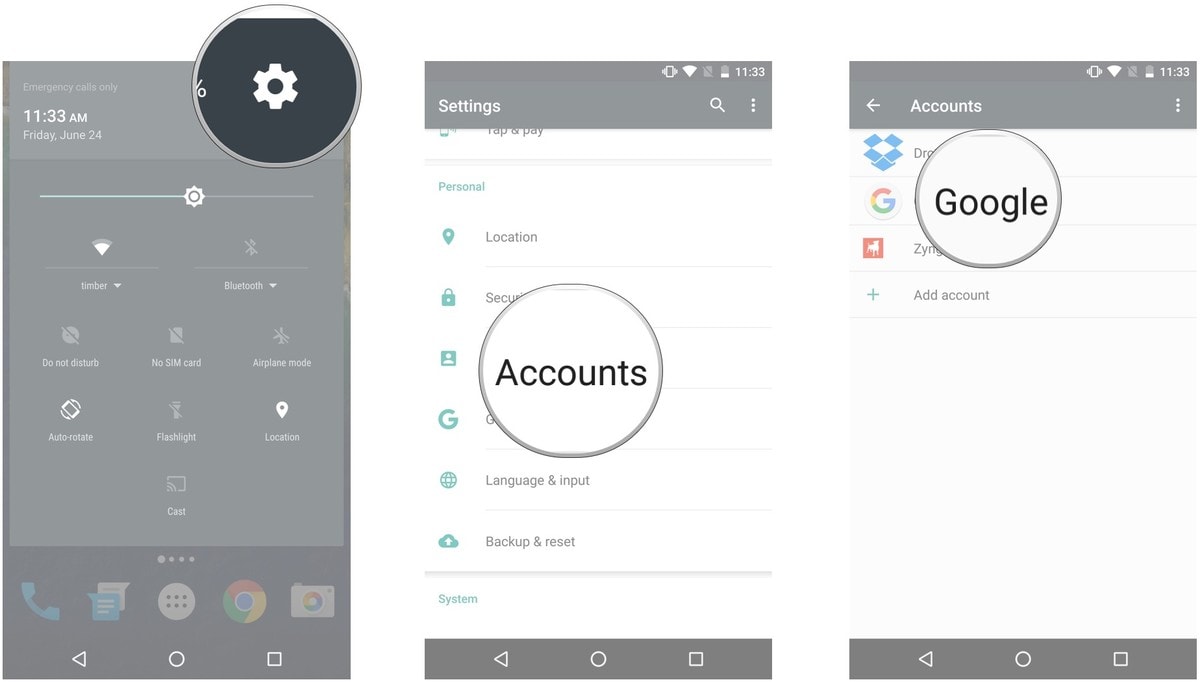
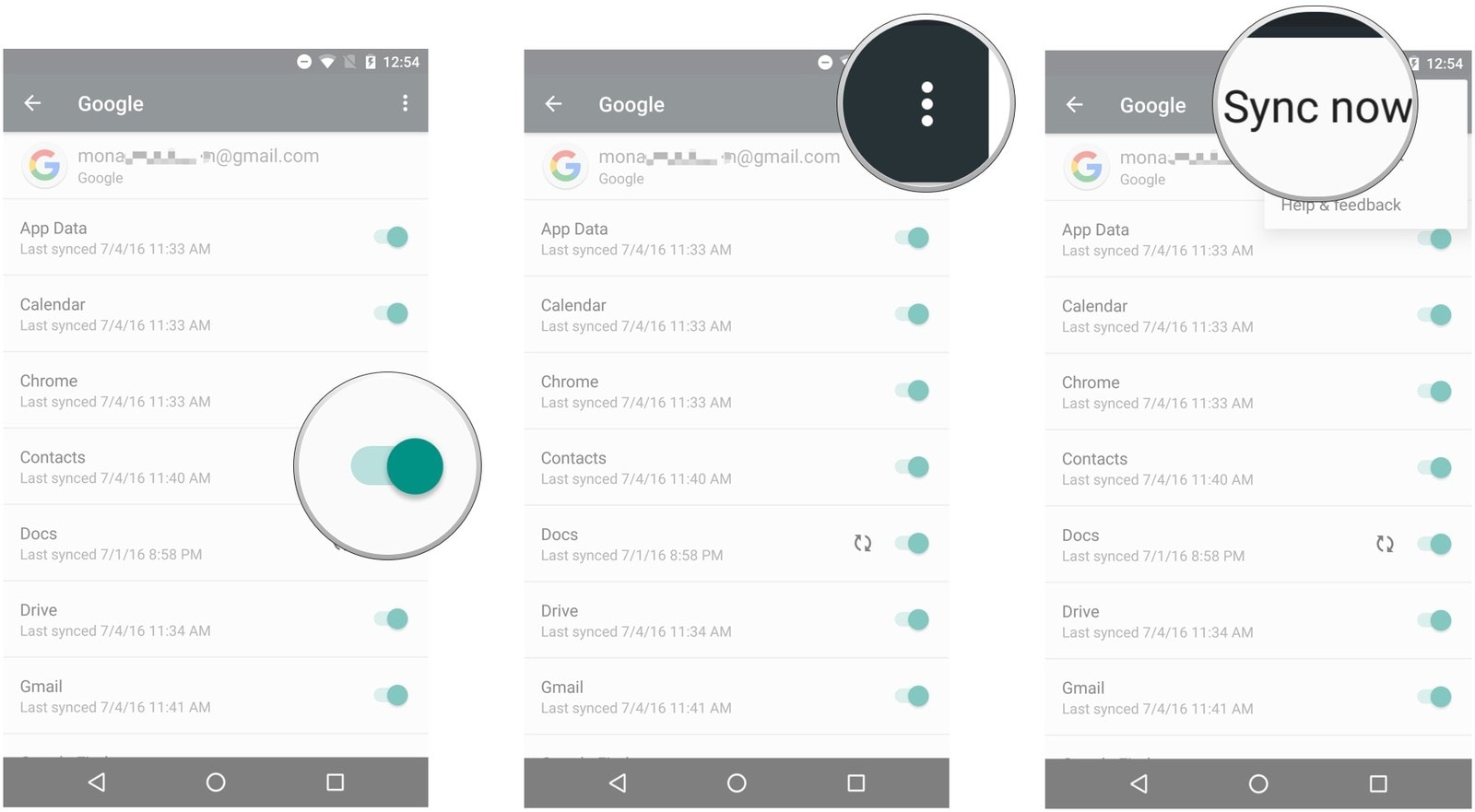
3. rész Hogyan exportálhatok Android-névjegyeket USB-tárolóra/SD-kártyára?
Ebben a részben azt fogjuk feltárni, hogyan exportálhat névjegyeket Android telefonról a beépített importálási exportálási Android-névjegyek funkcióval. Győződjön meg arról, hogy elegendő hely áll rendelkezésre a külső tárolóban, azaz az SD-kártyán/USB-tárhelyen. Ezzel a módszerrel a telefon névjegyét is exportálja egy vCard-ra (*.vcf). Ez a fajta fájl használható névjegyek importálására a Google-on keresztül, vagy névjegyek visszaállítására az okostelefonra. Íme a lépésről lépésre szóló oktatóanyag hozzá.
- Fogja meg Android-eszközét, és indítsa el rajta a natív „Névjegyek” alkalmazást. Most érintse meg a „További/Menü” gombot az eszközön egy felugró menü megjelenítéséhez. Ezután válassza az Importálás/Exportálás lehetőséget.
- A következő felugró menüben kattintson az "Exportálás SD-kártyára" opcióra. Erősítse meg műveleteit az „OK” gomb megérintésével. Ezután elindul az exportálási folyamat. Rövid időn belül az összes Android-névjegy exportálásra kerül az SD-kártyára.
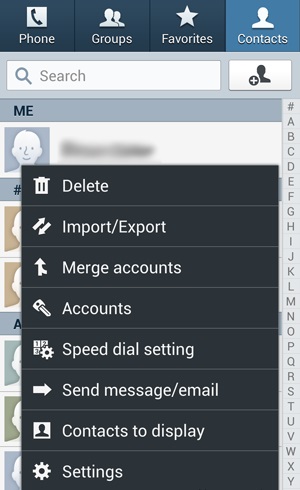
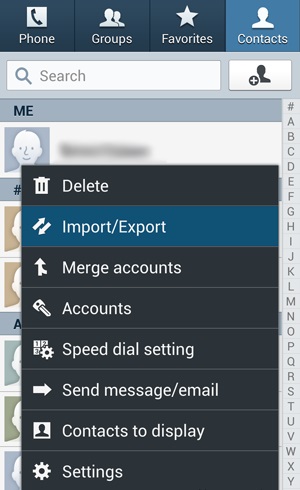
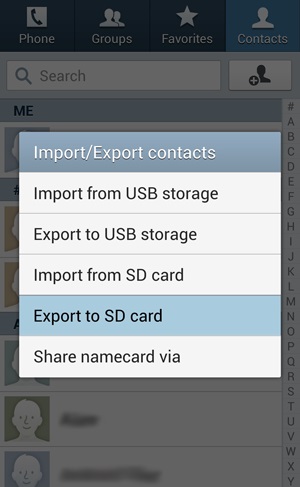
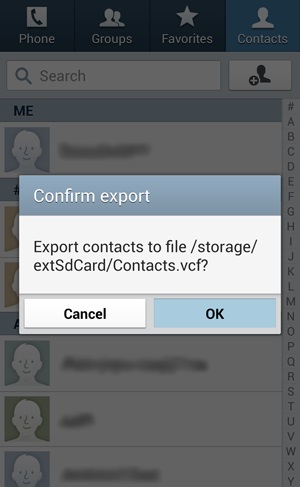
Végső szavak
Egy új telefon névjegyek nélkül hiányosnak tűnik. Csak ezek a források tarthatnak kapcsolatban bennünket közeli személyeinkkel. Ezért felajánlottuk a névjegyek másik eszközre történő exportálásának legegyszerűbb módjait. Reméljük, hogy ez a cikk hasznosnak bizonyult, és most már jól értette, hogyan exportálhat névjegyeket Androidról. Ossza meg velünk gondolatait, és ossza meg velünk tapasztalatait a kapcsolatok exportálásával kapcsolatban. Kösz!
Android Transfer
- Átvitel Androidról
- Átvitel Androidról PC-re
- Töltsön át képeket Huaweiről PC-re
- Képek átvitele LG-ről számítógépre
- Fényképek átvitele Androidról számítógépre
- Az Outlook névjegyek átvitele Androidról számítógépre
- Átvitel Androidról Macre
- Fényképek átvitele Androidról Macre
- Adatátvitel Huaweiről Macre
- Adatok átvitele a Sony-ról Mac-re
- Adatok átvitele a Motorola-ról Mac-re
- Szinkronizálja az Androidot a Mac OS X rendszerrel
- Alkalmazások Android átvitelhez Macre
- Adatátvitel Androidra
- CSV-névjegyek importálása Androidra
- Képek átvitele számítógépről Androidra
- VCF átvitele Androidra
- Zene átvitele Macről Androidra
- Zene átvitele Androidra
- Adatátvitel Androidról Androidra
- Fájlok átvitele PC-ről Androidra
- Fájlok átvitele Macről Androidra
- Android fájlátviteli alkalmazás
- Android fájlátviteli alternatíva
- Android-Android adatátviteli alkalmazások
- Az Android fájlátvitel nem működik
- Az Android File Transfer Mac nem működik
- Az Android File Transfer legjobb alternatívái Mac rendszeren
- Android Manager
- Ritkán ismert Android tippek






James Davis
személyzeti szerkesztő