Helyezze vissza elfelejtett Microsoft-fiók jelszavát 3 módszerrel
2022. április 27. • Beküldve: Jelszómegoldások • Bevált megoldások
Microsoft-fiókja egyetlen fiók, amellyel szinte az összes Microsoft szolgáltatáshoz hozzáférhet. Microsoft-fiók szükséges a Windows 8/10/11 rendszerbe, a Microsoft Store-ba, a Windows Phone eszközökbe való bejelentkezéshez, valamint az Xbox videojáték-rendszerekbe, az Outlook.com, a Skype, a Microsoft 365, a OneDrive és sok más szolgáltatásba való bejelentkezéshez. .
De ma már minden használt szoftverhez és alkalmazáshoz különböző azonosítók és jelszavak vannak, és nagy az esély, hogy elfelejtjük őket.
Tehát ha elfelejtette Microsoft jelszavát, és szeretné megismerni a Microsoft-fiók helyreállításának módjait , akkor ez a cikk Önnek szól.
1. rész: Az elfelejtett Microsoft-fiók jelszavának helyreállítása a Fiók helyreállítása segítségével
Két egyszerű módszer létezik a Microsoft-fiók helyreállítására. Tehát mindössze annyit kell tennie, hogy kövesse az alábbi lépéseket, és végre kell hajtania a Microsoft jelszó-helyreállítását.
1. módszer: Állítsa helyre az elfelejtett Microsoft-fiókot a Fiók helyreállítása segítségével
1. lépés: Hozzáférhet bármely számítógéphez vagy mobiltelefonhoz, majd nyissa meg a böngészőt, és lépjen a " Fiók helyreállítása " oldalra.
2. lépés : Itt meg kell adnia Microsoft e-mail címét vagy alternatív e-mail címét, használhatja telefonszámát vagy Skype-nevét is, majd kattintson a "Tovább" gombra.
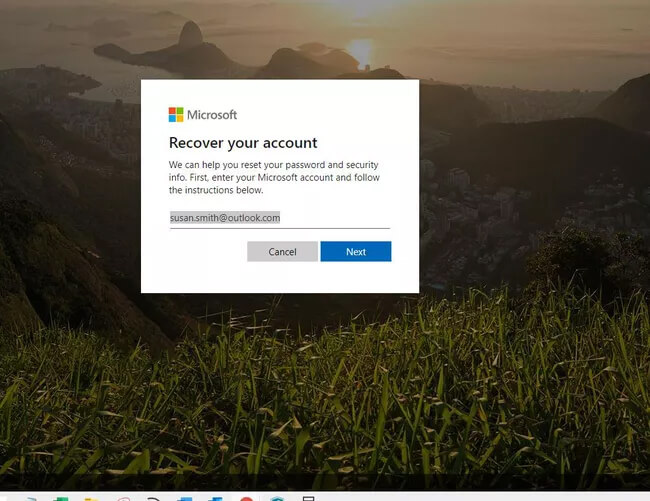
3. lépés : Kap egy kódot, amelyet a hitelesítő alkalmazás generál, és elküldjük az Ön e-mail-címére vagy telefonszámára. Ha szeretné, választhat egy másik ellenőrzési lehetőséget.
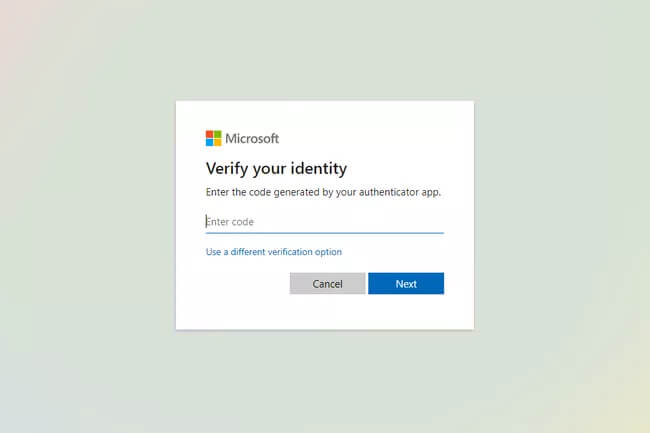
4. lépés. Most a Microsoft további adatok megadását kéri, például a telefonszám utolsó négy számjegyét vagy a teljes e-mail címét. Az adatok megadása után kattintson a " Kód lekérése" lehetőségre.
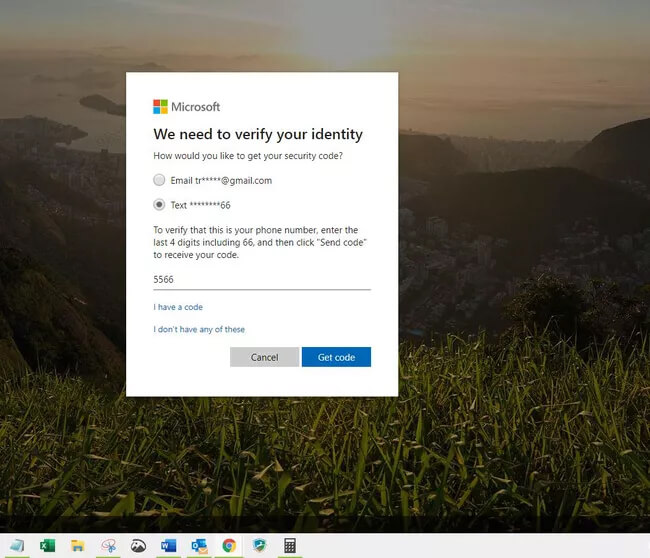
5. lépés: Írja be a kapott ellenőrző kódot, majd kattintson a "Tovább" gombra.
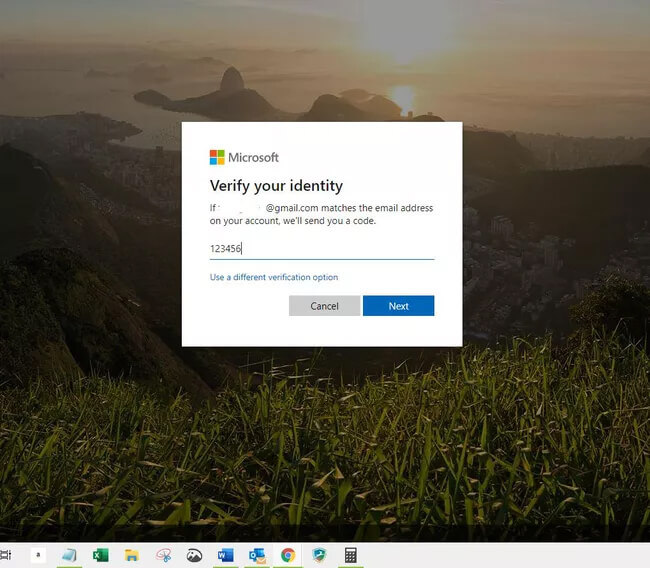
(Ha bekapcsolta a kétlépcsős azonosítást, előfordulhat, hogy egy másik ellenőrzési folyamatot kell végrehajtania.)
6. lépés A következő képernyőn megadhatja az új jelszót. Válasszon erős jelszót, amely legalább 8 karakterből áll, nagybetűvel és speciális karakterrel. Írja be újra a jelszót, és válassza a "Tovább" lehetőséget.
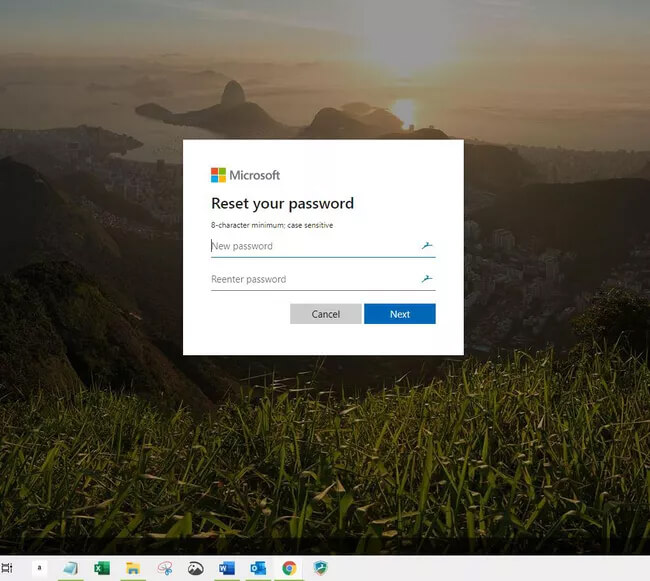
7. lépés: A képernyőn megjelenik egy üzenet, amely tartalmazza a jelszó megváltoztatását.
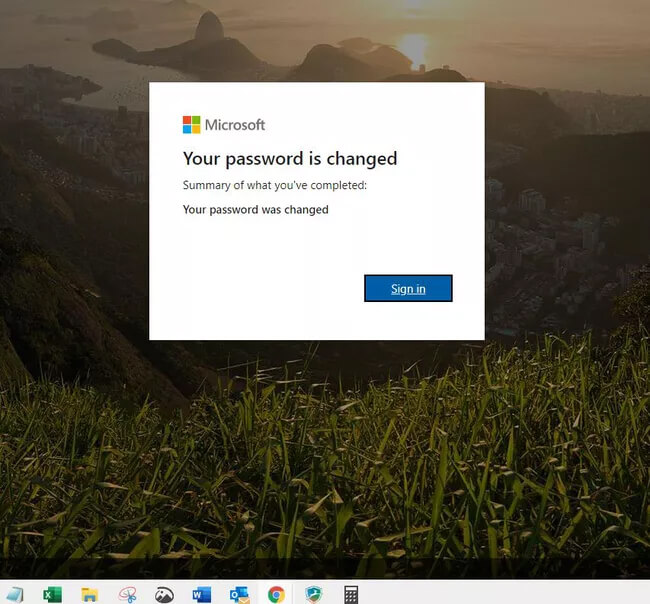
Mostantól ezzel a jelszóval bejelentkezhet bármelyik Microsoft-fiókba, és visszaállította az elfelejtett Microsoft-fiókot.
2. módszer: A Microsoft-fiók visszakereséséhez használja az Elfelejtett jelszó opciót
1. lépés Nyissa meg a "Jelszó megadása ablakot". Az ablak alján megjelenik az "elfelejtett jelszó?" opciót, kattintson rá.
(Közvetlenül is megnyithatja a Jelszó visszaállítása menüpontot, és megadhatja a helyreállítani kívánt Microsoft-fiók felhasználónevét, majd kattintson a "Tovább" gombra).
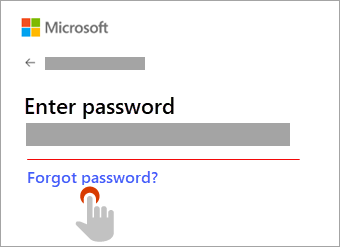
2. lépés. Most a Microsoft meg fogja kérni, hogy igazolja személyazonosságát. A biztonság ellenőrzése a korábban esetleg választott lehetőségektől függ, választhat az alábbi két lehetőség közül.
V. Fogadás és ellenőrzés kódon keresztül.
Itt igazolhatja magát, ha megkapja a regisztrált e-mail címére vagy telefonszámára küldött ellenőrző kódot.

B. Nincsenek ellenőrzési lehetőségek, vagy Ön már nem fér hozzá egyikhez sem.
Ha nem fér hozzá az A lehetőségben biztosított ellenőrzési lehetőségekhez, válassza a " Nem tudok kódot kapni erről az ellenőrző oldalról" lehetőséget, és ez elvezeti Önt az igazoláshoz.
3. lépés : A kapcsolatfelvételi lehetőség kiválasztása után írja be az "e-mail cím első részét" vagy az előző ablakban megjelölt telefonszám "utolsó négy számjegyét".
Most kattintson a "Kód lekérése" lehetőségre. A Microsoft ellenőrző kódot küld Önnek a kívánt kommunikációs módról.
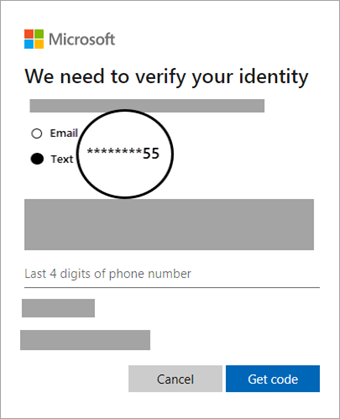
4. lépés. Most írja be az ellenőrző kódot, és kattintson a "Tovább" gombra.
Most létrehozhat egy új jelszót Microsoft-fiókjához. Válasszon erős jelszót, amely legalább 8 karakterből áll, nagybetűvel és speciális karakterrel. Írja be újra a jelszót, és válassza a "Tovább" lehetőséget.

Bónusztipp: Állítsa vissza a jelszavakat iOS-eszközéről
Van még egy nagyon egyszerű és gyors módszer, amellyel nemcsak a Microsoft jelszó-helyreállítását végezheti el, hanem az összes jelszót is lekérheti az iOS-eszközről. Ebben a módszerben a Dr.Fone - Jelszókezelőt (iOS) fogjuk használni. Ez egy egyablakos megoldás az összes iOS-jelszó kezeléséhez. A Wondershare sok erőfeszítést tett annak érdekében, hogy egy ilyen eszközt a felhasználók könnyebbé tételére hozzon létre. A Dr.Fone - Password Manager (iOS) segítségével:
- Könnyen megszerezheti Apple ID-fiókját .
- Szkennelje postafiókjait.
- A tárolt webhelyek és alkalmazások bejelentkezési jelszavainak helyreállítása.
- Keresse meg a mentett Wi-Fi jelszót.
- Hajtsa végre a képernyőidő-jelszó helyreállítását .
Az elfelejtett Microsoft-fiók visszaállításához a Dr.Fone – Jelszókezelő (iOS) segítségével kövesse az alábbi lépéseket:
1. lépés. Töltse le és telepítse a Dr.Fone-t számítógépére. A főablakból ki kell választania a "Jelszókezelő" lapot.

2. lépés Most csatlakoztassa iOS-eszközét a számítógéphez a villámkábellel. Előfordulhat, hogy megjelenik a "Trust This Computer" opció az eszközön, kattintson rá.

3. lépés Az eszköz sikeres csatlakoztatása után kattintson a "Keresés indítása" gombra az alábbi képen látható módon. Ezzel megkezdődik a jelszavak beolvasása iOS-eszközén.

4. lépés: A Dr.Fone – Jelszókezelő megjeleníti az ezen az iOS-eszközön használt jelszavak listáját. Kiválaszthatja a keresett jelszót. És ez az!

Bottom Line
Tehát ez a Microsoft-fiók helyreállításáról szólt. Zárjuk le a témát! Ha legközelebb elfelejti Microsoft-fiókja jelszavát, ne aggódjon. Elmagyaráztuk Önnek a Microsoft-fiók helyreállításának legegyszerűbb és leggyorsabb módjait. A Dr.Fone – Jelszókezelő (iOS) segítségével mindenféle fiókot és jelszót lekérhet iOS-eszközein.

Selena Lee
főszerkesztő
Általános értékelés : 4,5 ( 105 résztvevő)