Elfelejtette az Outlook jelszavát? 3 tipp a helyreállításhoz
2022. április 27. • Beküldve: Jelszómegoldások • Bevált megoldások
Ebben a digitális korszakban bevett szokás, hogy sok jelszóval rendelkezünk, és néha elég megerőltető lehet az összes Outlook e-mail jelszavank nyomon követése. Amikor különböző eszközökre váltunk, gyakran előfordul, hogy elfelejtjük fontos hitelesítő adatainkat.
A továbbiakban az itt található cikk megpróbál egy rövid összefoglalót bemutatni a módszerekről, szoftverekről, eszközökről stb. Ne keressen tovább, mert a legjobb megoldások legjobbja várja Önt! Ebben az itt lent található útmutatóban áttekintünk néhányat a piacon jelenleg elérhető legjobb outlook jelszó-helyreállítási módszerek és jelszókezelők közül.
1. módszer: Az Outlook e-mail jelszavak helyreállításának legegyszerűbb módja – Dr. Fone Password Manager (iOS)
A módszerhez hasonlóan a cím is mindent elmond! Jól sejtette. Ez messze a legegyszerűbb és leginkább megvalósítható módja a jelszó visszaállításának. A Dr.Fone-Password Manager segítségével ez az eszköz biztosítja a sikeres jelszó-helyreállítást , legyen az Apple ID vagy Microsoft fiók, vagy akár Gmail fiók . A Dr.Fone- Password Manager egyszerű, hatékony és biztonságos, mivel adatszivárgás nélkül megmenti jelszavát iOS-eszközein. Ez egy korszerű jelszókezelő eszköz, amely nagyon egyszerű a használhatóságát tekintve. Itt mellékeljük a Microsoft Outlook jelszó-helyreállítási módszer kipróbálására vonatkozó utasításokat.
1. lépés – Először töltse le a Dr.Fone – Jelszókezelőt, és indítsa el. A főképernyőn válassza a „Jelszókezelő” lehetőséget.

2. lépés – Most csatlakoztassa iOS-eszközét a számítógépéhez. Ha a „Trust This Computer” figyelmeztetést látja a készülékén, kérjük, kattintson a „Bízz” gombra.

3. lépés – Kattintson a képernyőn megjelenő „Szkennelés indítása” kék gombra, és most már észleli fiókjának jelszavát iOS-eszközén.

4. lépés – Most ellenőrizze jelszavait a kapott listából. A kívánt jelszavakat a „Dr. Fone – Jelszókezelő.”

5. lépés – Most kattintson az „Exportálás” gombra, és exportálja a jelszavakat CSV formátumban.

6. lépés – Végül válassza ki az exportálni kívánt CSV-formátumot. Mostantól bármilyen formátumba exportálhatja iPhone vagy iPad jelszavait, és importálhatja azokat más eszközökbe, mint például az iPassword, LastPass, Keeper stb.

A fenti módszer az outlook e-mail jelszó-helyreállítási listánk élén áll, mivel olyan egyszerű a használata, mégis nagyon hatékony a működésében.
2. módszer: Állítsa vissza az Outlook jelszót a Microsoft fiók-helyreállítási oldal használatával
Ez a módszer leírja, hogyan állíthatja vissza a Microsoft Outlook-fiók jelszavát a Microsoft „Fiók helyreállítása” oldalával egy webböngészőben. Tudnia kell, hogy a Microsoft-fiók minden szolgáltatás szülője. Más szóval, ha létrehoz egy Microsoft-fiókot, akkor az egyetlen fiók felhasználható a Microsoft által kínált különféle szolgáltatások eléréséhez. Például bejelentkezhet a Microsoft Store-ba, a Skype-ba, a Microsoft 365-be, az Outlook.com-ba, a Windows 8-ba, 10-be, sőt még a 11-be is.
Tehát, ha ezt a módszert követi, visszaállítja fiókja jelszavát, és a jelszómódosítás minden olyan szolgáltatásra és webhelyre vonatkozik, amelyekhez ugyanazt a Microsoft-fiókot használja. Ez egy meglehetősen hagyományos módszer az outlook jelszavak helyreállítására . Ezt egyszerűen a jelszó elfelejtése funkció kiválasztásával hajthatja végre. Tehát minden további nélkül kövesse az alábbi lépésenkénti utasításokat, hogy mielőbb megoldja a problémát.
1. lépés – Először keresse fel a Fiók helyreállítása oldalt webböngészőjéből. Használhat számítógépet vagy mobileszközt.
2. lépés – Másodszor, meg kell adnia az Outlook-fiókhoz kapcsolódó Microsoft e-mail címet. Megadhatja a fiókhoz kapcsolódó telefonszámot vagy akár a Skype nevet is. Ha elkészült, válassza ki a „Tovább” gombot.
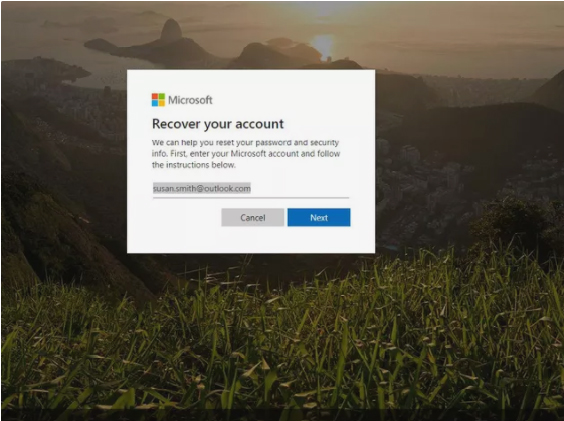
3. lépés – Most egy kód jön létre, amelyet megtalálhat a hitelesítő alkalmazásban vagy másodlagos e-mail címében. Ha szükséges, kattintson a „Másik ellenőrzési lehetőség használata” linkre is.
Megjegyzés: Ehhez hitelesítő alkalmazásra van szüksége. Ha nincs meg, telepítse.
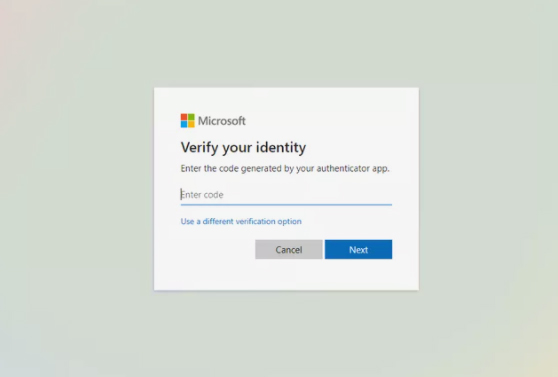
4. lépés – Most igazolnia kell személyazonosságát. A folyamat ellenőrzéséhez meg kell adni a regisztrált szám utolsó négy számjegyét. Néha előfordulhat, hogy meg kell adnia teljes e-mail címét, majd szöveges üzenetben kap egy ellenőrző kódot. Töltse ki a párbeszédpanelen megjelenő információkat, majd válassza a „Kód lekérése” lehetőséget.
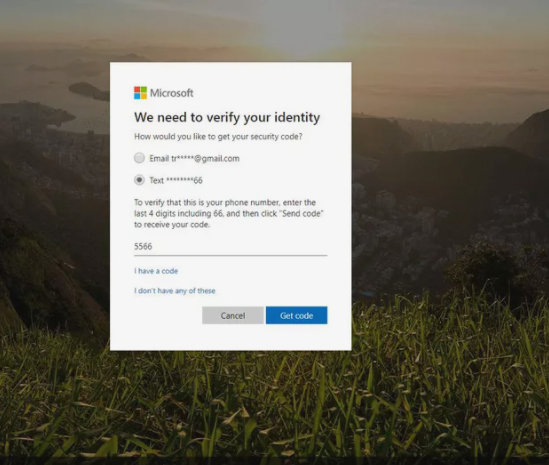
5. lépés – Most a következő párbeszédpanelen írja be a kapott ellenőrző kódot, majd kattintson a „Tovább” gombra.
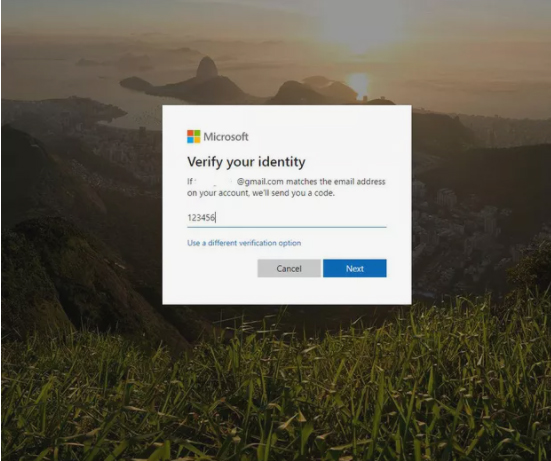
Ha a „kétlépcsős azonosítás” funkció engedélyezve van, a rendszer felkérheti az ellenőrzési folyamat további befejezésére.
Például - miután beírta a kódot, amelyet a mobiltelefonjáról szöveges üzenetben kapott, előfordulhat, hogy a hitelesítő alkalmazással is hitelesítenie kell ugyanazt.
6. lépés – Most adja meg az új jelszót. Legalább nyolc karakterből kell állnia, és jelszóérzékeny. Próbáljon erős jelszót választani, amelyet meg tud jegyezni. Ezután írja be újra a jelszót, és válassza a „Tovább” lehetőséget.
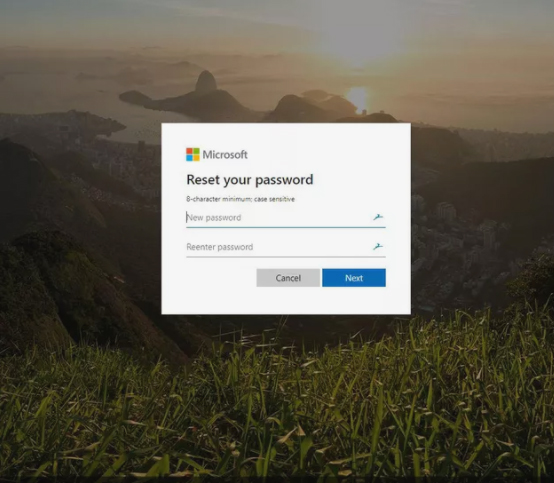
7. lépés – Várjon, amíg megjelenik a „Jelszava megváltozott” néven ismert értesítés. Válassza a „Bejelentkezés” lehetőséget, hogy az újonnan létrehozott jelszóval jelentkezzen be Microsoft-fiókjába.
3. módszer: Állítsa helyre az Outlook jelszót az Outlook Elfelejtett jelszó opciójával
Itt van egy másik módszer, ha elfelejtette az Outlook jelszavát. Térjünk át a lépésekre:
1. lépés – Először nyissa meg az Outlook.com webhelyet, és válassza a „Bejelentkezés” lehetőséget. Írja be az Outlook e-mail-címét, majd válassza a „Tovább” lehetőséget.
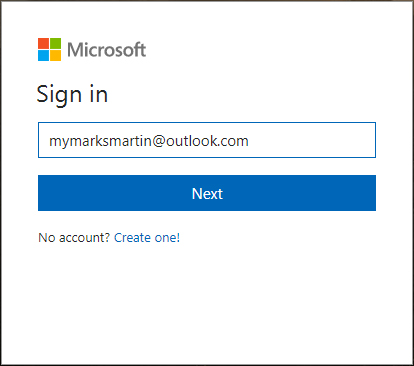
2. lépés – Amikor a következő oldalon van, megjelenik egy „Elfelejtette a jelszavát?” link. Kattintson rá a folytatáshoz.
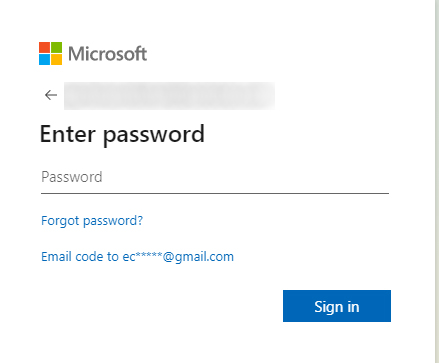
3. lépés – Most 3 lehetőséget fog kapni a „Miért nem tud bejelentkezni?” képernyő. Válassza ki az elsőt, amely az „Elfelejtettem a jelszavamat”.
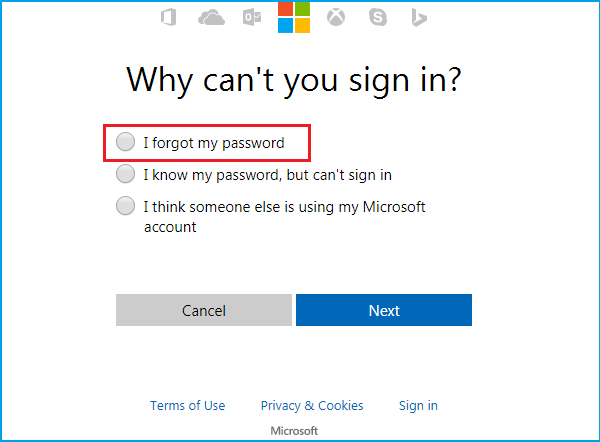
4. lépés – Ezt követően meg kell adnia a látható karaktereket, és kattintson a „Tovább” gombra.
5. lépés – Itt az ideje, hogy ismét igazolja személyazonosságát. A kód lekéréséhez ki kell választania a képernyőn megjelenő alternatív e-mail címet. Ha nem rendelkezik ilyennel, kattintson a „Nincs ilyenem”, majd a „Tovább” gombra. Megjelenik egy oldal, ahol megadhat egy másik e-mail címet, és megadhatja az igazolandó karaktereket.
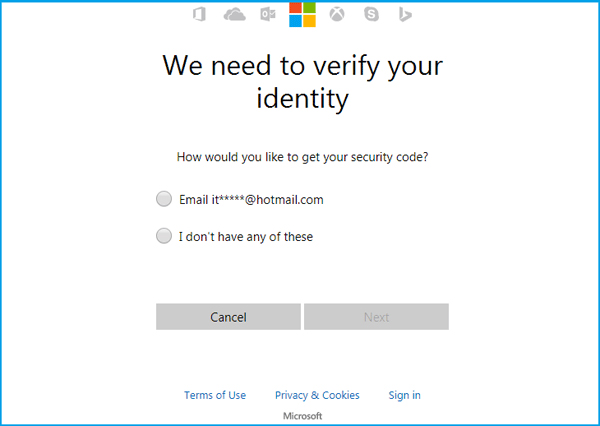
6. lépés – Rövid időn belül megkapja a kódot a megadott e-mail fiókban. Ezután a rendszer átirányítja a jelszó-helyreállítási oldalra. Itt be kell írnia a kódot, és ellenőriznie kell. Az Outlook jelszava helyreáll.
Következtetés
Sok ilyen kellemetlenség gyakran akkor következik be, ha néha elfelejtenek egy jelszót, törölnek egy fontos védett fájlt, vagy megsérülnek a hordozható elektronikus eszközök. Ez az egyetlen oka annak, hogy különféle jelszó-helyreállító eszközök állnak rendelkezésre ingyenes vagy megosztó szoftverként az interneten. Összefoglalva, ezek a tesztelt módszereink az outlook jelszó-helyreállításhoz, ahol ezeket a módszereket teljes körben elemeztük és kidolgoztuk. Célunk az volt, hogy egy megbízható e-mail jelszó-helyreállítási módszert találjunk, amely megbízható, és ami a legfontosabb, segít megőrizni adatai biztonságát. Szívesen tesztelünk még néhány módszert, és rövidesen tovább bővítjük a listát, és felvilágosítunk!

Alice MJ
személyzeti szerkesztő
Általános értékelés : 4,5 ( 105 résztvevő)