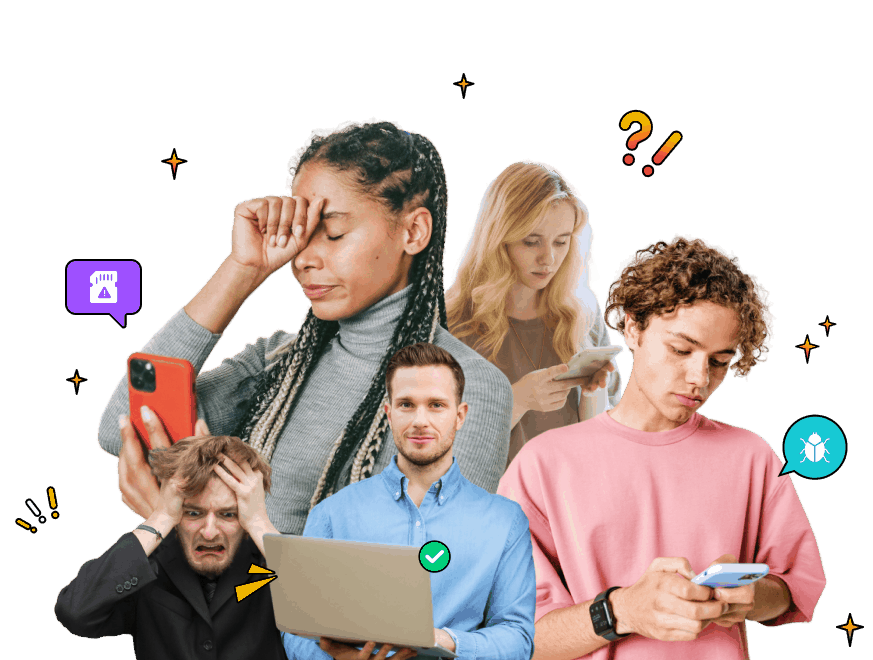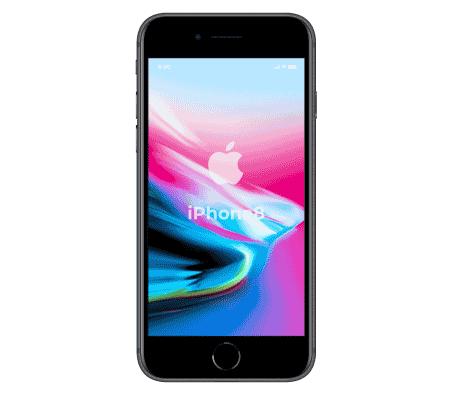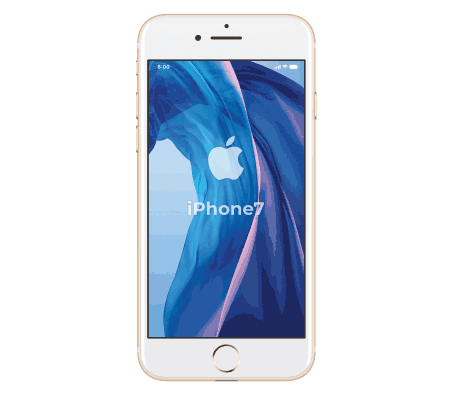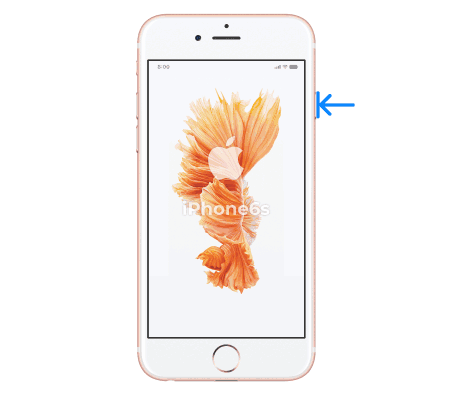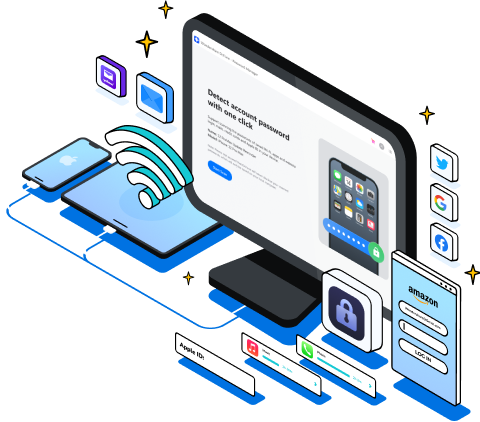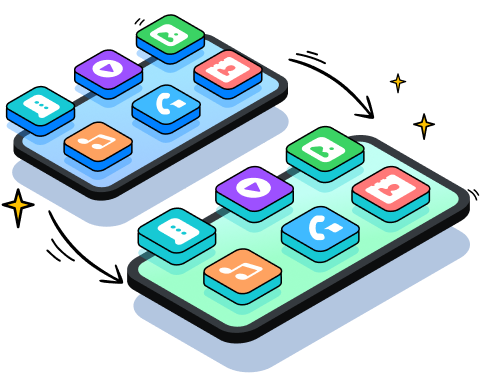Az iPhone lefagyásának okai
A lefagyott iPhone képernyő rendkívül kellemetlen lehet. Ez gondot okoz az életében és a munkájában.
Zavarban van azzal kapcsolatban, hogy mi okozza az iPhone képernyőjének lefagyását? Számos oka van ennek a problémának.
Koppintson az okokra, hogy többet megtudjon róluk.

Elavult telepítés

Ritka újraindítások

Alacsony akkumulátor

Buggy Apps

Vírus
Lefagyott iPhone feloldása
Nincsenek ötletei a lefagyott iPhone megjavításához?
Tekintse meg azokat a leghatékonyabb módszereket, amelyekkel azonnal feloldhatja iPhone-ja lefagyását.
A leghatékonyabb és legprofibb
Wondershare Dr.Fone - Rendszerjavítás
A Dr.Fone számos gyakori forgatókönyv esetén kijavíthatja az iOS-problémákat, mint például a fekete képernyő, az Apple logóra ragadt iPhone , a halál fehér képernyője stb. Példaértékű eljárással minden az egyben megoldást kínál. Kiemelkedően olyan egyszerűvé tette ezt a folyamatot, hogy bárki készségek nélkül javíthatja az iOS-t.

Legköltséghatékonyabb
Újraindítás kényszerítése
A hard reset a legjobb válasz, ha költséghatékony módszert keres a lefagyott iPhone javítására. Az iPhone kényszerített újraindítása kényelmes megoldás az olyan problémák megoldására, mint például a szoftverhibák az eszközökön. Mivel az iPhone legtöbb hibája nem állandó, ezt is kipróbálhatja telefonja szokatlan viselkedésének megoldására. Tekintse meg részletes útmutatóinkat az iOS-eszközök kemény visszaállításához.
Ütőkártyája
Frissítse az iOS-t
A lefagyott iPhone képernyők egy sérült vagy instabil iOS következménye lehet.
Frissítse iPhone -ját az iOS legújabb verziójára a lefagyott iPhone képernyő javításához.
Mi van, ha a fenti intézkedések kudarcot vallanak?
Még mindig kitalál egy módszert a lefagyott iPhone javítására?
Kövesse ezt a két módszert a probléma megoldásához.

IPhone visszaállítása
Ha a fent említett módszerek nem nyújtanak hatékony megoldást, helyezze iPhone-ját DFU módba (eszköz firmware-frissítése), és állítsa vissza, hogy megoldja az összes lefagyott képernyővel kapcsolatos problémát. Ez az állapot nem tölti be az iPhone operációs rendszerét, de lehetővé teszi az iTuneshoz való csatlakozást. Ide kattintva megtudhatja, hogyan állíthatja DFU módba az iPhone-t .

Lépjen kapcsolatba az Apple ügyfélszolgálatával/Offline karbantartással
Hardverprobléma is okozhatja, hogy az iPhone lefagy, és nem kapcsol ki. A hardverproblémákat pedig általában nem lehet általános módszerekkel kijavítani. Ilyen körülmények között az Apple támogatása a legmegfelelőbb út. Másrészt mobilszervizben is megjavíttathatja, ami többe kerülhet, de kényelmes és időtakarékos.
Wondershare Dr.Fone - Adatmentés
A lefagyott iPhone képernyő adatvesztést okozhat az iPhone-on. A példátlan veszteségek elkerülése érdekében a Dr.Fone egy könnyed technikát kínál az adatok , például a névjegyek, üzenetek, fényképek stb. helyreállítására. Az ilyen problémák miatt elveszett összes adatot eredeti formájában visszaállítjuk.

Adatok helyreállítása az
iTunes biztonsági másolatából

Adatok helyreállítása az
iCloud szinkronizált fájljaiból
Akadályozza meg az adatvesztést, amikor az iPhone
újra lefagy
Fontos, hogy biztonsági másolatot készítsen adatairól , hogy elkerülje a fontos adatok elvesztését a folyamat során,
ezért ne felejtsen el biztonsági másolatot készíteni iPhone vagy iPad adatairól az iTunes vagy az iCloud segítségével.
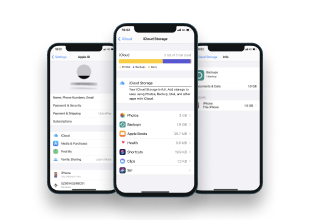
Biztonsági mentés
az iCloud segítségével
Oldja fel iPhone készülékét, és lépjen a Beállítások > iCloud lehetőségre.
Érintse meg a „Biztonsági mentés” opciót.
Koppintson az iCloud biztonsági mentés elemre.
Koppintson a Biztonsági mentés most lehetőségre.
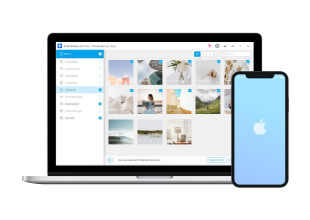
Biztonsági mentés a Dr.Fone segítségével -
Telefon biztonsági mentés
Indítsa el a Dr.Fone szoftvert a számítógépen.
Csatlakoztassa az iPhone-t a számítógéphez, vagy csatlakoztassa az iPhone-t és a számítógépet ugyanahhoz a WiFi-hálózathoz.
Válassza a "Telefon biztonsági mentése" lehetőséget.
Válassza a "Biztonsági mentés" gombot.
Válassza ki a biztonsági másolatot készíteni kívánt fájltípusokat.
Kattintson a "Biztonsági mentés" lehetőségre.
Állítsa be az automatikus biztonsági mentést, és a következő alkalommal automatikusan biztonsági másolatot készít az adatokról.
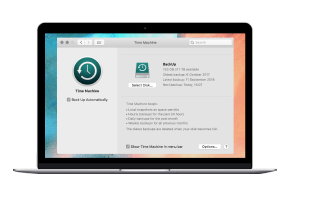
Biztonsági mentés
Mac-en
Nyissa meg a Finder ablakot.
Csatlakoztassa eszközét a számítógéphez USB-kábellel.
Írja be a jelszót, hogy megbízzon a számítógépben.
Válassza ki az eszközt a számítógépen.
Jelölje be a "Helyi biztonsági mentés titkosítása" jelölőnégyzetet, és hozzon létre egy emlékezetes jelszót.
Kattintson a "Biztonsági mentés" gombra most.
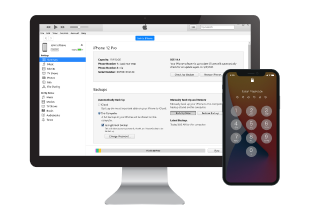
Biztonsági mentés
az iTunes segítségével
Töltse le az iTunes-t.
Nyissa meg az iTunes-t.
Csatlakoztassa eszközét a számítógéphez USB-kábellel.
Írja be a jelszót, hogy megbízzon a számítógépben.
Válassza ki eszközét az iTunes alkalmazásban.
Kattintson az „Összefoglaló” gombra.
Jelölje be az "Eszköz biztonsági másolatának titkosítása" jelölőnégyzetet, és hozzon létre egy emlékezetes jelszót.
Kattintson a "Biztonsági mentés" gombra most.
Ügyfeleink is letöltenek

Telefonkezelő

Jelszókezelő

Telefon átvitel