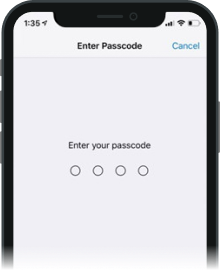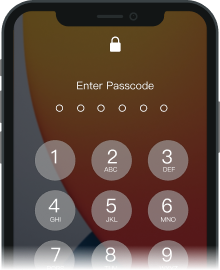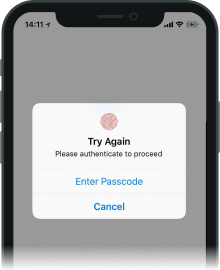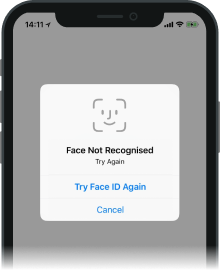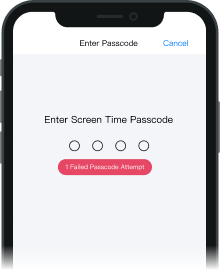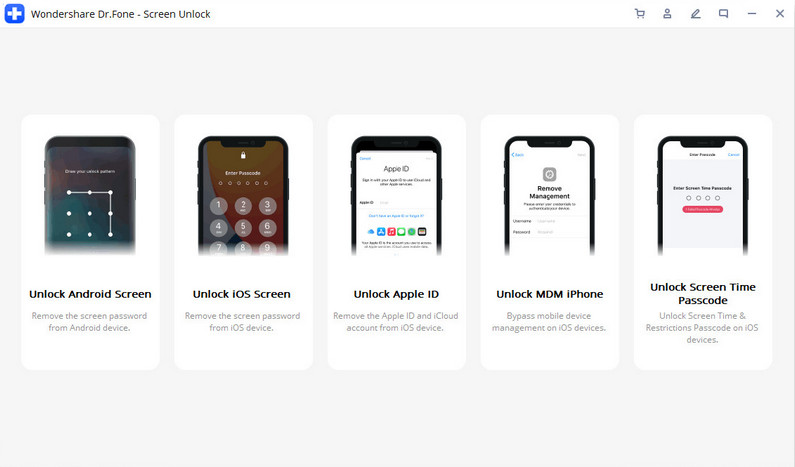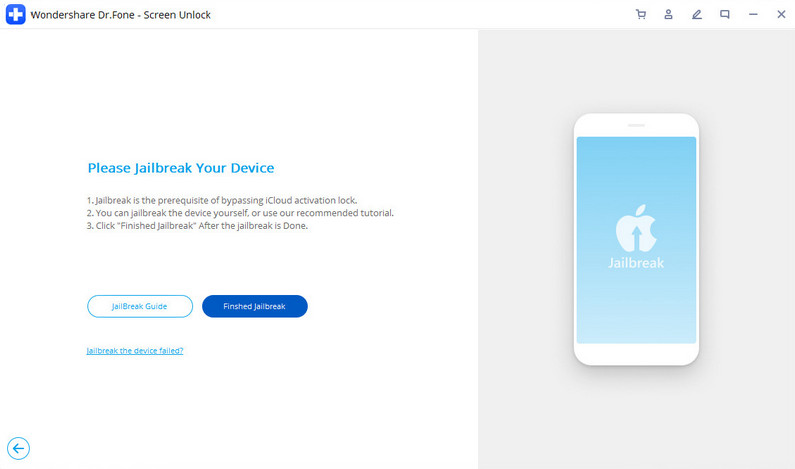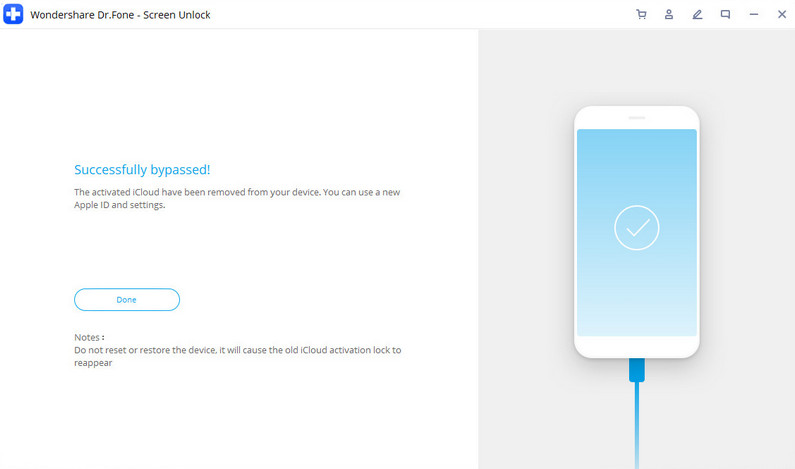Könnyen eltávolíthatja az iPhone képernyőzárait és az iCloud zárakat

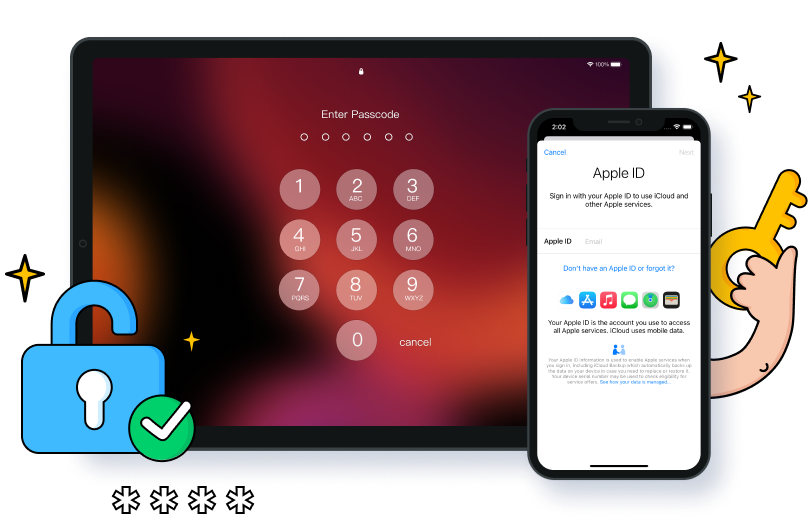
Távolítsa el az összes típusú zárolási képernyőt
Különféle helyzetekben oldja fel iPhone/iPad zárolási képernyőjét. A Dr.Fone teljes mértékben kompatibilis minden típusú lezárási képernyővel, mint például az Apple ID, a Face ID, a Touch ID stb., és néhány perc alatt képes eltávolítani azokat.



Az iCloud aktiválási zárainak megkerülése
Ha egy eszköz visszaállítása után elfelejti iCloud-jelszavát, többé nem férhet hozzá telefonjához. A Dr.Fone segítségével könnyedén eltávolíthatja az iCloud aktiválási zárat, és gond nélkül bejuthat iPhone-jába.
Megjegyzés: Az iCloud aktiválási zárolás megkerülésének előfeltétele az iOS jailbreak. Kérjük, fontolja meg, hogy fel akarja-e törni az eszközét.
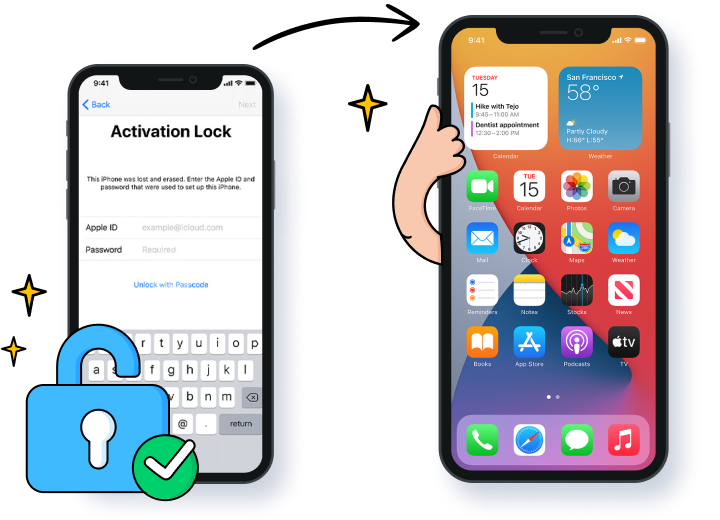
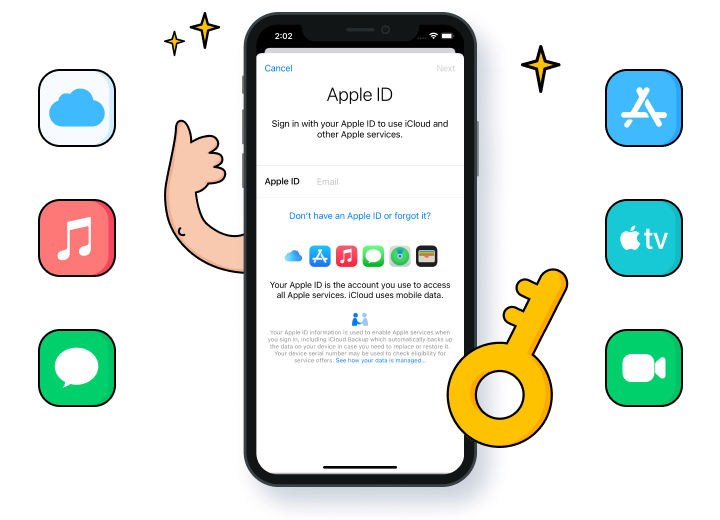
Oldja fel az Apple ID-t
Elfelejtette Apple ID jelszavát? Nem sikerül eltávolítania Apple ID-fiókját? A Dr.Fone másodpercek alatt fel tudja oldani iPhone-ját. Új fiókba bejelentkezve szerezheti vissza az összes iCloud szolgáltatást és Apple ID funkciót.
Ez a funkció akkor is működik, ha az iPhone keresése funkció engedélyezve van.
MDM eltávolítása/MDM megkerülése
A Dr.Fone „Remove MDM” funkciójának használatával az MDM eltávolítása után nem veszítenek el adatok. Ha elfelejti az iPhone/iPad MD felhasználónevét és jelszavát, a Dr.Fone megkerülheti az MDM-et, így könnyen hozzáférhet az eszközhöz.
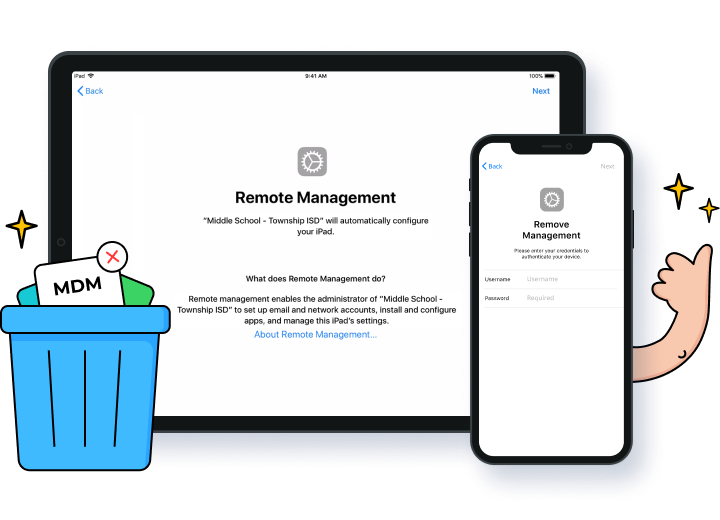
Az iPhone/iPad aktiválási zárolását másodpercek alatt megkerülheti
A Dr.Fone biztonságosan eltávolítja iPhone-jának lezárási képernyőjét, aktiválási zárolását stb., és segít visszaszerezni az
eszközhöz való teljes hozzáférést. Kérjük, vegye figyelembe, hogy ezzel törli az adatokat az iPhone-on/iPad-en.
Műszaki adatok
processzor
1 GHz (32 bites vagy 64 bites)
RAM
256 MB vagy több RAM (1024 MB ajánlott)
Merevlemez-terület
200 MB és több szabad terület
iOS
iOS 15, iOS 14/14.6, iOS 13, iOS 12/12.3, iOS 11, iOS 10.3, iOS 10, iOS 9;
Az iCloud aktiválási zár megkerülése: iOS támogatás 12.0-tól iOS 14.8.1-ig; Kompatibilis az iPhone 5S-vel X-ig.
Számítógépes operációs rendszer
Windows: Win 11/10/8.1/8/7
Mac: 12 (macOS Monterey), 11 (macOS Big South), 10.15 (macOS Catalina), 10.14 (macOS Mojave), Mac OS X 10.13 (High Sierra), 10.12( macOS Sierra), 10.11 (The Captain), 10.10 (Yosemite), 10.9 (Mavericks), vagy
iPhone Unlock GYIK
-
A jelszó megegyezik a jelszóval?Sok iOS-felhasználónak ugyanaz a kérdése: „Mi a különbség a „jelszó” és a „jelszó”? között? Nos, a jelszó és a jelszó két különböző dolog az iPhone/iPad készüléken. Az iPhone jelszava általában az Apple ID-hez és az iCloud-fiókhoz tartozik, amelyet az iTunes és az App Store vásárlásokhoz használnak. Míg a jelszó általában a lezárási képernyőre szolgál, hogy megvédje eszközét az illetéktelen hozzáféréstől.
-
Hányszor próbálkozhatok az iPhone feloldásával?
Miután folyamatosan beírja a helytelen jelszót, iPhone-ja az alábbi üzeneteket jeleníti meg:
- 5 helytelen jelszóbevitel egymás után, azt mutatja, hogy "iPhone le van tiltva, próbálja újra 1 perc múlva";
- 7 helytelen jelszóbevitel egymás után, azt mutatja, hogy "iPhone le van tiltva, próbálja újra 5 perc múlva";
- 8 helytelen jelszóbevitel egymás után, ez azt jelzi, hogy "iPhone le van tiltva, próbálja újra 15 perc múlva";
- 9 helytelen jelszóbevitel egymás után, ez azt mutatja, hogy "iPhone le van tiltva, próbálja újra 60 perc múlva";
- 10 helytelen jelszóbevitel egymás után, ez azt mutatja, hogy "iPhone le van tiltva, csatlakozzon az iTuneshoz";
10 helytelen jelszóbevitel után az eszköz teljesen zárolva lesz, és vissza kell állítania iPhone-ját a feloldáshoz.
-
Mi a teendő, ha nem emlékszik iPhone-kódjára?
Ha elfelejtette iPhone jelszavát, kövesse az alábbi lépéseket az elfelejtett jelszó visszaállításához az iTunes használatával.
- Indítsa el az iTunes alkalmazást a számítógépén, és csatlakoztassa iPhone készülékét a számítógéphez.
- Ha korábban szinkronizálta iPhone készülékét ezen a számítógépen, várja meg, hogy az iTunes szinkronizálja, és biztonsági másolatot készítsen iPhone-járól. Ezután kattintson az iPhone visszaállítása elemre. Az eszköz visszaállítása után állítsa be iPhone-ját, és koppintson a Visszaállítás iTunes biztonsági másolatból elemre.
- Ha iPhone-ja még soha nem szinkronizált, csak Helyreállítás módban állíthatja vissza az iPhone-t. Az iPhone csatlakoztatása után próbálja meg erőltetni az újraindítást. Ezután kattintson a Visszaállítás gombra. Kérjük, vegye figyelembe, hogy ez a folyamat teljesen törli az adatokat az eszközön.
-
Hogyan tilthatom le a lezárási képernyőt az iPhone? készüléken
A képernyőzár letiltásához iPhone-on, kövesse az alábbi lépéseket:
- Az iPhone-on lépjen a Beállításokba.
- Ha iPhone X-et vagy újabbat használ, válassza a Face ID & Passcode lehetőséget. Korábbi iPhone-eszközökön érintse meg a Touch ID & Passcode elemet. Touch ID nélküli eszközökön koppintson a Jelszó elemre.
- Ezután érintse meg a Jelszó elemet az iPhone lezárási képernyőjének kikapcsolásához.
Többé nem kell aggódnia a feloldás miatt!
Függetlenül attól, hogy telefonja képernyőzárral van lezárva, vagy használtan vásárolt aktiválási zárral, MDM-mel vagy képernyőidő-jelszóval, a Dr.Fone képes kezelni ezeket a zárakat és feloldani őket!

Ügyfeleink is letöltenek

Az elveszett vagy törölt névjegyek, üzenetek, fényképek, jegyzetek stb. helyreállítása iPhone, iPad és iPod touch készülékről.

Vigyen át névjegyeket, SMS-eket, fényképeket, zenét, videókat és egyebeket iOS-eszközei és számítógépei között.

Készítsen biztonsági másolatot és állítson vissza minden elemet az eszközön/eszközre, és exportálja a kívánt elemet a biztonsági másolatból a számítógépére.