6 javítási megoldás az iTunes nem készít biztonsági másolatot az iPhone-ról
2022. március 7. • Beküldve: Eszközadatok kezelése • Bevált megoldások
Alapvetően tehát mindannyian tisztában vagyunk azzal a ténnyel, hogy az iTunes egy nagyszerű alkalmazás minden elképesztő funkciójával és alkalmazásával, valamint az információink biztonságos tárolását a számítógépünkön. Azonban nagyon frusztráló lehet, ha az iPhone nem készít biztonsági másolatot az iTunes alkalmazásba. Ebben a cikkben 6 megbízható technikát mutatunk be, amelyek segítségével könnyedén készíthet biztonsági másolatot fájljairól. Ha többet szeretne megtudni ezekről a megoldásokról és azok megvalósítási módjáról, olvassa tovább.
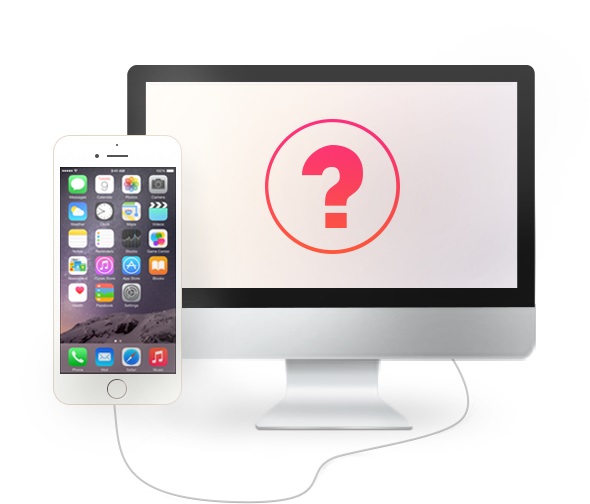
1. rész: 6 módszer az iTunes Won javítására
Az alábbiakban említett módszerek meglehetősen népszerűek és megbízhatóak, és gyakran hallunk jó visszajelzéseket e trükkök működéséről. Tehát, ha az iTunes nem készít biztonsági másolatot az iPhone-ról, kövesse a lépéseket, és már mehet is.
1. módszer: Indítsa újra a számítógépet és az iPhone készüléket
Könnyű és legtöbbször működik. Lehetséges, hogy egy egyszerű szoftverhiba korlátozza vagy leállítja a biztonsági mentést. Tehát ebben az esetben indítsa újra mindkét eszközt, és ellenőrizze, hogy a probléma továbbra is fennáll-e. Ha igen, akkor lépjen tovább a következő módszerre.
Indítsa újra az iPhone készüléket
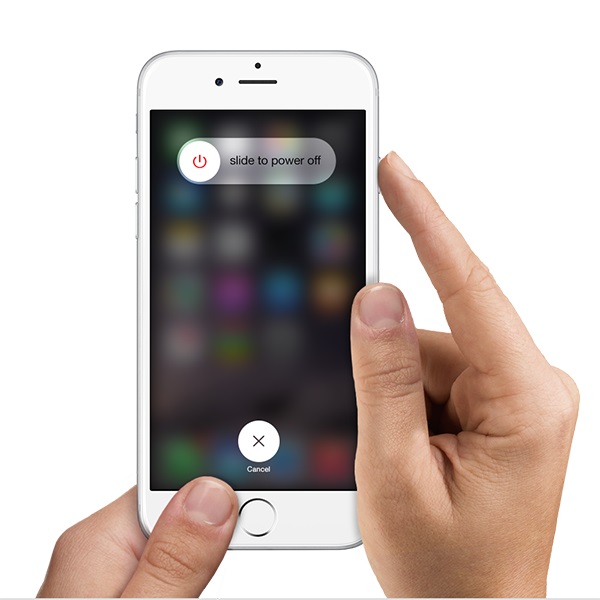
Az iPhone újraindításához nyomja meg és tartsa lenyomva a bekapcsológombot és az alvó/ébresztés gombot, és amint meglátja a képernyőn a csúsztatással a kikapcsoláshoz feliratot, engedje el a gombokat, és csúsztassa az ujját.
Indítsa újra a számítógépet
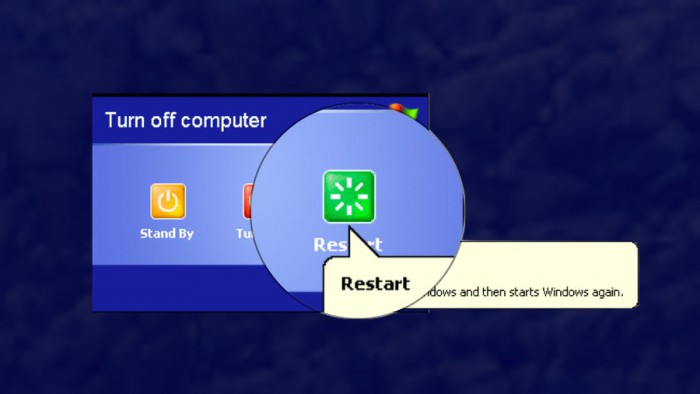
A számítógép újraindításához zárja be az összes képernyőt és nyissa meg a mappákat, hogy ne veszítse el a fontos adatokat. Most lépjen a start menübe, és válassza a bekapcsolás és leállítás lehetőséget, vagy nyomja meg az alt+f4 billentyűket, és válassza az újraindítás lehetőséget.
2. módszer. Próbáljon ki egy másik USB-portot
Gyakran előfordul, hogy a számítógép USB-portjai problémákba ütköznek, és nem működnek megfelelően. Tehát annak megerősítésére, hogy nem az USB-port okozza ezt, javasoljuk, hogy változtassa meg a portot, és csatlakoztassa a vezetéket egy másik porthoz. Most próbáljon meg újra biztonsági másolatot készíteni, hogy megbizonyosodjon arról, hogy ez másként működik-e, mindig van más trükk, amely segíthet.

3. Keressen szoftverfrissítéseket
Ezzel a módszerrel ellenőriznie kell, hogy az iTunes és a PC verziója naprakész-e. Ehhez kövesse az utasításokat:
Hogyan frissíthetem az iTunes-t a számítógépemen?
Az iTunes alkalmazásban a frissítések megtekintéséhez keresse meg a súgót, és válassza a „frissítések keresése” lehetőséget. Megjelenik egy képernyő, amely tájékoztatja, hogy rendelkezik-e az aktuális verzióval vagy sem. Ha nem, kövesse az utasításokat, amelyek az alábbi ábrán látható frissítési képernyőre vezetnek.
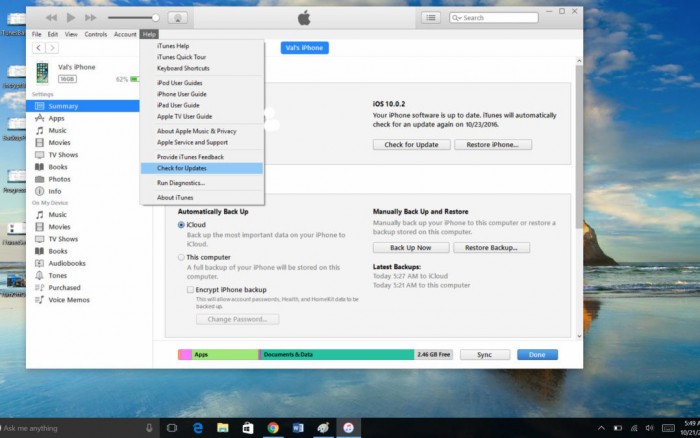
Milyen módon frissíthetem az iPhone szoftveremet?
Ezt megteheti az iTunes-on keresztül vagy közvetlenül az iPhone-ján. Az iTunes alkalmazásban kattintson a Frissítések keresése elemre. Eszközén lépjen a Beállítások → Általános → Szoftverfrissítés lehetőségre. És ott kapja meg a legújabb frissítést.
Frissítse a Windowst
Most ez ugyanolyan fontos. Mivel inkompatibilitási probléma adódhat, ha egy régebbi verzió van telepítve a Windows-ra. A szoftverfrissítések ellenőrzéséhez lépjen a Start menübe, érintse meg a Beállítások, majd a Frissítés és biztonság elemet. Válassza a Frissítések keresése és az elérhető frissítések keresése lehetőséget, majd kattintson rájuk, és telepítse őket, hogy megbizonyosodjon arról, hogy ezek a frissítések jót tesznek-e a következőre.
4. Győződjön meg arról, hogy van elegendő tárhely a számítógépén
Időnként tudtunk nélkül továbbítunk minden információt, amivel iPhone-unk rendelkezik, mivel hatalmas mennyiségű adatot képes tárolni, és ez tárhelyhiányhoz vezethet, ami okozhatja ezt a biztonsági mentési problémát. Ha hibaüzenetet kap, amikor megpróbál biztonsági másolatot készíteni, ami azt jelzi, hogy nincs elég lemezterület, ami azt jelzi, hogy az iPhone nem fog biztonsági másolatot készíteni a számítógépére, mert kevesebb a szabad hely. Több tárhelyhez juthat, ha törli a nem kívánt fájlokat a számítógépéről, vagy törli a régi biztonsági mentési előzményeket.
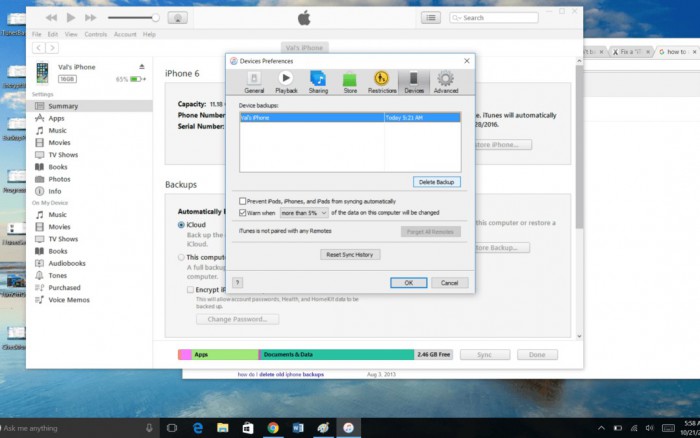
A Szerkesztés menüben válassza a Beállítások lehetőséget. És válassza ki az eszközök fület a mezőben. Ezenkívül válassza ki a régi biztonsági másolatot, és törölje azt.
5. Ellenőrizze a számítógép biztonsági szoftverében, hogy nincsenek-e benne problémák
Mindig azt mondják nekünk, hogy használjunk víruskeresőt vagy kémprogram-elhárítót, hogy a számítógépen lévő adatainkat biztonságban tartsuk. De ezeknek a szoftvereknek a beállításai korlátozhatják a kapcsolatot és biztonsági másolatot készíthetnek a folyamatról. Ha ellenőrizni szeretné, hogy a biztonsági szoftver okozza-e ezeket a problémákat, akkor a súgó menü segítségével ellenőrizheti, hogy iPhone-ja engedélyezett-e vagy sem, és ennek megfelelően módosíthatja a beállításokat. A biztonsági szoftvert a biztonsági mentési folyamat közben is letilthatja.
6. Lépjen kapcsolatba az Apple ügyfélszolgálatával.
Úgy tűnik, semmi sem működött az Ön számára, ami furcsa, mivel a fenti módszerek egyszer a leghatékonyabbak. Az Apple rendkívül segítőkész, ha a felhasználók problémákba ütköznek. Számos módot kínálnak a segítségkérésre. Látogassa meg hivatalos webhelyüket, és tájékozódjon a területére vonatkozó támogatási adatokról.
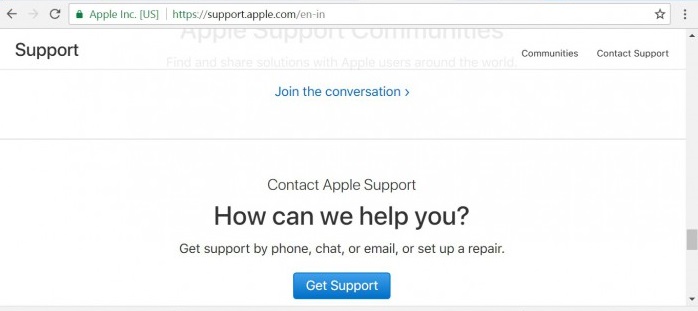
2. rész: A legjobb iTunes biztonsági mentési alternatíva – iOS Data Backup & Restore
A jó hír az, hogy nem kell szembenéznie ezekkel a problémákkal, mivel van egy csodálatos alternatíva az iTunes számára a biztonsági mentéshez és a visszaállításhoz. Igen, a Dr.Fone - Phone Backup (iOS) programról beszélünk . Ez a készlet lehetővé teszi az iPhone és iPad összes adatának teljes biztonsági mentését. Ezenkívül, amikor vissza szeretné helyezni őket telefonjára, ezt könnyedén megteheti ugyanazzal az eszközzel. Erősen ajánljuk ezt, mert jobb választás, mint az iTunes vagy az iCloud használata.
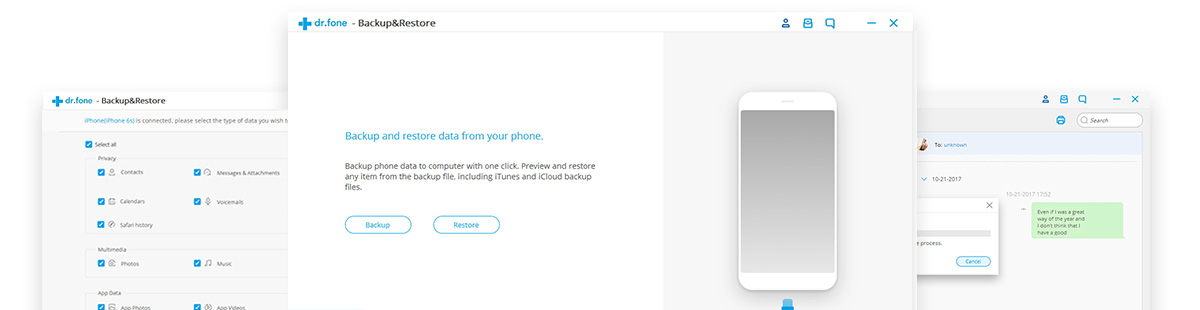
A csodálatos dolog ebben az, hogy csak egyetlen kattintás szükséges a folyamat végrehajtásához. Hát nem nagyszerű?
Ezenkívül bármilyen fájlt sugározhat és exportálhat, beleértve a fényképeket, zenéket, videókat, üzeneteket, hogy csak néhányat említsünk, a számítógépén lévő biztonsági mentési fájlból, és mentheti azokat HTML, CSV vagy vCard formátumba.
Ezenkívül nem lesz adatvesztés és semmilyen kompatibilitási probléma, amivel általában szembesülünk az iTunes használata során.
A legjobb dolog az, hogy ez az eszközkészlet az összes iOS-eszközzel és a legújabb iOS-verziókkal is működik. Ezenkívül az iOS Data Backup and Restore segítségével megtekintheti a biztonsági mentésből visszaállítani kívánt fájlok és elemek előnézetét.
Mi mást kérhetne az ember?
Látogassa meg a https://drfone.wondershare.com/iphone-backup-and-restore.html webhelyet, hogy megtudja ezt az egyedülálló Wondershare szoftvert.
Reméljük, hogy megoldottuk azt a problémát, amely miatt az iTunes nem készít biztonsági másolatot az iPhone-ról. Ebben a cikkben megpróbáltuk lefedni az iPhone iTunes használatával történő biztonsági mentésének minden létfontosságú szempontját, beleértve az iPhone alternatíváját a Dr.Fone eszközkészlettel. Bármit is választ, tájékoztasson minket visszajelzései révén, hogy javíthassunk.
iTunes
- iTunes biztonsági mentés
- Az iTunes biztonsági másolatának visszaállítása
- iTunes Data Recovery
- Visszaállítás az iTunes biztonsági másolatból
- Adatok helyreállítása az iTunesból
- Fényképek helyreállítása az iTunes biztonsági másolatból
- Visszaállítás az iTunes biztonsági másolatból
- iTunes Backup Viewer
- Ingyenes iTunes Backup Extractor
- Az iTunes biztonsági másolatának megtekintése
- iTunes biztonsági mentési tippek






Alice MJ
személyzeti szerkesztő