5 hatékony módszer a Google-fiók eltávolítására a Samsungból jelszó nélkül
2022. április 28. • Beküldve: Eszközzár képernyő eltávolítása • Bevált megoldások
Google-fiók hozzáadása Android-telefonjához tökéletes módja annak, hogy fokozza eszköze biztonságát. Vannak azonban olyan esetek, amikor el szeretné távolítani a Google-fiókot az eszközről, akár elfelejtett jelszó, akár az eszköz meghibásodása miatt, akár azért, mert megkerüli az FRP-zárat a Google-fiók ellenőrzésénél. Az októl függetlenül ez a cikk bemutatja a tökéletes módszereket, amelyek segítségével jelszó nélkül távolíthat el Google-fiókot a Samsungból. Tehát olvasson tovább, hogy megtalálja az Ön igényeinek leginkább megfelelő tervet.
- Mielőtt elkezdené a Google-fiók törlését a Samsungtól, ellenőrizze
- 1. Kapcsolja ki az automatikus szinkronizálást a Gmail alkalmazásban
- 2. Exportáljon névjegyeket, e-maileket és fájlokat a Google-ból
- 3. Google Pay a tranzakciókhoz
- 1. módszer: Távolítsa el a Gmail-fiókot e-mail cím és jelszó nélkül a Samsungból
- 2. módszer: Távolítsa el a Gmail-fiókot a Samsungból az APK fájl segítségével
- 3. módszer: Távolítsa el a Gmail-fiókot a gyári adatok visszaállításával
- 1. megoldás: Törölje a Google-fiókot a Samsungból a Telefonbeállítások alkalmazásból
- 2. megoldás: Google-fiók törlése a Samsungból helyreállítási móddal
- 4. módszer: Távolítsa el a Gmail-fiókot a Telefonbeállítások segítségével
- 5. módszer: Távolítsa el a Gmail-fiókot a Készülékkereső segítségével
- A Google-fiók eltávolításával kapcsolatos legnépszerűbb GYIK
Mielőtt elkezdené a Google-fiók törlését a Samsungtól, ellenőrizze
A Google-fiók eltávolításával minden törlődik? Igen! Ezért jobb lenne ellenőrizni a fiókban található összes adatot és tartalmat, például az e-maileket, fájlokat, naptárakat és fényképeket. mielőtt mindenki elveszíti őket. Íme, mire hivatkozhat:
1. Kapcsolja ki az automatikus szinkronizálást a Gmail alkalmazásban
Alapértelmezés szerint a Google által készített alkalmazásai automatikusan szinkronizálódnak Google Fiókjával. Tehát mielőtt eltávolítana egy Google-fiókot, ellenőrizze a szinkronizálási beállításait a következő lépésekkel: keresse meg és nyomja meg a „Fiókok” vagy a „Fiókok és biztonsági mentés” elemet, attól függően, hogy mi a neve az eszközén.
2. Exportáljon névjegyeket, e-maileket és fájlokat a Google-ból
Ezt úgy ellenőrizheti, hogy nyissa meg a Beállításokat, és lépjen a Rendszer > Biztonsági mentés menüpontra. A Google-fiók törlése előtt győződjön meg arról, hogy minden dolgot exportált a Google-fiókból egy másik tárhelyre.
3. Google Pay a tranzakciókhoz
Ez a legalapvetőbb dolog, amelyet ellenőrizni kell, ha a fiók végleges eltávolítása mellett dönt. Ellenőrizze, hogy eltávolította-e bankszámláját a Google Pay szolgáltatásban. Ezenkívül ne felejtse el törölni adatait, és zárja be Google fizetési profilját.
1. módszer: Távolítsa el a Gmail-fiókot e-mail-cím és PIN-kód nélkül a Samsungból
A Gmail-fiók e-mail-cím és jelszó nélküli eltávolításának leghatékonyabb módja a Wondershare Dr.Fone - Screen Unlock szoftver használata.
A Dr.fone az első számú képernyő-feloldó eszköz, amelyet világszerte több millió felhasználó tesztelt és bízott meg elképesztő telefonfeloldó funkciója miatt. Igen, ez a fejlett képernyő-feloldó eszköz csúcsminőségű funkciókkal büszkélkedhet, amelyek lehetővé teszik a felhasználók számára, hogy néhány kattintással könnyedén feloldjanak bármilyen zárolt eszközt.
Mindezek ellenére a Dr.Fone - Screen Unlock letisztult felhasználói felülettel rendelkezik, amely minden szinten megkönnyíti a navigációt a felhasználók számára. Emellett a legnépszerűbb Samsung készülékek feloldására is használható, beleértve az S8, S7, S6 és S5 zárolását .
Google Fiók eltávolítása a Samsungból jelszó nélkül a Dr.Fone segítségével - Képernyő feloldása
1. lépés: Töltse le és telepítse a Dr.Fone-t a számítógépére. Ezután indítsa el az alkalmazást, és a fő felületen válassza az "Android Feloldó képernyő" lehetőséget.

2. lépés: Csatlakoztassa Samsung készülékét a számítógéphez az USB-kábellel, majd adja meg a Samsung modelljét és az eszköz nevét. Ezután kattintson a Tovább gombra a folytatáshoz.

3. lépés: Kövesse a számítógép képernyőjén megjelenő eljárást, hogy belépjen a „Helyreállítási módba” Ez általában néhány percet vesz igénybe.
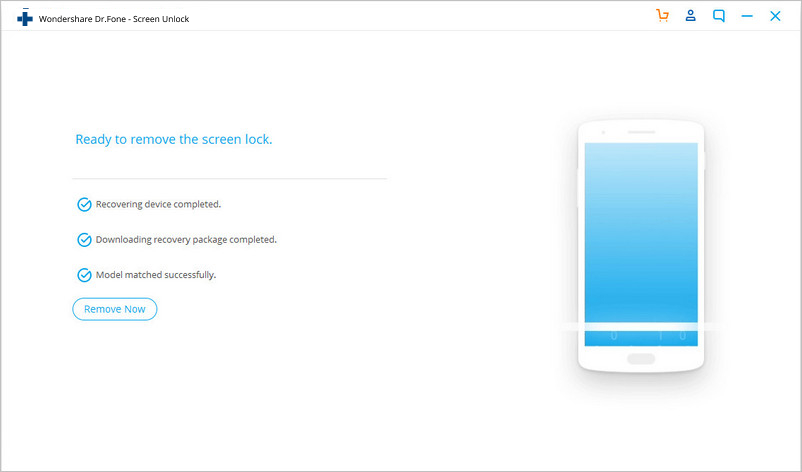
Amint ez befejeződött, a Dr.Fone - Screen Unlock eszköz elkezdi feloldani az eszközt, hogy jelszó nélkül eltávolítsa Google-fiókját a Samsungból.
Profik
- Magas sikerarány
- Pénzvisszafizetési garantált és 24 órás, aktív egyéni támogatási szolgáltatás.
- Hatékonyan megkerülheti és eltávolíthatja mindenféle képernyőjelszót és zárolást.
- Tiszta és rendkívül intuitív felhasználói felület, amely megkönnyíti a navigációt.
Hátrányok
A Dr.Fone-nak nincs hátránya az árazási tervén kívül, amely kutatásunk szerint kissé magas. Az igazság azonban az, hogy megéri a pénzt.
2. módszer: Távolítsa el a Gmail-fiókot a Samsungból az APK fájl segítségével
A Gmail-fiókok Samsungból való eltávolításának másik hatékony módja az APK-fájl használata. Ez a Google-fiók eltávolítási módszer azonban csak az Android régi verzióján működik. A művelet tökéletes végrehajtásához szükség lesz egy flash meghajtóra és egy OTG kábelre is. Görgessen le a Gmail-fiók jelszó nélküli végleges törlésének lépései megtekintéséhez.
1. lépés: Először töltse le az APK alkalmazást a flash meghajtóra. Ezután OTG-kábellel csatlakoztassa a flash meghajtót az eszközhöz.
2. lépés: Keresse meg a letöltött alkalmazást, és telepítse Android-eszközére.
Ha az eszköz nem teszi lehetővé az alkalmazás telepítését, nyissa meg a „Beállítások” lehetőséget, válassza a „Képernyőzár és biztonság” lehetőséget, majd érintse meg az „Ismeretlen források” lehetőséget az APK-fájl szerkezetének engedélyezéséhez.
3. lépés: A telepítési folyamat befejezése után nyissa meg a fájlt, és keresse meg a „Biztonsági mentés és visszaállítás” lehetőséget. Ezután válassza a „Gyári adatok visszaállítása” lehetőséget.
4. lépés: Samsung telefonja automatikusan visszaállítja a gyári beállításokat, és a folyamat során a Google-fiók véglegesen törlődik az eszközről.
Ennek a módszernek a rossz oldala
- Nem működik minden Android-eszközzel.
- A folyamat nagyon bonyolult és időigényes lehet.
- Nem működik OTG-kábel és Flash meghajtó nélkül.
3. módszer: Távolítsa el a Gmail-fiókot a gyári adatok visszaállításával
A Gmail-fiókok eltávolítása a gyári adatok visszaállításának módszerével egyszerű. Csak annyit kell tennie, hogy visszaállítja a gyári beállításokat mobileszközén. Az alábbi lépések megmutatják, hogyan végezheti el a munkát kompromisszumok nélkül.
1. megoldás: Törölje a Google-fiókot a Samsungból a Telefonbeállítások alkalmazásból
1. lépés: Keresse meg a Beállítások alkalmazást Android-eszközén, majd a főoldalon koppintson a "Fiókok" elemre, és válassza a "Biztonsági mentés és visszaállítás" lehetőséget.
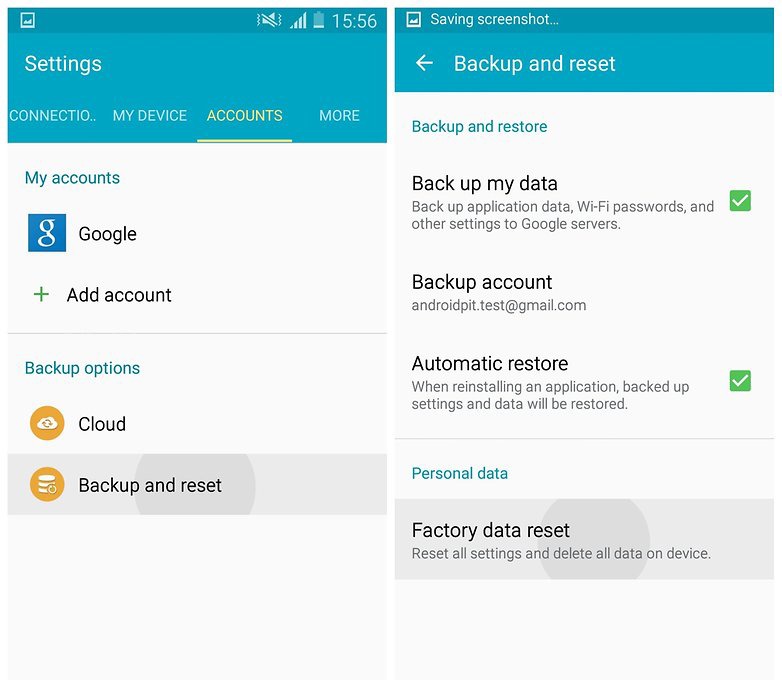
2. lépés: Érintse meg a „Gyári adatok visszaállítása” lehetőséget. Ezzel a készülék azonnal újraindul, és a rajta lévő Gmail-fiók is törlődik.
2. megoldás: Google-fiók törlése a Samsungból helyreállítási móddal
1. lépés: Először is állítsa az eszközt helyreállítási módba a bekapcsológomb és a hangerő gomb egyidejű megnyomásával. Egyes készülékeken előfordulhat, hogy a Kezdőlap gombot is le kell nyomni.
2. lépés: A Hangerő gomb felfelé és lefelé mozgatásához válassza az „Adatok törlése/Gyári beállítások visszaállítása” lehetőséget. Ezután nyomja meg a Bekapcsoló gombot a megerősítéshez.
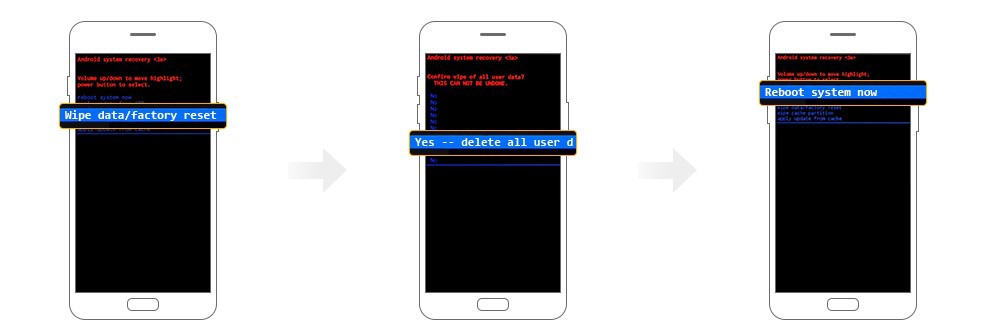
3. lépés: Ezután válassza az „Igen – minden felhasználói adat törlése” lehetőséget.
4. lépés: Végül válassza a „Rendszer újraindítása most” lehetőséget. A telefon adatai azonnal törlődnek.
A Gmail-fiók eltávolítása a gyári beállítások visszaállításával nem egyszerűbb ennél. Amint látja, csak néhány kattintás szükséges.
Ennek ellenére folytassuk a következő módszerrel - "Gmail-fiók eltávolítása a telefonbeállításokon keresztül"
Ennek a módszernek a rossz oldala
- Csak az Android 5.0-s vagy korábbi verzióján működik.
4. módszer: Távolítsa el a Gmail-fiókot a Telefonbeállítások segítségével
Gmail-fiókját a telefonbeállítások alkalmazásán keresztül eltávolíthatja, ha eszköze továbbra is elérhető. Igen, követnie kell a lépésenkénti utasításokat a folyamat néhány kattintáson belüli befejezéséhez.
1. lépés: Nyissa meg a Beállítások alkalmazást eszközén, és érintse meg a „Felhő és fiókok” elemet.
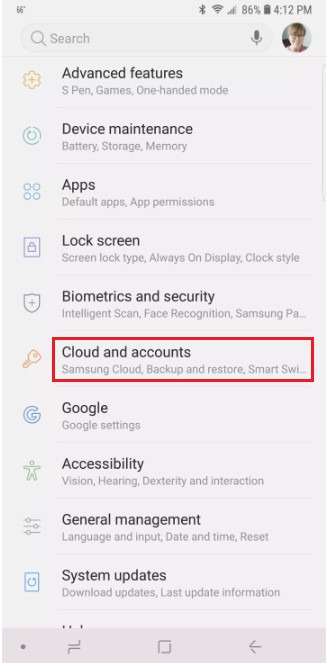
2. lépés: A következő lépésben válassza ki a "Fiók" lehetőséget, majd keresse meg Google Fiókját a képernyőn megjelenő lehetőségek közül.
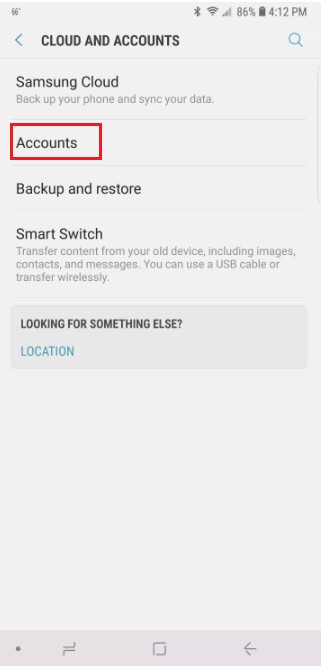
3. lépés: Kattintson a "Fiók eltávolítása" gombra. Ezzel a Gmail-fiók azonnal törlődik mobileszközéről.
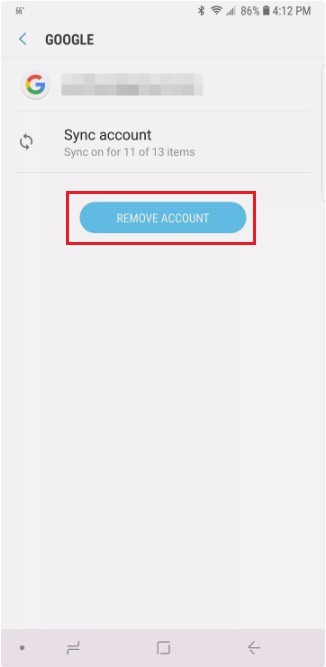
Ennek a módszernek a rossz oldala
- Android-eszközének elérhetőnek kell lennie
5. módszer: Távolítsa el a Gmail-fiókot a Készülékkereső segítségével
Tudja-e, hogy távolról törölhet egy Gmail-fiókot Android-eszközéről? Igen, az Android-eszközökhöz készült FindMyDevice eszközzel könnyedén megkereshet, törölhet, blokkolhat vagy eltávolíthat egy Google-fiókot Android-eszközéről.
A Gmail-fiók távoli eltávolításának lépései a Készülékkereső használatával
1. lépés: Látogassa meg a Find My Device hivatalos webhelyét, és jelentkezzen be Gmail-fiókjába.
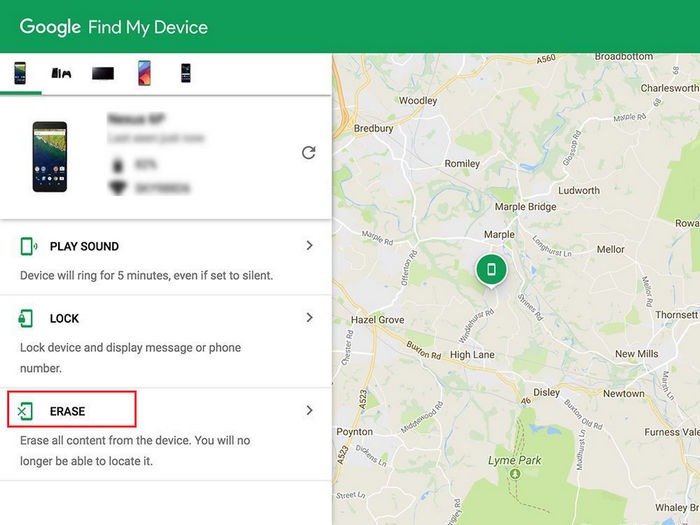
2. lépés: Keresse meg az eltávolítani kívánt eszközt. Ezután kattintson a Törlés gombra a Gmail-fiók azonnali eltávolításához.
Ennek a módszernek a rossz oldala
- Ismernie kell Gmail-fiókja adatait, hogy bejelentkezhessen a Készülékkereső szolgáltatásba
- A Készülékkeresőnek BE kell kapcsolnia azon az eszközön, amelyről törölni szeretné a Gmail-fiókot.
A Google-fiók eltávolításával kapcsolatos legnépszerűbb GYIK
Q1. Hogyan kerülhetem meg a Google-ellenőrzést a visszaállítás után?
Az alaphelyzetbe állítás után megkerülheti a Google-ellenőrzést speciális képernyő-feloldó szoftverek (például Dr.fone, SIM-kártya, Google billentyűzet) vagy SMS-ben.
2. kérdés: Mi a teendő, ha az alaphelyzetbe állítás után ki van zárva a telefonból
Az Android összes legújabb verziójában, ha egy telefon Google-fiókhoz van kötve, ugyanazt a fiókot és jelszót kell használnia a zárolás feloldásához, ha visszaállítja. Ha nem tudja vagy elfelejtette a jelszót, használhatja a Google fiók-helyreállító eszközét. Ez a módszer csak akkor működik, ha időt szán egy tartalék telefon beállítására (és a SIM-kártyáját egy másik telefonra cseréli, hogy SMS-t kapjon) vagy egy második e-mail fiókot. Azonban van egy jobb választás az Ön számára, Dr.Fone – Screen Unlock. Lehetővé teszi az eszközök feloldását adatvesztés nélkül.
3. kérdés: A Google FRP-zár megkerülése bármely androidos táblagépen?
Az FRP-zár megkerülésének logikája táblagépeken ugyanaz, mint a mobiltelefonok működésében. Mindaddig jól fog működni, amíg az Android rendszereket adaptálják a harmadik féltől származó szoftverekhez. Telepítse a Dr.Fone – Screen Unlock alkalmazást a Google FRP-zár azonnali letiltásához.
4 039 074 ember töltötte le






James Davis
személyzeti szerkesztő
Általános értékelés : 4,5 ( 105 résztvevő)