Hogyan játsszuk a Pokemon Go-t PC-n BlueStacks használatával vagy anélkül
2022. április 28. • Beküldve: Minden megoldás az iOS és Android Sm futtatására • Bevált megoldások
- 1. rész: Hogyan működik a BlueStacks a Pokemon Go-val
- 2. rész: Játssz Pokemon Go-t PC-n BlueStacks segítségével (1 óra a beállításig)
- 3. rész: Játssz Pokemon Go-t PC-n Bluestacks nélkül (5 perc a beállításig)
1. rész: Hogyan működik a BlueStacks a Pokemon Go-val
A BlueStacks App Player alapvetően egy Android emulátor. Feladata a kívánt alkalmazás vagy játék futtatása vagy lejátszása a számítógépen. Mindannyian tisztában vagyunk azzal a ténnyel, hogy a Pokemon Go egy olyan játék, amely a Pokemon karakterek vadászatához szükséges. És ebben a folyamatban sok felhasználó frusztrálttá válik, hogy ilyen gyorsan lemerül az akkumulátor. Ott jön a BlueStacks a Pokemon Go-hoz. A BlueStacks teljes mértékben testreszabható környezete és támogatása a legjobb választássá teszi számítógépes játékokhoz. Ha van nálad BlueStacks, telepítheted benne a Pokemon Go-t, és használhatod a testreszabási vezérlőket. A BlueStacks beállítható úgy, hogy működjön együtt a Google Play fiókkal, így a Pokemon Go könnyen elérhető. Ebben a cikkben bemutatjuk, hogyan játszhat a Pokemone Go-val a BlueStacks segítségével a számítógépén.
2. rész: Játssz Pokemon Go-t PC-n BlueStacks segítségével (1 óra a beállításig)
Tudassa velünk, hogyan kell játszani a Pokemon Go-t BlueStacksben ebben a részben. Olvassa el figyelmesen a követelményeket és a beállítási folyamatot, hogy minden gördülékenyen menjen végbe.
2.1 Előkészületek
Mielőtt megtudná, miért jó ötlet a BlueStacks for Pokemon Go 2020-ban, szeretnénk felhívni néhány alapvető dologra. Miután alaposan megbirkózott az előfeltételekkel, meg fogjuk tanulni, hogyan játsszon Pokemon Go-val BlueStacksben. Hadd fedezzük fel!
Követelmények:
- Az Android emulátor használatához Windows 7 vagy újabb verziójúnak kell lennie. Ha Ön Mac-felhasználó, akkor macOS Sierra vagy újabb verziójú legyen.
- A rendszermemória legyen legalább 2 GB, valamint 5 GB-os merevlemez. Mac esetén 4 GB RAM és 4 GB lemezterület legyen.
- A szoftver telepítéséhez rendszergazdai jogokkal kell rendelkeznie.
- Tartsa frissítve a grafikus kártya illesztőprogramjának verzióját.
Szükséges eszközök:
- Először is természetesen rendelkeznie kell BlueStacks-szel, amelyen keresztül PC-n játszhatja a játékot.
- Szüksége lesz egy olyan eszközre, amely segít rootolni Android-eszközét. Ehhez pedig KingRoot szükséges. Ahhoz, hogy a Pokemon Go PC-n megtörténjen, root hozzáférés szükséges az Android-eszközhöz.
- Ezután a Lucky Patcherre van szüksége. Ezzel az eszközzel kezelheti az alkalmazásengedélyeket. Az engedélyeket szabályozhatja, amikor az alkalmazás telepítve van az eszközére.
- Egy másik alkalmazás, amelyre szüksége lesz, a Fake GPS Pro a hely meghamisításához. Mivel a Pokemon Go egy olyan játék, amely megköveteli, hogy valós időben mozogjon, és ez az alkalmazás segít ebben. Az alkalmazás azonban fizetős, és 5 dollárba kerül. De igénybe veheti harmadik féltől származó alkalmazásboltok segítségét az ingyenes letöltéshez.
- A fenti eszközök és alkalmazások letöltése után itt az ideje, hogy a Pokemon GO apk-t keresse.
2.2 A Pokemon Go és a BlueStacks beállítása
1. lépés: Telepítse a BlueStackst
Kezdésként töltse le és telepítse a BLUeStacks programot a számítógépére. Ezt követően be kell állítania Google-fiókját, hogy a dolgok gördülékenyebben menjenek.
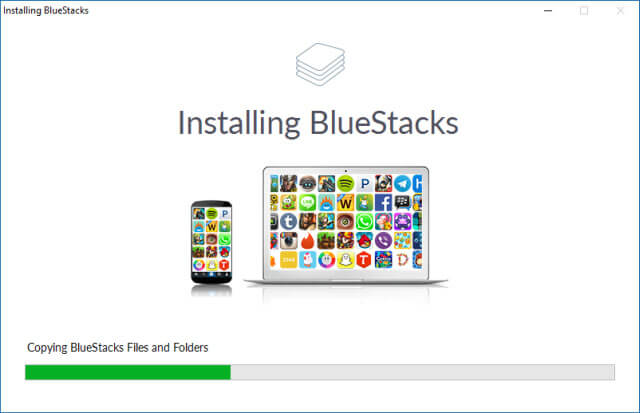
2. lépés: Telepítse és nyissa meg a KingRootot
Először töltse le a KingRoot apk-t. Ha elkészült, meg kell nyitnia a BlueStackst a telepítéshez. Nyomja meg az „APK” ikont a bal oldalon. Keresse meg a megfelelő APK-fájlt, és a KingRoot alkalmazás telepíti magát.
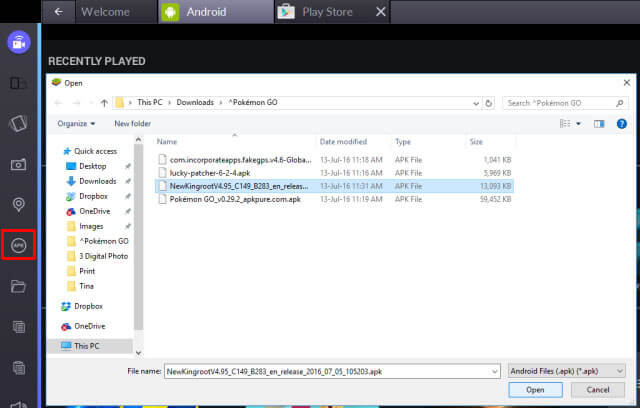
Telepítés után futtassa a KingRootot, és nyomja meg a „Próbáld ki, majd a „Javítás most” gombot. Kattintson az „Optimalizálás most” lehetőségre, és lépjen ki a KingRootból, mivel most már nem lesz rá szükség.
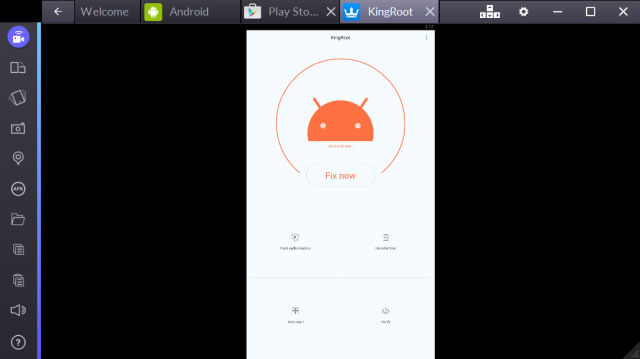
3. lépés: Indítsa el újra a BlueStackst
Most újra kell indítania a BlueStackst. Ehhez kattintson a fogaskerék ikonra, ami a Beállításokat jelenti. Ezután a legördülő menüből kattintson az „Android Plugin újraindítása” elemre. A BlueStacks újraindul.
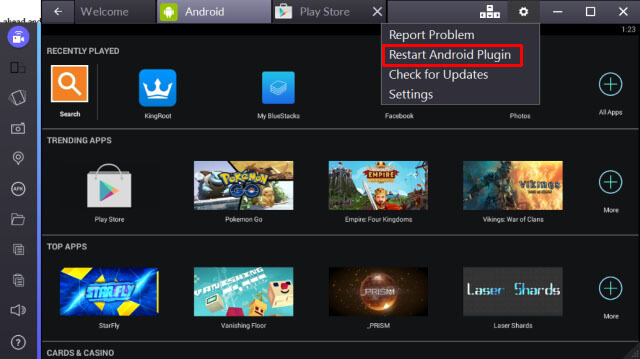
4. lépés: Telepítse a Fake GPS Pro-t
Most le kell töltenie a Fake GPS Pro alkalmazást a Play Áruházból. Telepítse ugyanúgy, mint a KingRoot esetében.
5. lépés: Telepítse a Lucky Patchert
Ennek telepítése is ugyanúgy megy, mint a KingRoot. Kattintson az „APK” gombra, és böngésszen az apk fájljában. A telepítés után nyissa meg a Lucky Patchert. Nyomja meg az „Engedélyezés” gombot, hogy hozzáférést biztosítson a telepített alkalmazásokhoz.
Amikor megnyílik, lépjen a jobb alsó sarokban található „Újraépítés és telepítés” lehetőségre. Most lépjen az „sdcard”, majd a „Windows” > „BstSharedFolder” elemre. Most válassza ki az APK fájlt a hamis GPS-hez, és nyomja meg a „Telepítés rendszeralkalmazásként” gombot. Nyomja meg az „Igen” gombot a megerősítéshez és a telepítés folytatásához.
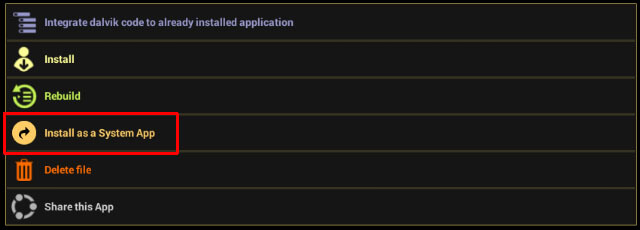
Ezután ismét újra kell indítania a BlueStackst. Ehhez tekintse meg a 3. lépést.
6. lépés: Telepítse a Pokemon Go-t
Töltse le a Pokemon Go-t, és telepítse egyszerűen, ahogyan a fenti alkalmazások esetében tette. Azonban ne indítsa el most, mert nem fog működni.
7. lépés: A helybeállítások módosítása
A BlueStacksben kattintson a Beállítások (fogaskerék) elemre, és válassza a „Hely” lehetőséget. Állítsa az üzemmódot „Nagy pontosságra. Az interferencia elkerülése érdekében egyelőre kapcsoljon ki minden GPS-szolgáltatást. Ehhez nyomja meg a „Windows + I” gombot, és lépjen az „Adatvédelem” elemre. Menjen a „Hely” elemre, és kapcsolja ki. A Windows 10-nél korábbi verziók esetén nyissa meg a Start menüt, és keresse meg a Helyet. Most kapcsolja ki.
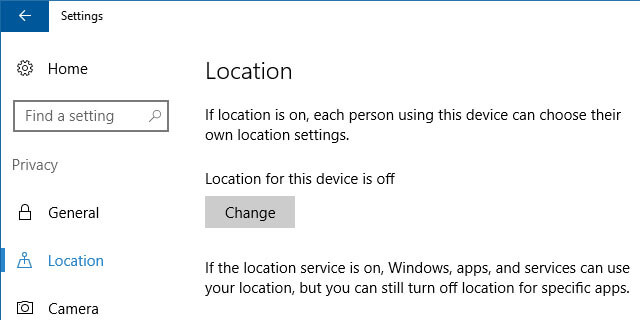
8. lépés: A Fake GPS Pro beállítása
Vissza kell térnie a Lucky Patcher alkalmazáshoz. Itt láthatta a hamis GPS-t a listában. Ha nem, menjen a „Keresés” elemre alul, és válassza a „Szűrők” lehetőséget. Jelölje be a „Rendszeralkalmazások” elemet, és nyomja meg az „Alkalmaz” gombot.
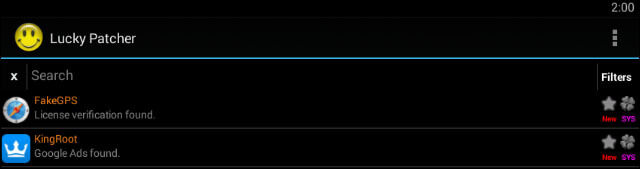
Most kiválaszthatja a FakeGPS-t a listából, és kattintson az „Alkalmazás indítása” gombra. Megjelenik egy felugró ablak, amely utasításokat ad a „Hogyan kell kezelni” címmel. Olvassa el őket, és nyomja meg az „OK” gombot a bezáráshoz.
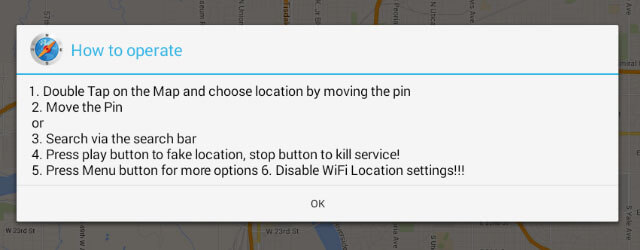
Most nyomja meg a jobb felső sarokban található három pontozott gombot. Lépjen a „Beállítások” elemre, és jelölje be a „Szakértői mód” lehetőséget. Megjelenik egy figyelmeztető üzenet. Olvassa el, és nyomja meg az „OK” gombot.
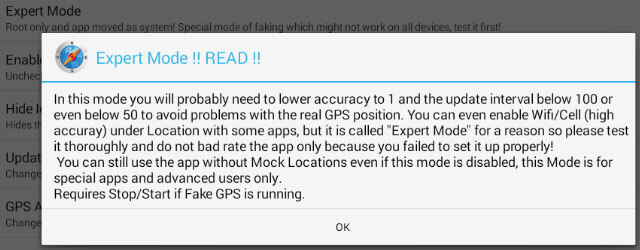
Nyomja meg a bal felső sarokban található vissza nyilat. Válassza ki a kívánt helyet. Nyomja meg a bejegyzést, és válassza a „Mentés” lehetőséget. Ezzel az adott helyet hozzáadja a kedvencekhez. Most kattintson a lejátszás gombra, és engedélyezi a hamis helymeghatározást.
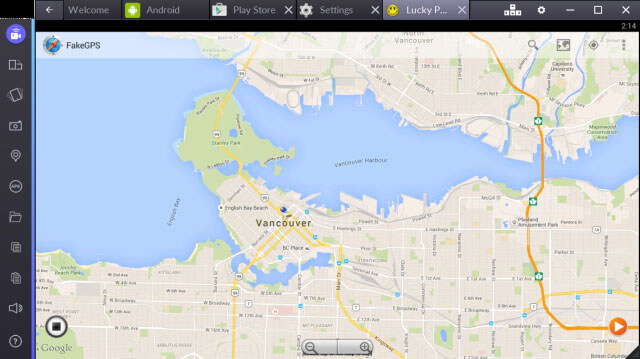
Most már készen áll a játékra.
2.3 Hogyan játssz a Pokemon Go-val Bluestacks segítségével
Miután gondosan követte a fenti utasításokat, most már játszhat a Pokemon Go-val a BlueStacksben. Indítsa el a Pokemon Go-t most. És ha időigényesnek találja az indítást, ne essen pánikba.
Állítsa be az Android-eszközön megszokott módon. Jelentkezzen be a Google-lal, és észleli a Pokemon Go-hoz korábban csatolt fiókot. Amikor elindul, azon a helyen fogja látni magát, amelyet fentebb hamisított.
Ha bármikor nem szeretne másik helyre költözni, nyissa meg a FakeGPS-t, és állítson be egy új helyet. Ennek megkönnyítésére jól jöhet, ha néhány helyet állít be kedvencként.
Most már észlelheti a Pokemonokat, és ha a kamera nem működik, egyszerűen kapcsolja ki az AR módot, amikor megkérdezi. Erősítse meg, és kapja el a Pokemonokat virtuális valóság módban.
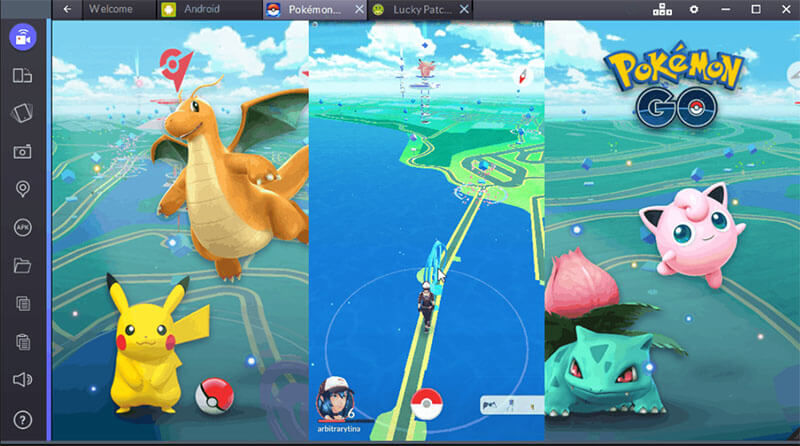
3. rész: Játssz Pokemon Go-t PC-n Bluestacks nélkül (5 perc a beállításig)
3.1 A Bluestacks hiányosságai
Nem számít, hogy a Pokemon Go-val játszani a BlueStacks-ben szórakoztató, de valóban vannak hiányosságok is. Itt a következő pontokban tárgyaljuk őket.
- Először is, sokan közületek kissé bonyolultnak találhatják a folyamatot. Valójában nagyon összetett! Mivel sok eszközre van szükség, és sok mindent kell szem előtt tartani. Ez bosszantóvá válhat, és megzavarhatja a rendszert, ha nem végzik el megfelelően.
- Másodszor, a BlueStakcs nem kezdőknek és nem technikusoknak való. Legalábbis mi ezt érezzük. Amint már említettük, rengeteg dologra kell ügyelni, ezért van értelme annak, hogy technikus végezzen.
- Sok felhasználó szerint magas a meghibásodási aránya.
3.2 Hogyan játsszuk a Pokemon Go-t PC-n Bluestacks nélkül
Amint ismeri a BlueStacks-hez kapcsolódó hátrányokat, felmerülhet a kérdés, hogyan tud játszani a Pokemon Go-val BlueStacks nélkül. Jól! Ha nem elégedett a BlueStacks for Pokemon Go használatával, van megoldásunk az Ön számára. Ezt a játékot a tényleges mozgás szimulálásával játszhatja. Mozgás nélkül is megmutathatja a hamis útvonalat. Ebben segítségedre lehet a dr.fone – Virtual Location (iOS) segítségével . Nagyobb a sikeraránya, és percek alatt megváltoztathatja és kigúnyolhatja tartózkodási helyét. Vegye figyelembe, hogy ez az eszköz egyelőre csak iOS-eszközökhöz használható. Itt van, hogyan kell ezzel dolgozni.
1. módszer: szimuláljon egy útvonalon 2 pont között
1. lépés: Töltse le a programot
Kezdje el az eszköz letöltését számítógépén keresztül a hivatalos webhelyről. Telepítse és futtassa a számítógépen. Most kattintson a „Virtuális hely” lehetőségre a fő felületen.

2. lépés: Csatlakozás létrehozása
A világítókábellel hozzon létre szilárd kapcsolatot az iPhone és a számítógép között. Most nyomja meg a „Kezdés” gombot a továbblépéshez.

3. lépés: Válassza az 1-Stop módot
A következő képernyőn, ahol a térkép látható, kattintson az első ikonra a jobb felső sarokban. Ez engedélyezi az 1-Stop módot. Ha elkészült, ki kell választania azt a helyet, ahová hamisan el szeretne helyezni.
Ezután válassza ki a séta sebességét. Ehhez egy csúszkát fog látni a képernyő alján. Az utazási sebesség beállításához tetszés szerint húzhatja. Megjelenik egy felugró ablak, ahol rá kell kattintania az „Áthelyezés ide” gombra.

4. lépés: Indítsa el a szimulációt
Megint előkerül egy doboz. Itt meg kell adnia egy számjegyet, amely meghatározza, hogy hányszor szeretne mozogni. Rögtön ezután nyomd meg a „March”-ot. Mostantól láthatja, hogy a tartózkodási helye a kiválasztott sebességnek megfelelően mozog.

2. módszer: Szimuláció egy útvonal mentén több helyen
1. lépés: Futtassa az eszközt
Mint érthető, indítsa el a programot a számítógépén. Kattintson a „Virtuális hely” elemre, és csatlakoztassa az eszközt. Válassza a „Kezdés” gombot.
2. lépés: Válassza a Multi-stop módot
A képernyő jobb oldalán található három ikon közül ki kell választani a másodikat. Ez lesz a Multi-stop mód. Ezt követően megpróbálhatja kiválasztani az összes olyan helyet, amelyet hamisítani szeretne.
Állítsa be a mozgási sebességet, ahogy korábban tette, és kattintson a „Move Here” elemre a felugró ablakban.

3. lépés: Döntse el a mozgást
A másik felugró ablakban írja be a számot, hogy jelezze a programnak, hányszor szeretne oda-vissza lépni. Kattintson a „Március” lehetőségre. A mozgás most elkezdődik a szimuláció.

Végső szavak
Ezt a cikket a Pokemon Go szerelmeseinek ajánljuk, és azoknak, akik csak azt szeretnék, hogy ez a játék PC-n legyen. Megtanult minden jót és rosszat a BlueStacksről. Megosztottuk veled a Pokemon Go beállítását és lejátszási folyamatát is a BlueStacksben. Reméljük, hogy elnyerte tetszését erőfeszítéseink. Nagyszerű lenne, ha írna egy-két szót az alábbi megjegyzés rovatba, hogy tudassa velünk, hogyan tudunk segíteni. köszönöm az idődet!
Virtuális hely
- Hamis GPS a közösségi médiában
- Hamis Whatsapp hely
- Hamis mSpy GPS
- Változtassa meg az Instagram vállalkozás helyét
- Állítsa be a preferált álláshelyet a LinkedIn-en
- Hamis Grindr GPS
- Hamis Tinder GPS
- Hamis Snapchat GPS
- Instagram régió/ország módosítása
- Hamis hely a Facebookon
- Változtassa meg a helyét a csuklópánton
- Helyszűrők módosítása/hozzáadása a Snapchatben
- Hamis GPS a játékokon
- Flg Pokemon megy
- Pokemon go joystick androidon root nélkül
- A pokemonban keltető tojások járás nélkül mennek
- Hamis GPS a Pokemon go-n
- A hamis pokémonok Androidon mennek
- Harry Potter alkalmazások
- Hamis GPS Androidon
- Hamis GPS Androidon
- Hamis GPS Androidon Rooting nélkül
- Google helyváltoztatás
- Hamis Android GPS Jailbreak nélkül
- Az iOS-eszközök helyének módosítása




James Davis
személyzeti szerkesztő