A WhatsApp adatok iCloudon és Google Drive-on való elérésének részletes lépései
2022. április 27. • Beküldve: Közösségi alkalmazások kezelése • Bevált megoldások
Mind a Google Drive, mind az iCloud a legnépszerűbb felhőplatformok Android és iOS rendszeren. Függetlenül attól, hogy okostelefonja gyári alaphelyzetbe állítását tervezi, vagy egyszerűen csak biztonságban tartja adatait a jövőbeni használatra, ez a két platform lehetővé teszi, hogy biztonsági másolatot készítsen adatairól a felhőbe, és bármikor visszaállítsa azokat.
A Google Drive és az iCloud segítségével szinte mindenről biztonsági másolatot készíthet, legyen szó névjegyeiről, zenéiről, videóiról, képeiről stb. Még a Whatsapp-adatairól is könnyedén biztonsági másolatot készíthet iCloud- vagy Google Drive-fiókjába. Ez lehetővé teszi a Whatsapp visszaállítását a telefon Google Drive-jából arra az esetre, ha véletlenül törölné a fontos Whatsapp-csevegést.
Olvassa el ezt az útmutatót, hogy megértse, hogyan érheti el a Whatsapp biztonsági másolatait a Google Drive-on/iCloudon, és lehetséges-e a biztonsági másolat átvitele egyik platformról a másikra.
1. rész: Hozzáférhetek a Whatsapp biztonsági másolatához az iCloudon?
A Whatsapp biztonsági másolatának eléréséhez az iCloudon szüksége lesz iPhone-jára és a Whatsapp-fiókjában regisztrált telefonszámra. Általában az embereknek hozzá kell férniük a Whatsapp biztonsági másolatához az iCloudból, miközben újabb iPhone-ra váltanak, vagy újratelepítik a Whatsappot a gyári beállítások visszaállítása után. Mindkét esetben egyszerűen telepítse a Whatsappot iPhone-jára, és kövesse ezeket a lépéseket a Whatsapp-adatok iCloud biztonsági mentéséből való lekéréséhez.
1. lépés - Indítsa el a Whatsapp-ot iPhone-ján, és adja meg a regisztrált mobilszámot a folyamat elindításához. Győződjön meg arról, hogy az iPhone-t már csatlakoztatta ugyanahhoz az iCloud-fiókhoz.
2. lépés – Kövesse a képernyőn megjelenő utasításokat a regisztráció befejezéséhez, és hagyja, hogy a Whatsapp automatikusan észlelje az iCloud biztonsági másolatát.
3. lépés – Miután megtalálta a kívánt biztonsági másolatot, kattintson a „Csevegési előzmények visszaállítása” elemre a Whatsapp adatok helyreállításához az iCloud-fiókból.
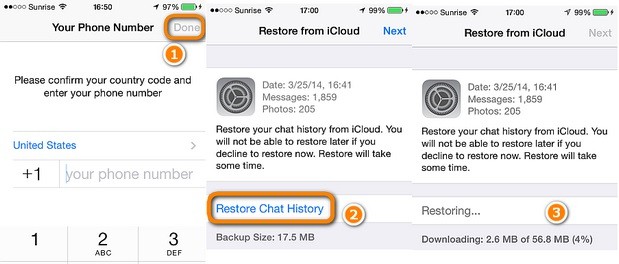
2. rész: Hozzáférhetek a Whatsapp biztonsági másolathoz a Google meghajtón?
Az iCloudhoz hasonlóan a Whatsapp biztonsági másolatát a Google Drive-ból is elérheti. Ha úgy konfigurálta a Google Drive-ot, hogy a Whatsapp-csevegéseiről biztonsági másolatot készítsen a felhőbe, akkor meglehetősen könnyen hozzáférhet a biztonsági másolat fájljához.
Fontos azonban megérteni, hogy a Whatsapp biztonsági másolatok a Google Drive-on végpontokig titkosítva vannak. Ez azt jelenti, hogy az üzenetek biztonsági másolatból való lekéréséhez vissza kell állítania a Whatsapp alkalmazást a Google Drive-ból, ugyanazzal a fiókkal az okostelefonon.
De ha egyszerűen csak ellenőrizni szeretné a Whatsapp biztonsági másolatot, és nem látja az üzeneteket, használhatja laptopját is a munka elvégzéséhez. Kövesse ezeket a lépéseket a Whatsapp PC-n/laptopon való eléréséhez a Google Drive-fiókjával.
1. lépés – Jelentkezzen be Google-fiókja hitelesítő adataival, és nyissa meg a Google Drive-ot böngészőjében.
2. lépés - Lépjen a „Google Drive-beállításokhoz” a jobb felső sarokban található „Beállítások” ikon megérintésével, majd válassza az „Alkalmazások kezelése” lehetőséget.
3. lépés - Görgessen le a végéig, és a lista végén megjelenik a „Whatsapp Messenger”. Itt érintse meg az „Opciók” gombot a Whatsapp biztonsági mentésének kezeléséhez.
Azt is érdemes megérteni, hogy nem tudja közvetlenül visszaállítani a Whatsapp biztonsági másolatát a Google Drive-ról iPhone-ra. Mivel az iOS Whatsapp alkalmazás csak az iCloud biztonsági másolatból tudja visszaállítani az adatokat.
3. rész: Átvihetem-e a Whatsapp biztonsági másolatát az iCloudról a Google meghajtóra?
Számos olyan helyzet létezik, amikor a felhasználók át akarják vinni a Whatsapp biztonsági másolatot az iCloudból a Google Drive-fiókba. Ez általában akkor történik, amikor iPhone-ról Android-eszközre próbál váltani, és nem akarja elveszíteni Whatsapp-adatait.
Ehhez professzionális szoftverre lesz szüksége, mint például a Wondershare InClowdz. Ez egy teljesen működőképes felhőmigrációs és -felügyeleti megoldás, amelyet arra terveztek, hogy kezelje adatait különböző felhőplatformokon. Az InClowdz segítségével egyetlen alkalmazással hozzáférhet az összes felhőtárhely-fiókjához, és szinkronizálhatja a különböző fiókokat, hogy adatokat vigyen át egyik platformról a másikra.
Főbb jellemzők:
Nézzük meg az InClowdz néhány kulcsfontosságú funkcióját.
- Egykattintásos megoldás az összes adat áttelepítésére egyik felhőplatformról a másikra.
- Hozzáférés az összes felhőtárhely-fiókjához egy helyen
- Egyszerűen szinkronizálhatja az adatokat több felhőplatform között
- Támogatja a különböző felhőplatformokat, beleértve a Google Drive-ot, a Dropboxot, a OneDrive-ot és az iCloud-ot
Lépésről lépésre bemutató:
Ha tehát biztonsági másolatot szeretne átvinni az iCloudból a Google Drive-ba, kövesse ezt a lépésről lépésre.
1. lépés: Jelentkezzen be az InClowdzba
Indítsa el az InClowdz-t a számítógépén, és jelentkezzen be hitelesítő adataival. Ha először használja a szoftvert, kattintson a „Fiók létrehozása” gombra, és kövesse a képernyőn megjelenő utasításokat a fiók beállításához.
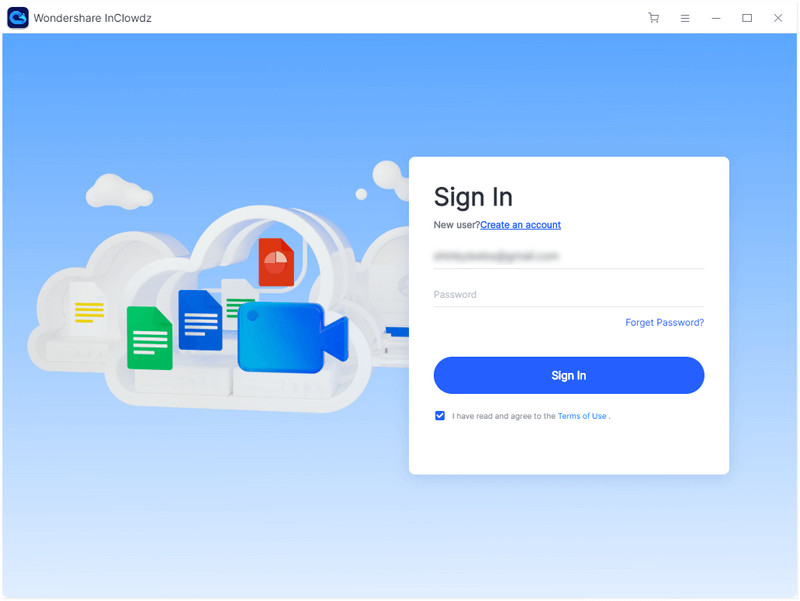
2. lépés: Válassza az Áttelepítési funkciót
Az eszközbe való bejelentkezés után kattintson a „Migrálás” lehetőségre. Ezután kattintson a „Felhőmeghajtó hozzáadása” elemre a forrás és a cél felhőplatformok hozzáadásához.
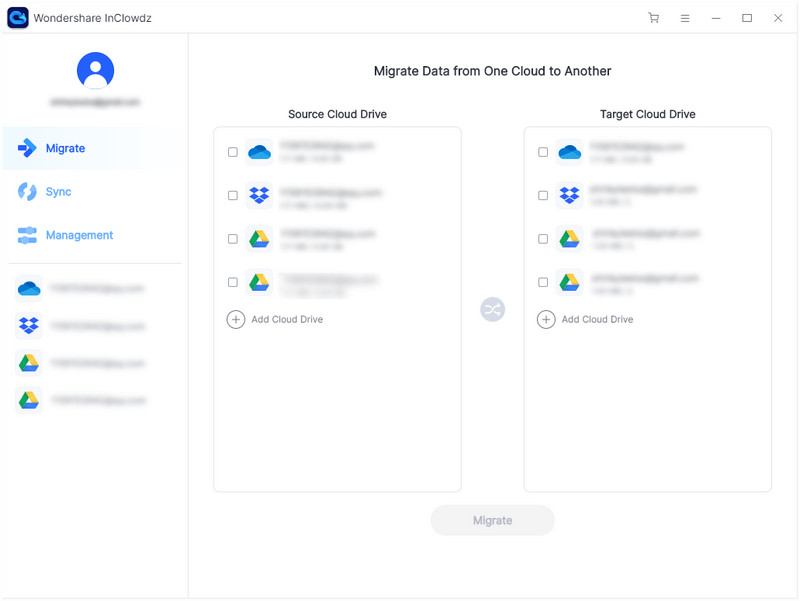
Ezenkívül kattintson az „Engedélyezés most” gombra, hogy mindkét felhőmeghajtót engedélyezze az adatmigráció kezdeményezéséhez.
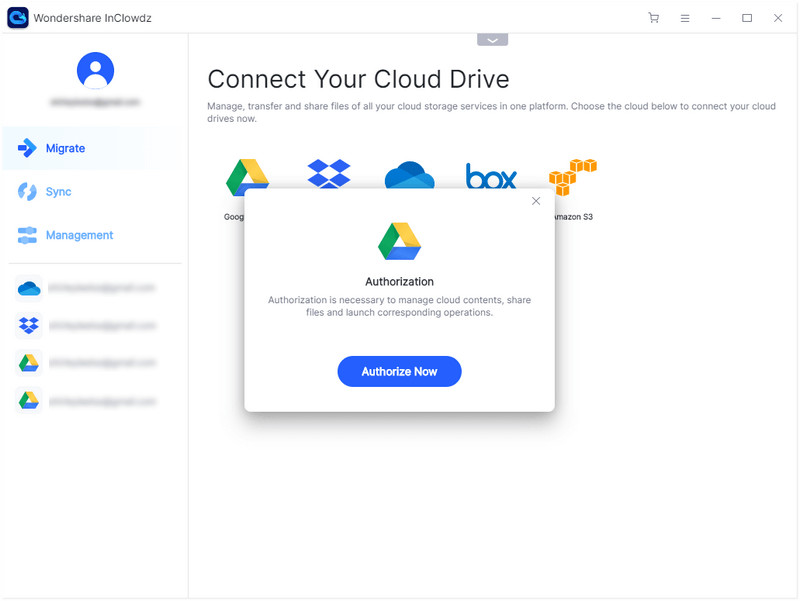
3. lépés: Válassza ki a Fájlokat és kezdeményezze az áttelepítést
Most válassza ki az áttelepíteni kívánt fájlokat, és válassza ki a célmappát is, ahová menteni szeretné őket.
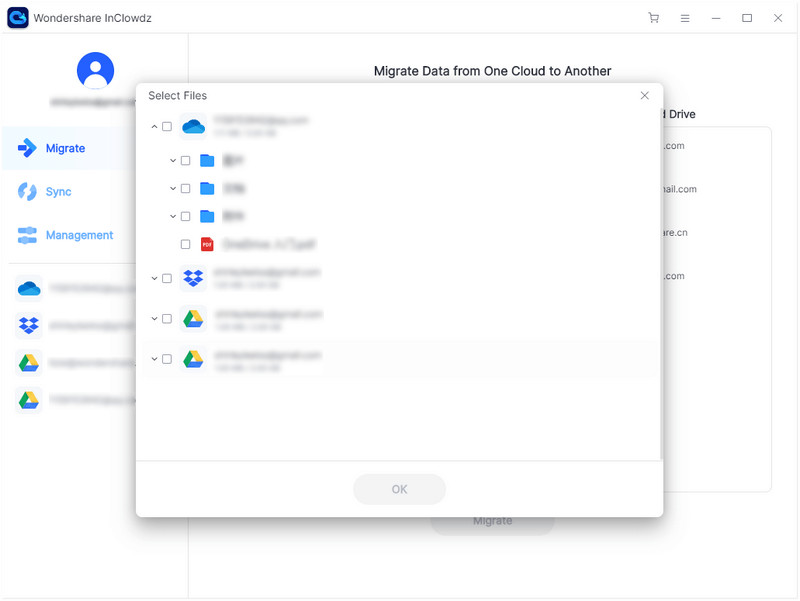
Végül kattintson a „Migráció” gombra az adatátvitel elindításához.
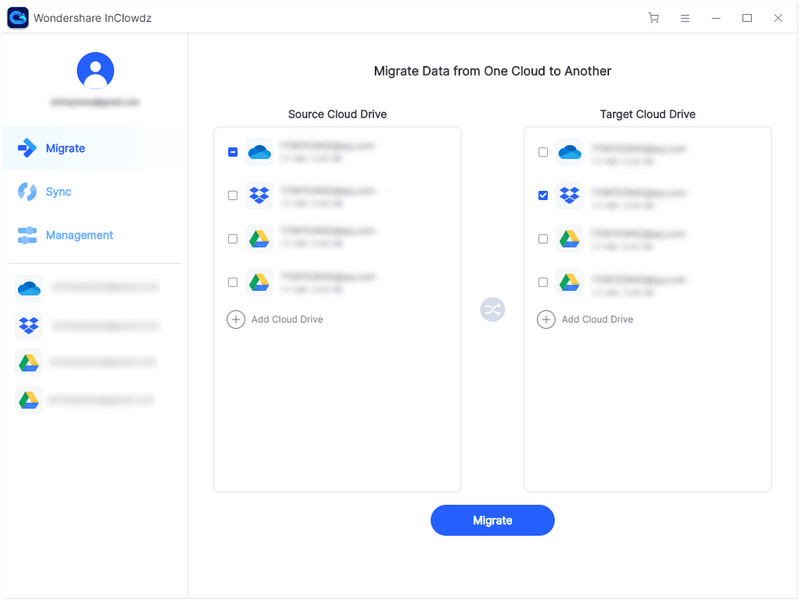
Várjon néhány percet, amíg a szoftver sikeresen migrálja az adatokat a két felhőplatform között.
4. rész: A WhatsApp adatok biztonsági mentésének alternatív módja
Ha alternatívát keres a Whatsapp biztonsági mentésére iPhone-ján, használhatja a Dr.Fone - Whatsapp Transfer (iOS) alkalmazást . Ez egy speciális eszköz, amelyet kifejezetten arra szabtak, hogy biztonsági másolatot készítsen a Whatsapp-adatokról iPhone-ról, és visszaállítsa azokat más eszközökön. Az eszköz segítségével a Whatsapp-csevegéseket is átviheti iPhone-ról Androidra. A Dr.Fone – Whatsapp Transfer használata nagyszerű alternatíva azok számára, akik csak Whatsapp-adataikról szeretnének biztonsági másolatot készíteni, és nem akarnak mindenről iCloudba menteni.
Kövesse ezeket a lépéseket a Whatsapp adatok biztonsági mentéséhez iPhone-járól a Dr.Fone - Whatsapp Transfer (iOS) segítségével.
1. lépés - Indítsa el a Whatsapp Transfer (iOS) alkalmazást a számítógépén, és csatlakoztassa iPhone készülékét.
2. lépés - Válassza a „Whatsapp üzenetek biztonsági mentése” lehetőséget, és várja meg, amíg a szoftver észleli az eszközt, és elindítja a biztonsági mentési folyamatot.
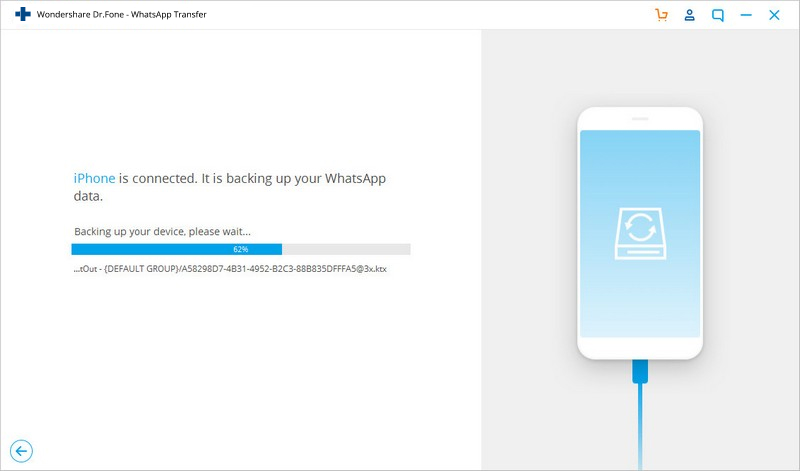
3. lépés – A folyamat befejezése után egy megerősítő üzenet jelenik meg.
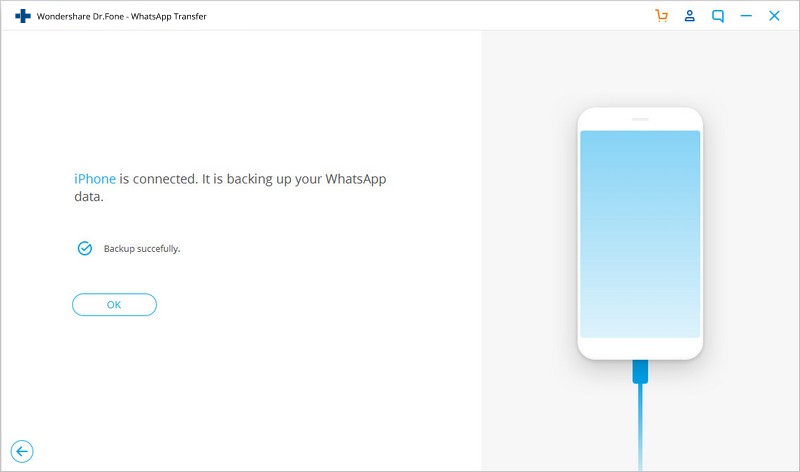
A fenti lépések alapján egyértelmű, hogy a Whatsapp adatok biztonsági mentése a Dr.Fone - Whatsapp Transfer (iOS) segítségével viszonylag egyszerűbb, mint az iTunes vagy az iCloud használata.
Következtetés
Az olyan felhőszolgáltatások, mint a Google Drive és az iCloud, sokkal egyszerűbbé tették mindenki számára, hogy fontos fájljait egy helyen tartsa, és útközben is lekérhesse. Mivel azonban mindkét felhőszolgáltatás különbözik, nem tudja visszaállítani a Whatsapp-ot a Google Drive-ról iPhone-ra. Ilyen helyzetekben egyszerűen használja a Wondershare InClowdz-t, és vigye át a Whatsapp biztonsági mentési fájlját egyik felhőplatformról a másikra.
WhatsApp tartalom
- 1 WhatsApp biztonsági mentés
- Biztonsági mentés a WhatsApp üzenetekről
- WhatsApp online biztonsági mentés
- WhatsApp automatikus biztonsági mentés
- WhatsApp Backup Extractor
- Biztonsági mentés a WhatsApp-fotókról/videókról
- 2 Whatsapp helyreállítás
- Android Whatsapp helyreállítás
- A WhatsApp üzenetek visszaállítása
- A WhatsApp biztonsági másolatának visszaállítása
- A törölt WhatsApp üzenetek visszaállítása
- Helyezze vissza a WhatsApp-képeket
- Ingyenes WhatsApp helyreállítási szoftver
- Töltse le az iPhone WhatsApp üzeneteit
- 3 Whatsapp átvitel
- Helyezze át a WhatsApp-ot SD-kártyára
- WhatsApp-fiók átvitele
- A WhatsApp másolása számítógépre
- Backuptrans Alternatív
- WhatsApp üzenetek átvitele
- A WhatsApp átvitele Androidról Anroidra
- Exportálja a WhatsApp előzményeket iPhone-ra
- Nyomtassa ki a WhatsApp beszélgetést iPhone-on
- A WhatsApp átvitele Androidról iPhone-ra
- A WhatsApp átvitele iPhone-ról Androidra
- A WhatsApp átvitele iPhone-ról iPhone-ra
- A WhatsApp átvitele iPhone-ról számítógépre
- A WhatsApp átvitele Androidról PC-re
- A WhatsApp-fotók átvitele iPhone-ról számítógépre
- A WhatsApp-fotók átvitele Androidról számítógépre






Alice MJ
személyzeti szerkesztő