Whatsapp asztali videohívás kezdeményezésének módjai Macen vagy PC-n
2022. április 27. • Beküldve: Közösségi alkalmazások kezelése • Bevált megoldások
Nem vitatható a tény, hogy a Whatsapp jelenleg a legnépszerűbb üzenetküldő alkalmazás. Felhasználók milliárdjai használják napi rendszerességgel szöveges üzenetek küldésére és videohívások kezdeményezésére barátaikkal/családtagjaikkal. Valójában a Whatsapp videohívási funkciója annyira hasznos, hogy az emberek nem is veszik a fáradságot, hogy más elérhető lehetőségeket keressenek.
Ha azonban számítógépén/laptopján tervezi használni az alkalmazást, meg fog lepődni, amikor megtudja, hogy nem teszi lehetővé videohívások kezdeményezését. Bármennyire is szerencsétlenül hangzik, csak a Whatsapp asztali alkalmazás használatával küldhet szöveges üzeneteket. A jó hír az, hogy vannak megoldások ennek a forgatókönyvnek a kezelésére, és Whatsapp asztali videohívást indítani . Ebben az útmutatóban ilyen trükköket mutatunk be, hogy ne kelljen a telefont keresnie, hogy Whatsapp-videohívást kezdeményezzen.
1. rész: Hogyan indíthatok Whatsapp-videohívást Mac-en?
A Whatsapp-videohívások legkényelmesebb módja Mac számítógépen egy emulátor használata, amely lehetővé teszi az okostelefon környezetének replikálását a számítógépen. Ha macOS-ről van szó, a Bluestacks Emulator segítségével végezheti el a munkát. Ez egy Android emulátor, amely segít egy külön virtuális Android-eszköz futtatásában a számítógépen. Ez azt jelenti, hogy ugyanúgy telepítheti a Whatsappot a Google Play Áruházból, és használhatja a videohívási funkcióit, mint egy Android okostelefonon.
Az alábbiakban bemutatjuk a lépésenkénti folyamatot a Bluestacks használatához az Android OS emulálásához Mac számítógépen és videohívás kezdeményezéséhez a Whatsappon.
1. lépés – Nyissa meg a Bluestacks hivatalos webhelyét , és töltse le a Mac verzióját. Futtassa a telepítőt, és kövesse a képernyőn megjelenő utasításokat az emulátor telepítéséhez a macOS-re.
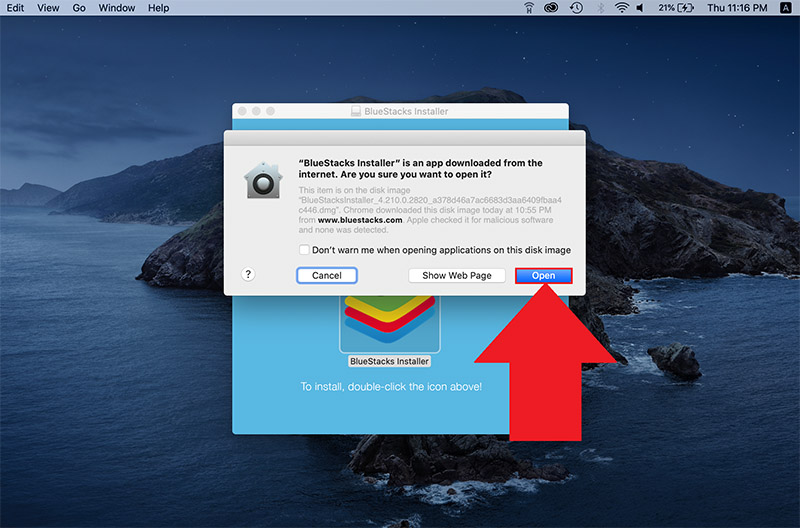
2. lépés – Amint a telepítési folyamat befejeződik, a rendszer felkéri, hogy hozzon létre egy Google-fiókot. Használhatja meglévő fiókját, vagy létrehozhat egy újat a semmiből.
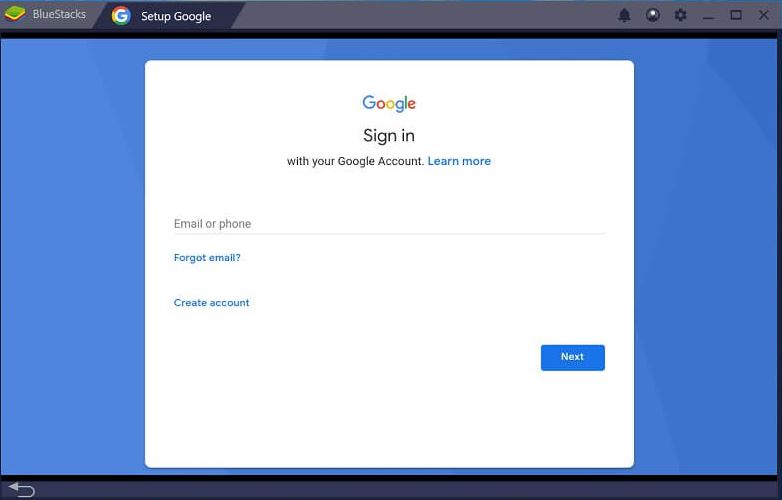
3. lépés – Most a rendszer a Bluestacks kezdőképernyőjére kéri. Itt kattintson a Google Play Áruház ikonra, és keresse meg a Whatsappot. Kattintson a „Telepítés” gombra az alkalmazás telepítéséhez az emulált gépen.
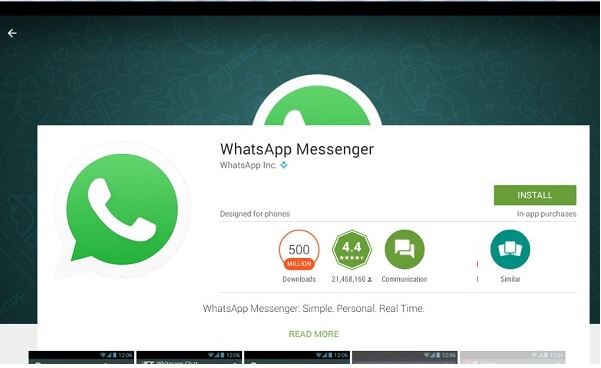
4. lépés - Indítsa el a Whatsappot, és kövesse a fiók regisztrálásához szükséges lépéseket.
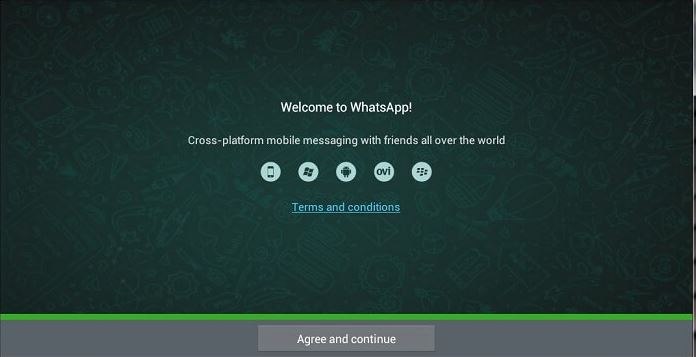
5. lépés – Ez az; futtathatja a Whatsapp mobil verzióját Mac számítógépén. Koppintson egy névjegyre, majd kattintson a „Videohívás” ikonra, hogy azonnal kezdeményezzen videohívást.
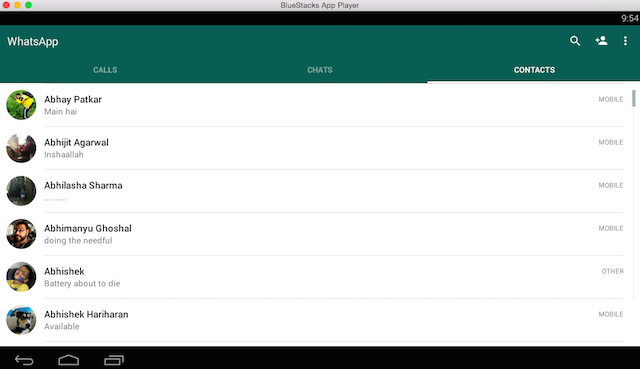
Ahogy a Bluestack lehetővé teszi a felhasználók számára az Android emulálását, számos más emulátor is használható az iOS emulálására macOS rendszeren. Ezek az iOS-emulátorok azonban nem rendelkeznek funkcionalitással, és előfordulhat, hogy nem a legjobb megoldás, ha Whatsapp-videohívást szeretne kezdeményezni Mac számítógépen.
2. rész: Hogyan indíthatok Whatsapp videohívást PC-n?
Ha Ön Windows-felhasználó, a Bluestacks segítségével ismét emulálhat egy Android-gépet a számítógépén, és könnyen futtathatja a Whatsappot. Azonban számos más Windows emulátor létezik, amelyek viszonylag megbízhatóbbak, mint a Bluestacks. Különböző eszközök tesztelése után rájöttünk, hogy az LD Player a legsimább és leggyorsabb Android emulátor Windowshoz. Míg a felhasználók többsége az LD Playert használja játékra, Ön is használhatja Whatsapp videohívások indítására számítógépen. Az LD Player megfelelő lehetőség lesz azoknak a felhasználóknak, akik már használták a Bluestackst, és szeretnének egy könnyebb Android emulátorra váltani PC-hez.
Ha Ön is közéjük tartozik, telepítse az LD Player alkalmazást, és kövesse az alábbi utasításokat, hogy Whatsapp-videohívásokat kezdeményezzen számítógépen/laptopon.
1. lépés – Az LD Player sikeres telepítése után indítsa el az alkalmazást, és állítsa be ugyanazt az eljárást követve, mint egy vadonatúj Android okostelefon beállításához.
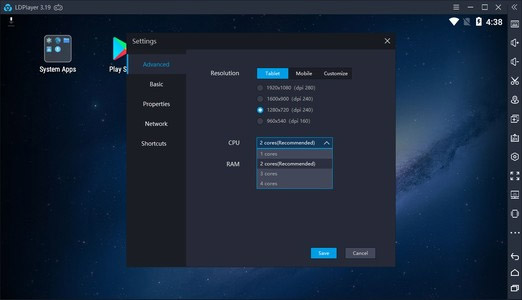
2. lépés - A főképernyőn indítsa el a Google Play Áruházat, és telepítse a Whatsapp-ot.
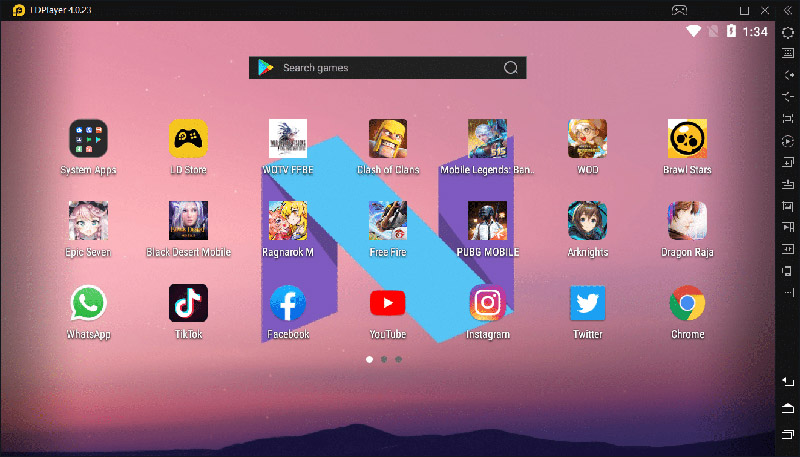
3. lépés - Ismét állítsa be a Whatsappot a regisztrált mobilszámával, és nyisson meg egy adott beszélgetést. Csak kattintson a „Videó” ikonra a Whatsapp-videó elindításához Windows PC-n.
Tehát így indíthat Whatsapp-videohívást a számítógépen, és időt takaríthat meg, miközben egy fontos beszélgetés kellős közepén van.
3. rész: Tippek a Whatsapp adatok visszaállításához számítógépen
Amíg a témánál tartunk, beszéljük meg azt is, hogyan állíthatja vissza a Whatsapp adatait PC-n. Sok olyan helyzet van, amikor az emberek biztonságosan akarják tárolni a Whatsapp biztonsági másolatát a számítógépükön, vagy vissza akarják állítani azt különböző eszközökre. Természetesen, mivel nincs közvetlen módszer a Whatsapp adatok visszaállítására a számítógépen, ami azt jelenti, hogy ehhez dedikált szoftverre lesz szüksége.
Tapasztalataink szerint a Dr.Fone - Whatsapp Transfer (iOS) használatát javasoljuk . Ez egy professzionális Whatsapp adatátviteli eszköz, amely segít áttelepíteni az összes Whatsapp-csevegést iPhone-ról Androidra és fordítva.
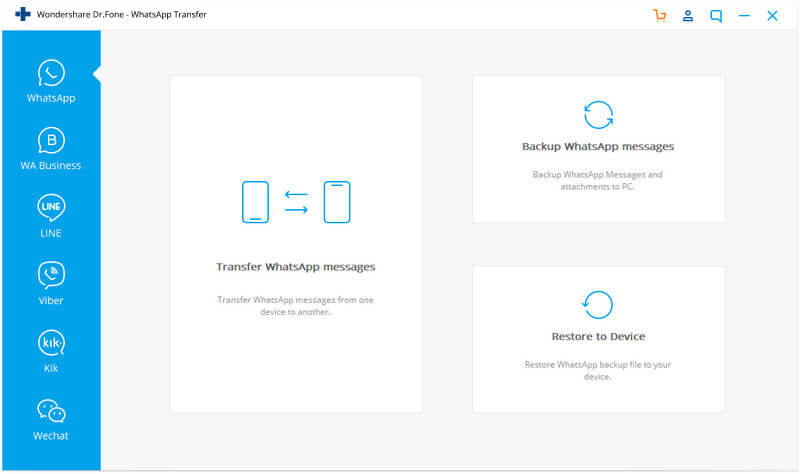
A szoftverhez tartozik egy dedikált „Biztonsági mentés és visszaállítás” funkció is, amellyel az összes Whatsapp-adatról biztonsági másolatot készíthet a számítógépen. Ez egy nagyon hasznos funkció azok számára, akik csak biztonsági másolatot szeretnének készíteni Whatsapp-adataikról, és nem akarják, hogy a teljes okostelefonjukról biztonsági másolatot készítsenek az iCloud/Google Drive-ra.
Főbb jellemzők:
Bemutatjuk a Dr.Fone - Whatsapp Transfer (iOS) néhány kulcsfontosságú funkcióját, amelyek megbízható eszközzé teszik a Whatsapp biztonsági mentését és visszaállítását számítógépen.
- Vigye át Whatsapp-csevegéseit iPhone-ról Androidra.
- A Whatsapp adatok biztonsági mentése és visszaállítása egyetlen kattintással.
- A szoftver segítségével biztonsági másolatot készíthet más üzenetküldő platformokról is, például a KIK/Line/WeChat stb.
Tehát akár okostelefonja cseréjét, akár egyszerűen Whatsapp-adatainak védelmét tervezi, mindenképpen használja a Dr.Fone - Whatsapp Transfer (iOS) alkalmazást.
Következtetés
Annak ellenére, hogy a Whatsapp hivatalos asztali alkalmazása vagy akár a böngésző verziója nem teszi lehetővé a felhasználók számára, hogy videohívást kezdeményezzenek, az emulátor segítségével könnyedén elvégezheti a munkát. Egyszerűen telepítse a fent említett Android emulátorok bármelyikét, és indítson Whatsapp asztali videohívást közvetlenül a számítógépéről.
WhatsApp tartalom
- 1 WhatsApp biztonsági mentés
- Biztonsági mentés a WhatsApp üzenetekről
- WhatsApp online biztonsági mentés
- WhatsApp automatikus biztonsági mentés
- WhatsApp Backup Extractor
- Biztonsági mentés a WhatsApp-fotókról/videókról
- 2 Whatsapp helyreállítás
- Android Whatsapp helyreállítás
- A WhatsApp üzenetek visszaállítása
- A WhatsApp biztonsági másolatának visszaállítása
- A törölt WhatsApp üzenetek visszaállítása
- Helyezze vissza a WhatsApp-képeket
- Ingyenes WhatsApp helyreállítási szoftver
- Töltse le az iPhone WhatsApp üzeneteit
- 3 Whatsapp átvitel
- Helyezze át a WhatsApp-ot SD-kártyára
- WhatsApp-fiók átvitele
- A WhatsApp másolása számítógépre
- Backuptrans Alternatív
- WhatsApp üzenetek átvitele
- A WhatsApp átvitele Androidról Anroidra
- Exportálja a WhatsApp előzményeket iPhone-ra
- Nyomtassa ki a WhatsApp beszélgetést iPhone-on
- A WhatsApp átvitele Androidról iPhone-ra
- A WhatsApp átvitele iPhone-ról Androidra
- A WhatsApp átvitele iPhone-ról iPhone-ra
- A WhatsApp átvitele iPhone-ról számítógépre
- A WhatsApp átvitele Androidról PC-re
- A WhatsApp-fotók átvitele iPhone-ról számítógépre
- A WhatsApp-fotók átvitele Androidról számítógépre






Alice MJ
személyzeti szerkesztő