A Wi-Fi jelszó megkeresése és módosítása? [Útmutató]
2022. április 27. • Beküldve: Jelszómegoldások • Bevált megoldások
A Wi-Fi jelszavak az első és legfontosabb védelmi vonal az adatok és a személyes adatok védelmében. Az erős, biztonságos jelszó és annak rendszeres megváltoztatása számos előnnyel jár. Megvédi Wi-Fi-jét a feltöréstől és a jogosulatlan hozzáféréstől.

A Wi-Fi hálózatok általában több mint 200 lábra terjednek ki a telepítés helyétől. Ha a jelszavakat nem frissítik rendszeresen, az emberek kihasználhatják az Ön teljes sávszélességét, hozzáférhetnek bizalmas adatokhoz, vagy illegális tevékenységeket hajthatnak végre a hálózatán. A jelszavak gyakori megváltoztatása azonban elfelejtheti és elveszítheti azokat. Ebben a cikkben elmondjuk, hogyan módosíthatja és állíthatja vissza a Wi-Fi jelszavakat egyszerűen és kényelmesen rendszeresen.
1. rész: Keresse meg a Wi-Fi jelszót Win/Mac/iPhone/Android rendszeren
Az internetezők jó százaléka gyakran elfelejti néhány jelszavát. Ez szükségtelen feszültségekhez és irritációkhoz vezethet. A WI-FI jelszavak visszaszerzése Microsoft Windows, Android vagy iPhone rendszeren mostantól problémamentes és egyszerű.
1.1 A Wi-Fi jelszó megtekintése Windows rendszeren
A Microsoft Windows felhasználók nagyon könnyen visszaállíthatják az elveszett Wi-Fi jelszavakat. Szüksége van egy másik Windows rendszerű számítógépre, és kövesse az alábbi lépéseket.
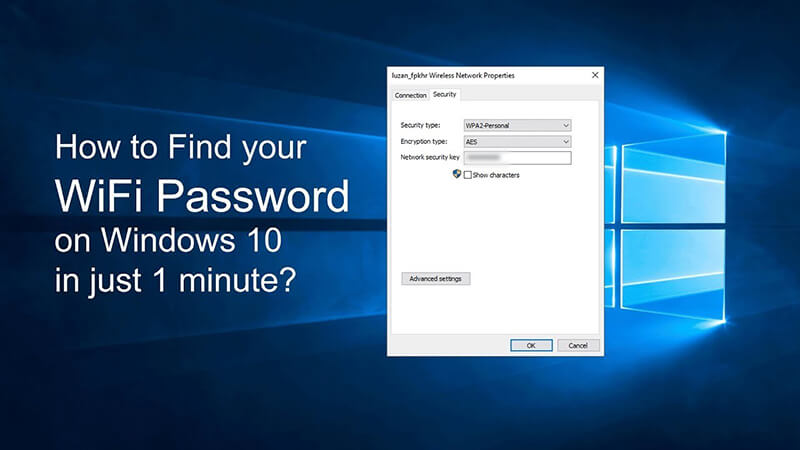
- Kapcsolja be Microsoft Windows számítógépét vagy laptopját, és lépjen a Beállítások menübe.
- Windows 10 rendszeren válassza a Hálózat és internet lapot.
- Lépjen az Állapot elemre, és lépjen a Hálózati és megosztási központba.
- Ha a Windows 10-nél régebbi verziót használ, keresse meg a Hálózat szót, majd lépjen a Hálózati és megosztási központba.
- Most lépjen a Kapcsolatok elemre, és válassza ki a Wi-Fi nevét.
- Koppintson a Vezeték nélküli tulajdonságok elemre, majd válassza a Biztonság fület.
- Most válassza a Karakterek megjelenítése lapot, és tekintse meg Wi-Fi jelszavát.
1.2 Wi-Fi jelszó-helyreállítás Mac
A MacBookok fejlett biztonsági funkciókkal vannak felszerelve. Az alábbiakban felsoroljuk a Wi-Fi jelszavak visszaállításának lépéseit Mac rendszeren.
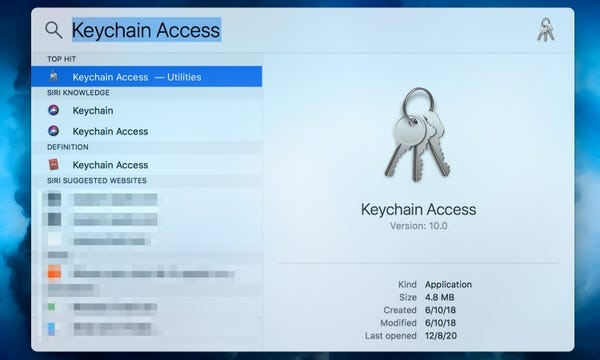
- Kapcsolja be a MacBookot, és lépjen az Alkalmazások menübe.
- Válassza a Segédprogramok lehetőséget, és nyissa meg a Keychain Access alkalmazást.
- Válassza ki a Wi-Fi hálózatot, és érintse meg a Jelszó megjelenítése lehetőséget.
- A jelszava most megjelenik a számítógép képernyőjén.
- Megváltoztathatja az újat a későbbi használatra.
1.3 Keresse meg az iPhone wifi-jelszót a Dr.Fone iOS Password Manager segítségével.
A Wi-Fi jelszavak nyomának elvesztése többé nem frusztráló és aggasztó. A Dr.Fone - Jelszókezelő (iOS) megkönnyíti a jelszó-helyreállítást és az adatkezelést. Az alkalmazás egyablakos megoldást kínál iPhone-ja adatvédelmére, képernyőzár-biztonságára és jelszó-helyreállítására. Íme az egyszerű lépések a Wi-Fi jelszavak visszaállításához iPhone-ján a Dr. Fone segítségével anélkül, hogy jailbreakre lenne szükség.
- Töltse le és telepítse a Dr.Fone alkalmazást iPhone-jára

- Aktiválja a Dr.Fone Password Managert, és csatlakozzon iPhone-jához

- Kattintson a Start gombra, és ellenőrizze az iPhone-ra mentett jelszavakat.

- Tekintse meg Wi-Fi jelszavát szöveges formátumban

- Mentse el későbbi használatra, vagy módosítsa a jelszót, hogy újat állítson be.
1.4 Wi-Fi Password Revealer Androidon
A Wi-Fi jelszavak megtalálása Android-eszközökön egyszerűbb, mint gondolná. Csak kövesse a megfelelő lépéseket, és szerezze vissza jelszavát az internethez való visszatéréshez.
- Kapcsolja be Android telefonját, és lépjen a Beállításokba
- Koppintson a Kapcsolatok elemre, majd kattintson a Wi-Fi ikonra
- Menjen a képernyő bal alsó sarkába, és kattintson a QR-kód elemre
- Képernyőn rögzítse a QR -kódot a QR-kód ikon megérintésével
- A Wi-Fi jelszava mostantól látható a telefon képernyőjén
- Mentse ezt, vagy állítsa vissza, hogy válasszon egy másik jelszót
2. rész: A Wi-Fi jelszó biztonságos megváltoztatása
A Wi-Fi jelszó helyreállítása Android, iOS és Windows eszközökön nagyon zökkenőmentes. Ennek ellenére nem jó ötlet sokáig ragaszkodni ugyanazokhoz a jelszavakhoz. Rendszeresen frissítenie kell Wi-Fi-jelszavait és egyéb jelszavait, hogy azok biztonságban legyenek. A következőképpen módosíthatja az útválasztó jelszavát biztonságosan, gyorsan és kényelmesen.
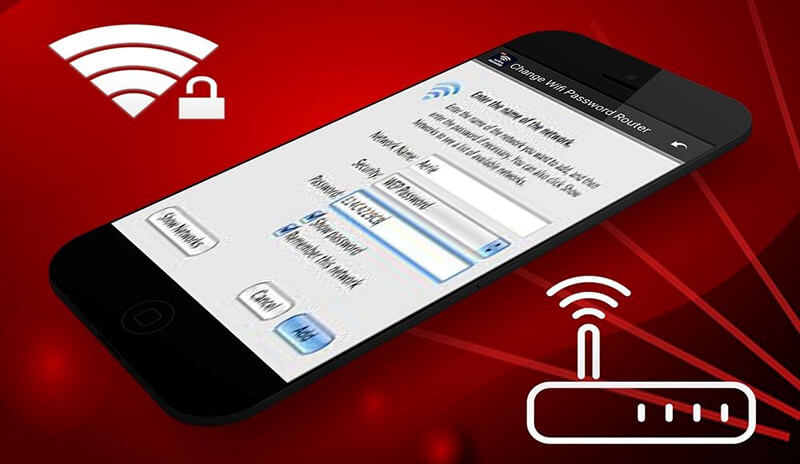
- Csatlakoztassa számítógépét vagy laptopját az útválasztóhoz
- Adja meg a felhasználónevet és a jelszót
- Ha elfelejtette a jelszót, nyomja meg a Reset gombot
- Tartsa lenyomva a gombot 30 másodpercig a beállítások visszaállításához
- Szerezze be az útválasztó konfigurációját a böngészőn keresztül
- Ehhez nyomja meg a Vezeték nélküli vagy a Vezeték nélküli beállítás gombot
- Kattintson a Jelszó vagy Megosztott kulcs feliratú mezőre
- Jó erősséggel írja be az új Wi-Fi jelszót
- Használjon betűk, számok és speciális karakterek kombinációját.
- Állítsa a vezeték nélküli titkosítást WPA2 -re, hogy megakadályozza a jelszó feltörését
- Kattintson a Mentés gombra az új Wi-Fi jelszó beállításához az útválasztón.
3. rész: Megtudhatom a legjobb wifi jelszót?
Az erős Wi-Fi jelszavak nagyszerűek. Megvédik online magánéletét, hálózati adatait és bizalmas adatait. A biztonságos, erős és biztonságos jelszó eléréséhez tartsa szem előtt az alábbi utasításokat.
- Legyen valamivel hosszabb, általában 16 vagy több karakterből álló jelszó
- Ez megakadályozza, hogy az emberek könnyen kitalálják jelszavát
- Használjon betűk, számok és speciális karakterek kreatív kombinációját
- Ne használjon személyes adatokat, például nevet, telefonszámot jelszóként
- Kerülje az egymást követő számok vagy betűk egymás utáni használatát a jelszóban
Az új jelszó beállítása után online is ellenőrizheti annak erősségét. Számos jelszóerősség-ellenőrző webhely van, amelyek megtudják, mennyire biztonságos és áthatolhatatlan a Wi-Fi-jelszava.
Következtetés
Az internetes világ egy trükkös hely. Óriási előnyei vannak, és olyan kihívásokkal is jár, mint a kiberbiztonság megsértése, a bizalmas információk ellopása és a felhasználói magánélet elvesztése. Ez rendkívül fontossá teszi az erős jelszavakat. Megvédik hálózatát az online hackerektől és a rosszindulatú vírusoktól.
Részletes leírást adtunk a Wi-Fi jelszavak helyreállításának, folyamatos frissítésének és megváltoztatásának lépéseiről. Ezeket Android, iOS és Windows rendszerű eszközökön lehet használni. Használja őket, hogy megvédje kiberterét a nem kívánt hozzáféréstől.

James Davis
személyzeti szerkesztő
Általános értékelés : 4,5 ( 105 résztvevő)