WiFi jelszó helyreállítása: Hogyan lehet visszakeresni a WiFi jelszavát?
2022. április 27. • Beküldve: Jelszómegoldások • Bevált megoldások
Miután beállította a WiFi-t, és bejelentkezett eszközeivel a hálózatba, valószínűleg hamarosan nem fogja újra használni a jelszót. Amikor azonban barátai vagy vendégei átjönnek és WiFi-jelszót kérnek, előfordulhat, hogy elfelejtette. Tehát ebben a cikkben elvezetem Önt a hitelesítő adatok visszaszerzésének módjaihoz.
Emellett nincs is nagyobb kielégítő, mint ha valaki megjegyezné az összes kulcsfontosságú jelszavát. Ezért azt is elemzem, hogy miért fontos egy biztonságos jelszókezelő, amely kiváló biztonsági réteget kínál, ami manapság feltétlenül kritikus.
További késedelem nélkül ez a néhány mód az esetleg elfelejtett WiFi jelszavak helyreállítására.
1. módszer: Állítsa vissza az útválasztót
1. lépés: Először nyissa meg az internetböngészőt a számítógépén, amely már csatlakozik az útválasztóhoz. Ezután írja be a router IP-címét a címsorba. A legtöbb útválasztó gyártó általában a 192.168.0.1-et használja alapértelmezett IP-címként. Tehát használja ezt a címet a böngészőjében, és jelentkezzen be felhasználónévvel (admin) és jelszavával (az alapértelmezett jelszó üres lesz).

Megjegyzés: Ha nem emlékszik erre a jelszóra, nem marad más választása, mint visszaállítani az útválasztót a gyári alapértékekre.
Visszaállítási eljárás: Az útválasztó bekapcsolása után nyomja meg a router hátulján található reset gombot. Tartsa 10-30 másodpercig, majd engedje el. Látni fogja a villogó fényeket az útválasztó elején, és újraindítja.
2. lépés: Itt meg kell találnia a Beállítás fület a tetején, majd jobb gombbal kattintson a vezeték nélküli beállításokra a bal oldalon.
3. lépés: Ezután érintse meg az Eszköz hozzáadása WPS-sel elemet
4. lépés: Itt két lehetőség közül választhat: Automatikus és Kézi. A folytatáshoz kattintson a Kézi elemre.
Miután ezt megtette, a vezeték nélküli hálózat információi megjelennek a képernyőn a vezeték nélküli jelszóval együtt.
Egy másik módszer a router visszaállítására
1. lépés: Kattintson a Beállítás fülre a vezeték nélküli beállítások kiválasztásával felülről.
2. lépés: Most érintse meg a kézi vezeték nélküli hálózat beállítási lehetőséget.
3. lépés: Menjen az oldal aljára, ahol megtalálja a „Vezeték nélküli biztonsági mód” részt.

Itt kell megadnia vezeték nélküli jelszavát.
Ellenőrizze, hogy a jelszava látható-e vagy sem. Ha azonban a jelszó rejtett (pontokban), akkor újra meg kell adnia egy új jelszót.
Az új jelszó létrehozásakor ne felejtsen el a felül található beállítások mentése opcióra kattintani.
2. módszer: Próbálja ki a Wifi Password Recovery alkalmazást iOS rendszerhez
Mindannyian hallottuk már, miért érdemes rendszeresen megváltoztatni fontos jelszavait, hogy megvédje magát minden csalótól. Ugyanakkor minden jelszó kezelése és nyilvántartása fárasztó feladat.
Ezenkívül, mivel az adatvédelem rendkívül fontos az életünkben, a szoftverfejlesztők manapság magas szintű biztonságot nyújtanak, hogy megvédjék adatait bármilyen behatolástól. Szilárd biztonságot nyújtanak minden létfontosságú jelszavának. Vicces azonban, amikor meg akarja sérteni ezt a biztonságot, amikor maga elfelejti jelszavait.
Ilyen helyzetekben a jelszó-helyreállító alkalmazások segítenek. Az egyik ilyen megoldásszolgáltató a Dr.Fone - Password Manager (iOS) .
A Dr.Fone segít megtalálni Apple ID-fiókját és jelszavait
- A szkennelés után tekintse meg leveleit.
- Akkor az lenne a legjobb, ha visszaállítaná az alkalmazás bejelentkezési jelszavát és tárolná a webhelyeket.
- Ezután keresse meg a mentett WiFi jelszavakat
- A képernyőidő jelkódjainak visszaállítása
Nézzük meg lépésenként, hogyan állíthatja vissza jelszavát iOS rendszerhez a Dr. Fone segítségével:
1. lépés: Először töltse le a Dr.Fone-t, és válassza ki a jelszókezelőt

2. lépés: Villámkábellel csatlakoztassa iOS-eszközét a számítógépéhez.

3. lépés: Most kattintson a „Szkennelés indítása” gombra. Ezzel a Dr.Fone azonnal észleli fiókja jelszavát az iOS-eszközön.

4. lépés: Ellenőrizze jelszavát

3. módszer: Az Android jelszavának helyreállítása:
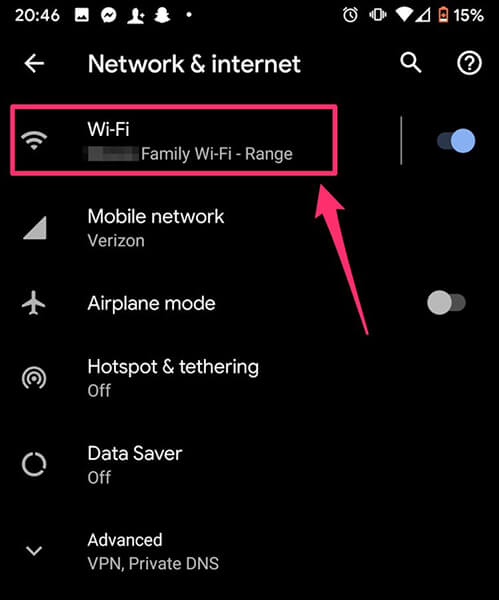
Amikor csatlakozik a biztonságos WiFi hálózathoz, az Android készülék automatikusan elmenti a jelszót. Tehát ha elfelejtette a WiFi jelszavát, egyszerűen visszaállíthatja azt az VAGY kód beolvasásával. Igen, ez ilyen egyszerű. Nézzük meg részletesen, hogyan készül.
Android 10 és újabb verziókhoz

1. lépés: Nyissa meg az eszköz beállításait, és érintse meg a Hálózat és internet elemet.
2. lépés: Itt válassza ki a WiFi lehetőséget, és megjelenik a WiFi hálózatok listája azzal együtt, amelyhez csatlakozik.
3. lépés: Ez alatt keresse meg a Mentett hálózatok lehetőséget, és kattintson rá.
4. lépés: Most válassza ki azt a hálózatot, amelynek jelszavát keresi. Előfordulhat, hogy a telefonzárral igazolnia kell, hogy Ön személyazonossága.
5. lépés: Most egy QR-kód jelenik meg a képernyőn a WiFi hálózat megosztásához. Közvetlenül ez alatt megjelenik a WiFi hálózat jelszava.
6. lépés: Ha azonban a WiFi jelszava nem jelenik meg közvetlenül, beolvashatja a QR-kódot a QR-kód olvasó alkalmazással, és visszakeresheti jelszavát.
Alternatív megoldásként választhat egy WiFi-jelszó-helyreállító alkalmazást is, amely segít helyreállítani azon WiFi-hálózatok jelszavait, amelyekhez korábban csatlakozott.
Hogyan működik a WiFi jelszó-helyreállító alkalmazás?
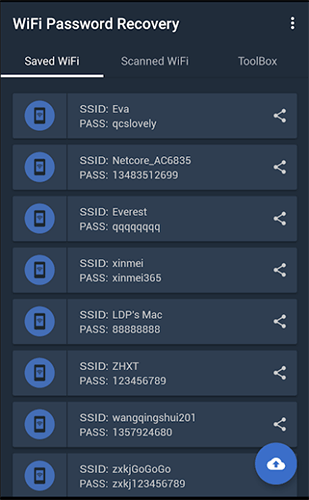
1. lépés: Töltse le a WiFi Passwords Recovery alkalmazást, és nyissa meg.
2. lépés: Most a rootolt eszközt kell használnia, és engedélyeznie kell a szuperfelhasználói engedélyeket.
3. lépés Ezután visszaállíthatja jelszavát a mentett/beolvasott WiFi beállítások alatt.
Következtetés
Tehát most már ismeri a WiFi jelszavak visszaállításának módjait eszközein és jelszókezelők segítségével, mert ami kezdetben triviálisnak és apróságnak tűnik, az nem kívánt következményekkel járhat. Tehát ha nem szeretne belemenni a jelszavak kezelésének dilemmába, azt javaslom, hogy használja a Wondershare Dr.Fone alkalmazását.
Tehát mi a véleménye a jelszókezelő használatáról?
Kérjük, hagyja meg megjegyzéseit alább a jelszókezelők használatával kapcsolatban, hogy mások is profitálhassanak az Ön tapasztalatából.

Daisy Raines
személyzeti szerkesztő
Általános értékelés : 4,5 ( 105 résztvevő)