Samsung հեռախոսը խրված է Odin ռեժիմում [լուծված]
2022 թ. ապրիլի 27 • Ներկայացված է․ շտկել Android բջջային հեռախոսի խնդիրները • Ապացուցված լուծումներ
Odin Mode-ը կարելի է տեսնել միայն Samsung սարքերում և, հետևաբար, հայտնի է որպես Samsung Odin Mode: Odin-ը ծրագրաշար է, որն օգտագործվում է Samsung-ի կողմից՝ իր սարքերը լուսարձակելու և նոր և մաքսային ROM-ների և որոնվածի ներդրման համար: Շատ օգտատերեր մտնում են Odin ռեժիմ իրենց Samsung հեռախոսների վրա՝ այն թարթելու համար, իսկ մյուսները պատահաբար զգում են այն, իսկ հետո լուծումներ են փնտրում Odin ռեժիմից դուրս գալու համար: Odin Mode-ի էկրանից կարելի է հեշտությամբ դուրս գալ, բայց եթե դուք բախվում եք այնպիսի խնդրի, ինչպիսին է Odin-ի ձախողումը, այսինքն՝ եթե խրված եք Samsung Odin Mode-ի էկրանին, գուցե հարկ լինի ծանոթանալ այս հոդվածում նկարագրված տեխնիկաներին:
Odin-ի ձախողման խնդիրը տեղի է ունենում Samsung-ի շատ սարքերում, հատկապես Samsung հեռախոսներում, և այդպիսով օգտվողները մշտապես փնտրում են դրա լուծումները: Եթե ձեր հեռախոսում տեսնում եք նաև Samsung Odin Mode էկրան և չեք կարողանում դուրս գալ դրանից, խուճապի մի մատնվեք: Սա Odin-ի ձախողման տիպիկ իրավիճակ է, և մենք ունենք այն ամենը, ինչ դուք պետք է իմանաք այս յուրօրինակ խնդրի մասին:
Նախքան Odin-ի ձախողման խնդրի լուծմանը անցնելը, եկեք խորհենք այն մասին, թե կոնկրետ ինչ է Samsung Odin ռեժիմը և առանց դժվարության դրանից դուրս գալու ուղիները:
- Մաս 1. Ի՞նչ է Odin ռեժիմը:
- Մաս 2. Ինչպե՞ս դուրս գալ Odin ռեժիմից:
- Մաս 3. Ինչպես դուրս գալ Odin ռեժիմից մեկ սեղմումով
- Մաս 4. Ուղղեք Odin ռեժիմի ներբեռնումը, մի անջատեք թիրախը
- Մաս 5. Ուղղել Odin-ի ֆլեշ պահեստի ձախողված խնդիրը
Մաս 1. Ի՞նչ է Odin ռեժիմը:
Samsung Odin Mode-ը, որն ավելի հայտնի է որպես Ներբեռնման ռեժիմ, էկրան է, որը դուք տեսնում եք ձեր Samsung սարքում, երբ սեղմում եք Ձայնի իջեցման, միացման և գլխավոր կոճակը միասին: Samsung Odin Mode-ի էկրանը ձեզ հնարավորություն է տալիս երկու տարբերակ՝ «Շարունակել»՝ սեղմելով ձայնի բարձրացման կոճակը և «Չեղարկել»՝ սեղմելով ձայնի իջեցման կոճակը: Samsung Odin Mode-ը ճանաչելու մեկ այլ միջոց է այն, որ էկրանին կցուցադրվի եռանկյուն, որի վրա կհայտնվի Android սիմվոլը և «Ներբեռնում» գրությամբ հաղորդագրություն:
Եթե սեղմեք «Չեղարկել» կոճակը, սեղմելով ձայնի իջեցման ստեղնը, կարող եք դուրս գալ Samsung Odin ռեժիմից և ձեր սարքը կվերագործարկվի: Եթե դուք «Շարունակեք» շարունակեք, ձեզ կուղղորդեն թարթել ձեր սարքը կամ ներկայացնել նոր որոնվածը:
Այնուամենայնիվ, երբ դուք սեղմում եք ձայնի իջեցման կոճակը, բայց չեք կարողանում դուրս գալ Samsung Odin ռեժիմից, ասում են, որ դուք զգում եք այն, ինչը կոչվում է Odin-ի ձախողման խնդիր: Այս իրավիճակում ձեր հեռախոսը չի վերագործարկվի և մնում է Samsung Odin Mode-ի էկրանին: Պարզապես այն դեպքում, եթե սեղմեք ձայնի բարձրացման ստեղնը և անցնեք նոր ROM/որոնվածը թարթելուն, կարող եք դուրս գալ Samsung Odin ռեժիմից՝ հետևելով մի քանի պարզ քայլերին, որոնք բացատրվում են հետևյալ հատվածում:
Մաս 2. Ինչպե՞ս դուրս գալ Odin ռեժիմից:
Samsung Odin ռեժիմից դուրս գալը պարզ և հեշտ խնդիր է: Դա անելու երեք տարբեր եղանակ կա: Եկեք նայենք ստորև տրված այս մեթոդներին:
- Նախ, ինչպես բացատրվեց վերևում, Samsung Odin Mode-ի հիմնական էկրանին սեղմեք ձայնի իջեցման ստեղնը, որպեսզի չեղարկեք ներբեռնման գործընթացը և հրամայեք ձեր սարքին վերագործարկել:
- Երկրորդ, եթե Odin-ի ձախողման սխալ եք զգում, սեղմեք և պահեք ձայնի իջեցման և միացման կոճակը միասին և սպասեք մի քանի րոպե, մինչև ձեր հեռախոսը կվերագործարկվի:
- Երրորդ, հնարավորության դեպքում հեռացրեք մարտկոցը ձեր սարքից: Սպասեք մեկ-երկու րոպե, ապա նորից միացրեք մարտկոցը և փորձեք միացնել ձեր սարքը:
Այնուամենայնիվ, եթե այս տեխնիկան չի օգնում ձեզ դուրս գալ Samsung Odin Mode-ից, և Odin-ի ձախողման սխալը պահպանվում է, ապա ձեզ խորհուրդ է տրվում փորձել այս հոդվածի մյուս բաժիններում տրված մեթոդները, մինչ դա անելը, անհրաժեշտ է կատարել ամբողջական տարբերակը: ձեր Samsung սարքում պահված ձեր տվյալների, լրատվամիջոցների և այլ ֆայլերի կրկնօրինակում, քանի որ խնդիրը շտկելիս որոնվածում որևէ փոփոխություն կատարելը կարող է ջնջել ձեր տվյալները:
Ձեր տվյալների կրկնօրինակումը կկանխի տվյալների կորուստը և կապահովի ամբողջական պաշտպանություն միայն այն դեպքում, եթե դուք կորցնեք որևէ տվյալ Odin-ի ձախողման սխալը շտկելիս:
Dr.Fone - Հեռախոսի կրկնօրինակում (Android) գալիս է որպես հիանալի գործիք՝ ձեր տվյալները կրկնօրինակելու համար՝ ձեր համակարգչի վրա ընդամենը մեկ սեղմումով: Դուք կարող եք անվճար փորձել և օգտագործել դրա բոլոր հնարավորությունները նախքան ապրանքը գնելը: Այս ծրագիրը հնարավորություն է տալիս կրկնօրինակել և վերականգնել բոլոր տեսակի տվյալներ, ինչպիսիք են լուսանկարները, տեսանյութերը, կոնտակտները, աուդիո ֆայլերը, հավելվածները, փաստաթղթերը, նշումները, հուշագրերը, օրացույցները, զանգերի մատյանները և շատ ավելին:

Dr.Fone - Հեռախոսի կրկնօրինակում (Android)
Ճկուն կրկնօրինակեք և վերականգնեք Android-ի տվյալները
- Ընտրովի կրկնօրինակեք Android-ի տվյալները համակարգչում մեկ սեղմումով:
- Նախադիտեք և վերականգնեք կրկնօրինակը ցանկացած Android սարքում:
- Աջակցում է 8000+ Android սարքերին:
- Պահուստավորման, արտահանման կամ վերականգնման ընթացքում տվյալներ չկան:
Մաս 3. Ինչպես դուրս գալ Odin ռեժիմից մեկ սեղմումով
Թեև վերը նշված մեթոդները պետք է վերադարձնեն ձեր հեռախոսը իր սկզբնական աշխատանքային վիճակին, երբեմն ձեր Odin-ի ձախողումը կպահպանվի, և դուք կհայտնվեք ներբեռնման ռեժիմում: Եթե դա այդպես է, կա լուծում, որը կարող եք օգտագործել, որը հայտնի է որպես Dr.Fone - System Repair :

Dr.Fone - Համակարգի վերանորոգում (Android)
Android-ի վերանորոգման լավագույն գործիք Samsung-ը Odin ռեժիմից դուրս բերելու համար
- Արդյունաբերության #1 Android-ի վերանորոգման ծրագիրը
- Մաքուր և օգտագործողի համար հարմար ինտերֆեյս
- Մեկ սեղմումով ուղղում, թե ինչպես դուրս գալ Odin ռեժիմից
- Windows-ի հետ համատեղելի ծրագրակազմ
- Ոչ մի տեխնիկական փորձ չի պահանջվում
Սա հեշտությամբ մատչելի լավագույն լուծումներից մեկն է:
Որպեսզի օգնենք ձեզ սկսել, ահա քայլ առ քայլ, թե ինչպես կարող եք կարգավորել և գործարկել ձեր Samsung հեռախոսը վերանորոգելիս (խրված է Samsung Odin ռեժիմում):
Նշում. Խնդրում ենք նկատի ունենալ, որ այս լուծումը մեկ սեղմումով գործարկելը կարող է ջնջել ձեր սարքի բոլոր տվյալները, ներառյալ ձեր ֆայլերը: Միշտ համոզվեք, որ նախօրոք պահուստավորում եք ձեր սարքը :
Քայլ #1 . Գործարկեք Dr.Fone-ը և հիմնական ընտրացանկից ընտրեք «Համակարգի վերանորոգում» տարբերակը:

Միացրեք ձեր Samsung սարքը՝ օգտագործելով պաշտոնական մալուխը և ձախակողմյան մենյուից ընտրեք «Android Repair» տարբերակը:

Քայլ #2 . Հաջորդ էկրանին ստուգեք ձեր սարքի տվյալները՝ համոզվելու համար, որ դուք վերանորոգում եք ճիշտ որոնվածը, այնուհետև սեղմեք «Հաջորդ» կոճակը:

Քայլ #3 . Հետևեք էկրանի հրահանգներին: Քանի որ ձեր սարքն արդեն ներբեռնման ռեժիմում է, դուք պետք է սեղմեք ցանկի ընտրանքները, մինչև որոնվածը սկսի ներբեռնել:

Համապատասխան որոնվածը ներբեռնելուց հետո ձեր Samsung սարքը կսկսի ինքնուրույն վերանորոգվել, և ձեր հեռախոսը կվերադառնա իր սկզբնական աշխատանքային վիճակին:
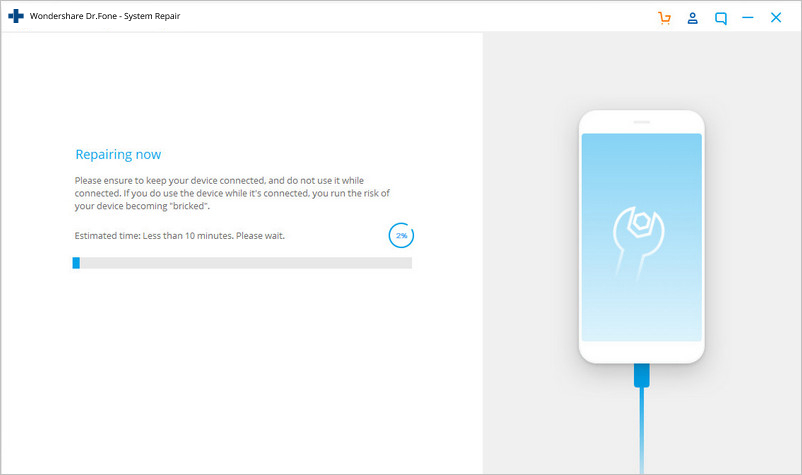
Մաս 4. Ուղղեք Odin ռեժիմի ներբեռնումը, մի անջատեք թիրախը
Samsung Odin Mode-ից դուրս գալը կամ Odin-ի ձախողման սխալի դեմ պայքարելը կարող է հեշտ գործ լինել, մինչև չտեսնեք հաղորդագրություն, որում ասվում է «…ներբեռնում, մի անջատեք թիրախը»: Երբ դուք անցնում եք ձայնի բարձրացման կոճակը:
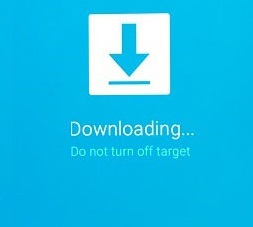
Այս սխալը կարող է ուղղվել երկու եղանակով. Անցնենք դրանց միջով մեկ առ մեկ։
1. Ինչպե՞ս շտկել Odin ռեժիմի ներբեռնումն առանց որոնվածի օգտագործման:
Այս քայլը պարզ է և պահանջում է միայն հեռացնել մարտկոցը ձեր սարքից և մի քանի րոպե հետո նորից տեղադրել այն: Կրկին միացրեք այն և սպասեք, որ այն նորմալ գործարկվի: Այնուհետև միացրեք այն համակարգչին և տեսեք, թե արդյոք այն կճանաչվի որպես պահեստային սարք:
2. Ինչպե՞ս շտկել Odin ռեժիմի ներբեռնումը Odin Flash գործիքի միջոցով:
Այս մեթոդը մի փոքր հոգնեցուցիչ է, ուստի ուշադիր հետևեք հետևյալ քայլերին.
Քայլ 1. Ներբեռնեք համապատասխան որոնվածը, վարորդի ծրագրակազմը և Odin թարթող գործիքը: Ավարտելուց հետո ներբեռնված Odin ֆայլի վրա աջ սեղմեք՝ «Գործարկել որպես ադմինիստրատոր» ընտրելու համար:
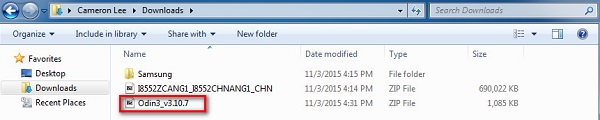
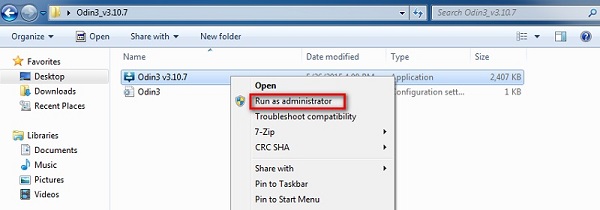
Քայլ 2. Տեղադրեք սարքը Ներբեռնման ռեժիմում՝ սեղմելով միացման, ձայնի իջեցման և գլխավոր կոճակը: Երբ հեռախոսը թրթռում է, բաց թողեք միայն միացման կոճակը:
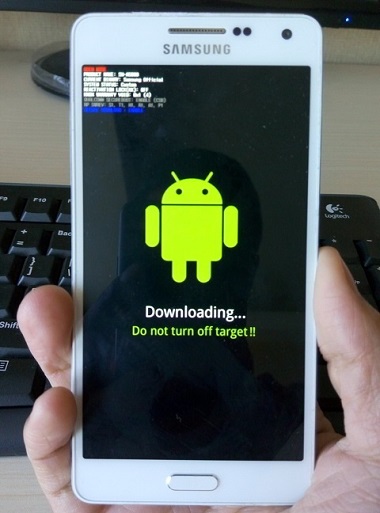
Քայլ 3. Այժմ դուք պետք է նրբորեն սեղմեք ձայնի բարձրացման կոճակը և կտեսնեք Ներբեռնման ռեժիմի էկրանը:
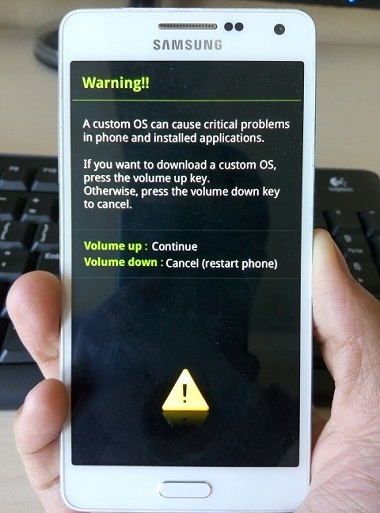
Քայլ 4. Երբ դուք միացնեք ձեր սարքը համակարգչին USB մալուխի միջոցով, Odin-ը ավտոմատ կերպով կճանաչի ձեր սարքը, և Odin-ի պատուհանում կտեսնեք «Ավելացված է» հաղորդագրությունը:
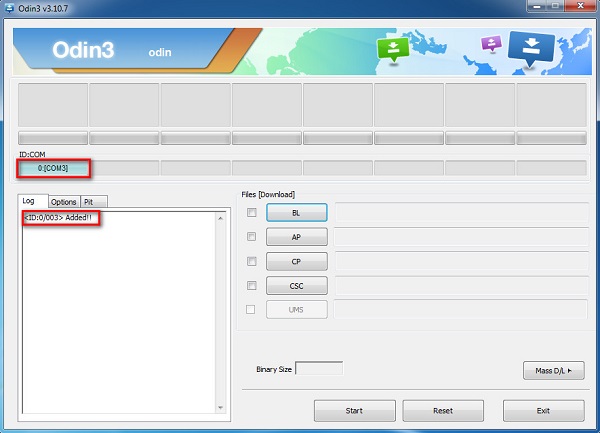
Քայլ 5. Այժմ փնտրեք ներբեռնված որոնվածը, սեղմելով «PDA» կամ «AP» Odin պատուհանի վրա, այնուհետև կտտացրեք «Սկսել», ինչպես ցույց է տրված ստորև նկարում:
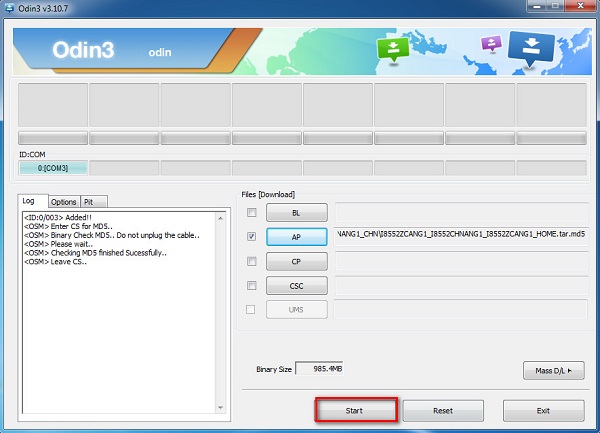
Մաս 5. Ուղղել Odin-ի ֆլեշ պահեստի ձախողված խնդիրը:
Երբ դուք օգտագործում եք Odin ծրագրակազմը ձեր Samsung հեռախոսը թարթելու համար, բայց գործընթացը ընդհատվում է կամ հաջողությամբ չի ավարտվում, ահա թե ինչ կարող եք անել.
Սկսելու համար այցելեք «Կարգավորումներ» և ընտրեք «Անվտանգություն»: Այնուհետև գտեք «Վերակտիվացման կողպեք» տարբերակը և ապաընտրեք այն:
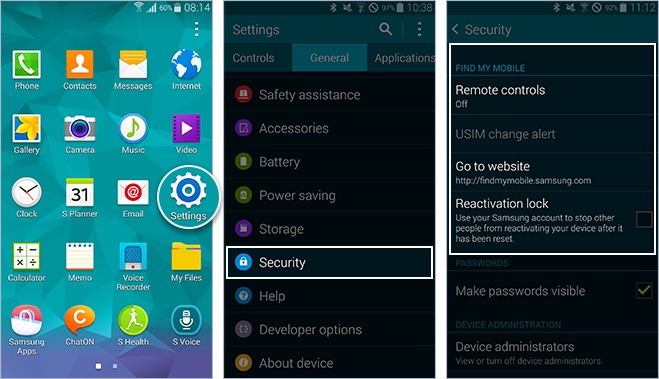
Վերջապես, երբ դա արվի, վերադարձեք Odin Mode և փորձեք նորից բռնկել Stock ROM-ը/որոնվածը: Հեշտ է, այնպես չէ՞:
Samsung Odin Mode-ը, որը նաև կոչվում է Ներբեռնման ռեժիմ, կարելի է հեշտությամբ մուտք գործել և դուրս գալ: Այնուամենայնիվ, եթե դրանից դուրս գալու ժամանակ խնդրի առաջ կանգնեք, վերը նշված մեթոդները կսովորեցնեն ձեզ, թե ինչպես անվտանգ դուրս գալ Odin ռեժիմից: Odin-ի ձախողումը լուրջ սխալ չէ և կարող է լուծվել ձեր կողմից՝ ուշադիր հետևելով այս հոդվածում նկարագրված խորհուրդներին և հնարքներին: Հայտնի է, որ այս մեթոդները լուծում են խնդիրը՝ չվնասելով հեռախոսի ծրագրակազմը կամ սարքաշարը: Այսպիսով, առաջ գնացեք և փորձեք դրանք հիմա:
Samsung-ի խնդիրներ
- Samsung հեռախոսի խնդիրներ
- Samsung ստեղնաշարը կանգ է առել
- Samsung Bricked
- Samsung Odin Fail
- Samsung Freeze
- Samsung S3-ը չի միանա
- Samsung S5-ը չի միանա
- S6-ը չի միանա
- Galaxy S7-ը չի միանա
- Samsung պլանշետը չի միանա
- Samsung պլանշետների հետ կապված խնդիրներ
- Samsung սև էկրան
- Samsung-ը շարունակում է վերագործարկել
- Samsung Galaxy Հանկարծակի մահ
- Samsung J7-ի խնդիրներ
- Samsung-ի էկրանը չի աշխատում
- Samsung Galaxy Frozen
- Samsung Galaxy կոտրված էկրան
- Samsung հեռախոսի խորհուրդներ






Ալիս Մ.Ջ
անձնակազմի խմբագիր
Ընդհանուր գնահատականը 4.5 ( մասնակցել է 105 -ը )