Samsung պլանշետների խնդիրները շտկելու ամբողջական ուղեցույց
2022 թ. ապրիլի 27 • Ներկայացված է․ շտկել Android բջջային հեռախոսի խնդիրները • Ապացուցված լուծումներ
Samsung-ի պլանշետների հետ կապված խնդիրները, ինչպիսիք են Samsung պլանշետը, չեն անջատվում, չեն միանում կամ մնում սառեցված և չեն արձագանքում, շատ տարածված են դարձել: Մենք դրանց մասին հաճախ ենք լսում տուժած օգտատերերից, ովքեր ցանկանում են իմանալ, թե ինչպես շտկել Samsung պլանշետի խնդիրը: Այս խնդիրներն առաջանում են պատահականորեն և օգտատերերին թողնում են անտեղյակ: Շատերն անհանգստանում են, որ Samsung-ի պլանշետների հետ կապված խնդիրները հնարավոր վիրուսի հարձակման անմիջական արդյունք են, բայց այն, ինչ նրանք մոռանում են հաշվի առնել որպես պատճառ, սարքի ներքին կարգավորումների և ծրագրային ապահովման հետ կապված միջամտությունն է: Նաև կոպիտ օգտագործումը և ոչ պատշաճ սպասարկումը կարող են փչացնել պլանշետը և առաջացնել տարբեր սխալներ, օրինակ՝ Samsung պլանշետը չի անջատվի:
Այսպիսով, մենք ձեզ համար ունենք Samsung պլանշետների 4 ամենատարածված խնդիրները, ինչպես նաև ձեր բոլոր տվյալները հանելու հիանալի միջոց՝ տվյալների կորուստը կանխելու համար:
Մաս 1. Samsung պլանշետը չի միանում
Samsung պլանշետի այս խնդիրը կրիտիկական սխալ է և պահանջում է Samsung-ի հատուկ ուղղումներ, ինչպիսիք են ստորև թվարկված քայլերը.
Սկսելու համար, դուք պետք է հանեք մարտկոցը և թողեք ներդիրը կես ժամ՝ սարքի մնացած լիցքաթափման համար: Այնուհետև նորից միացրեք մարտկոցը և միացրեք ներդիրին:

Կարող եք նաև փորձել ստիպել վերագործարկել ձեր ներդիրը: Պարզապես պետք է սեղմել միացման և ձայնի իջեցման կոճակը միաժամանակ 5-10 վայրկյան և սպասել, որ ներդիրը վերաբեռնվի:

Samsung-ի պլանշետը չմիացնելը շտկելու ևս մեկ միջոց է ներդիրը մոտ մեկ ժամ լիցքավորել Samsung օրիգինալ լիցքավորիչով: Սա օգնում է, քանի որ շատ հաճախ մարտկոցը զրոյանում է և թույլ չի տալիս սարքը միացնել: Այժմ փորձեք միացնել ներդիրը, երբ զգաք, որ այն բավականաչափ լիցքավորված է:
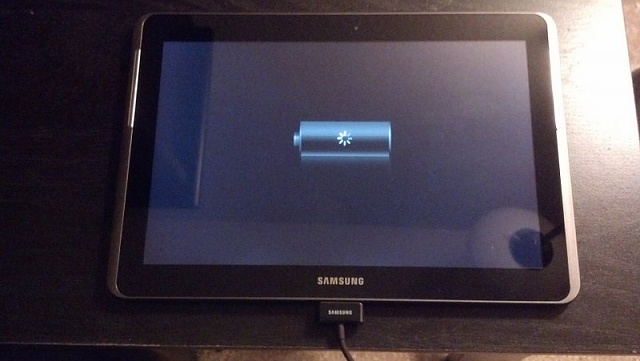
Անվտանգ ռեժիմի բեռնումը նաև լավ միջոց է ստուգելու, թե արդյոք ձեր սարքը կարող է միացված լինել: Անվտանգ ռեժիմ մուտք գործելու համար սեղմեք միացման կոճակը այնքան երկար, որպեսզի էկրանին տեսնեք Samsung-ի լոգոն: Այնուհետև բաց թողեք կոճակը և անմիջապես սեղմեք ձայնի իջեցման կոճակը: Այնուհետև թույլ տվեք ձեր սարքը վերագործարկել միայն անվտանգ ռեժիմով:
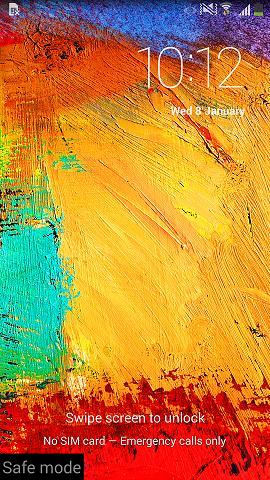
Վերջապես, դուք կարող եք նաև կոշտ վերակայել ձեր ներդիրը Վերականգնման ռեժիմում՝ սեղմելով միացման, տան և ձայնի իջեցման կոճակները, մինչև տեսնեք ընտրանքների ցանկը ձեր առջև: Այժմ ընտրեք «ջնջել տվյալները/գործարանային վերակայումը»: Երբ դա արվի, ձեր ներդիրն ինքնաբերաբար կվերագործարկվի:
Նշում. Դուք կկորցնեք ձեր բոլոր տվյալները և կարգավորումները, ուստի խնդրում ենք նախօրոք կրկնօրինակեք ձեր տվյալները:
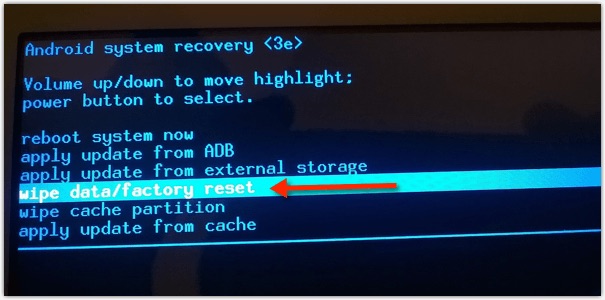
Մաս 2. Samsung պլանշետը չի անջատվի
Samsung պլանշետը չի անջատվի ևս մեկ խնդիր, որը Samsung-ի յուրօրինակ շտկումների կարիք ունի: Եթե դուք ի վիճակի եք սահուն օգտագործել ձեր ներդիրը, բայց երբ փորձում եք անջատել այն, այն հրաժարվում է անջատվել, կարող եք կամ սպասել, որ մարտկոցը ամբողջությամբ լցվի կամ փորձեք ստորև տրված լուծումներից մեկը.
Փորձեք հարկադիր անջատել, երբ ձեր Samsung պլանշետը չի անջատվի: Հիմնականում ձեզանից պահանջվում է միացնել ձեր ներդիրը լիցքավորիչին և երբ այն սկսի լիցքավորվել, սեղմեք միացման կոճակը 10-15 վայրկյան, որպեսզի այն վերաբեռնվի: Երբ էկրանին հայտնվի լիցքավորման նշան, անջատեք լիցքավորիչը և ձեր ներդիրը կանջատվի:
Կարող եք նաև հասնել Վերականգնման ռեժիմ՝ սեղմելով հոսանքի, տան և ձայնի իջեցման կոճակները և հրաման տալով «Reboot System Now»: Այնուհետև, երբ ներդիրը վերագործարկվի, փորձեք անջատել այն և հուսով ենք, որ այն նորմալ կգործի:
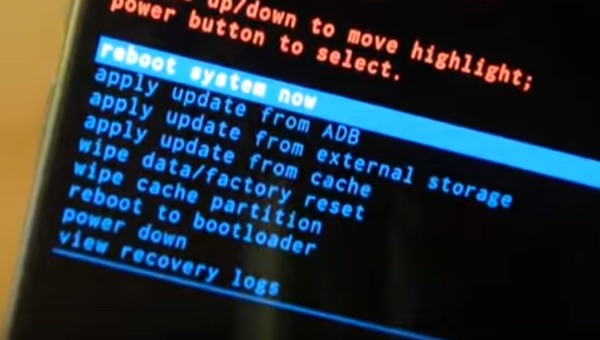
Մաս 3. Samsung պլանշետի սառեցված էկրան
Ասում են, որ Samsung Tab-ը սառեցված է, երբ դուք խրված եք որոշակի էկրանին, և անկախ նրանից, թե ինչ եք անում, ձեր ներդիրը ձեզանից որևէ հրաման չի վերցնի, գրեթե այնպես, ինչպես կախվել է: Ստորև բերված են քայլերը, որոնք կօգնեն ձեզ լուծել այս Samsung պլանշետի խնդիրը.
Նախ, փորձեք սեղմել գլխավոր կոճակը 2-3 վայրկյան: Եթե վերադառնում եք Հիմնական էկրան, լավ է, բայց եթե ներդիրը դեռ սառեցված է, փորձեք մի քանի անգամ սեղմել ձեր էկրանի ներքևում գտնվող «Հետ» կոճակը:

Այժմ, եթե վերը նշված մեթոդը չի օգնում, մտածեք փափուկ վերակայման մասին: Դրա համար ընդամենը պետք է սեղմել միացման/անջատման կոճակը առնվազն 10 վայրկյան և սպասել, որ ներդիրն ինքնին վերաբեռնվի:
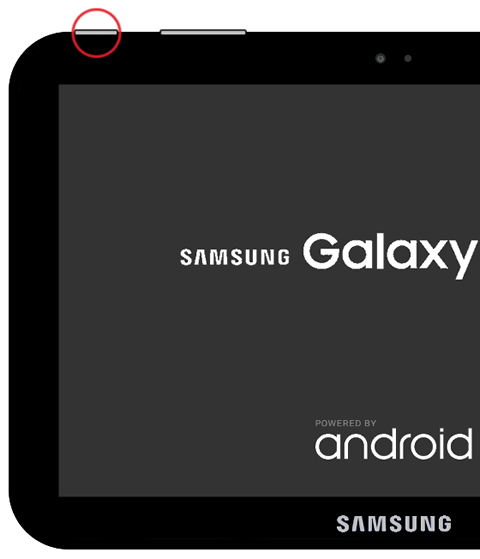
Վերջին լուծումը կլինի ձեր ներդիրը Վերականգնման ռեժիմում գործարանային վերակայումը որպես Samsung-ի արդյունավետ ուղղում: Վերականգնման էկրան մուտք գործելու համար սեղմեք Գլխավոր, սնուցման և Ձայնի իջեցման կոճակները միասին: Ձեր առջև հայտնված ընտրանքներից ընտրեք «Գործարանային վերակայում» և սպասեք, որ ներդիրն ինքնին վերաբեռնվի: Սա անպայման կլուծի խնդիրը, և ձեր ներդիրն այսուհետ կաշխատի նորմալ:
Մաս 4. Ինչպե՞ս փրկել տվյալները Samsung պլանշետից, եթե ներդիրը չի աշխատում:
Այս հոդվածում առաջարկված տեխնիկան անպայման կօգնի ձեզ շտկել Samsung պլանշետի խնդիրները, բայց եթե թերությունը չի վերականգնվում, և ձեր ներդիրը չի աշխատում, մի լարվեք և մի անհանգստացեք ձեր տվյալների համար: Այն, ինչ մենք ունենք ձեզ համար, Dr.Fone - տվյալների վերականգնումն է (Android) : Այս ծրագրաշարը հատուկ նախագծված է կոտրված և վնասված սարքերից տվյալները առբերելու և դրանք ձեր համակարգչում անվտանգ պահելու համար՝ առանց դրա իսկությունը խախտելու: Դուք կարող եք անվճար փորձել այս գործիքը, քանի որ Wondershare-ն առաջարկում է անվճար փորձարկում և փորձարկել դրա բոլոր հնարավորությունները՝ ձեր միտքը որոշելու համար: Այն նաև արդյունավետ կերպով տվյալներ է հանում կողպված սարքերից կամ որոնց համակարգը խափանվել է: Լավն այն է, որ այն աջակցում է Samsung-ի արտադրանքների մեծ մասին, և դուք պարզապես պետք է հետևեք ստորև տրված այս մի քանի քայլերին ձեր ներդիրից տվյալներ հանելու համար.

Dr.Fone - Տվյալների վերականգնում (Android)
Աշխարհի 1-ին տվյալների որոնման ծրագիրը կոտրված Android սարքերի համար:
- Այն կարող է օգտագործվել նաև կոտրված սարքերից կամ սարքերից տվյալները վերականգնելու համար, որոնք վնասված են որևէ այլ ձևով, օրինակ՝ վերագործարկման հանգույցում խրված:
- Արդյունաբերության մեջ որոնման ամենաբարձր մակարդակը:
- Վերականգնել լուսանկարներ, տեսանյութեր, կոնտակտներ, հաղորդագրություններ, զանգերի մատյաններ և այլն:
- Համատեղելի է Samsung Galaxy սարքերի հետ:
Սովորական չաշխատող Samsung պլանշետների տվյալները փրկելու համար հետևեք ստորև նշված քայլերին:
1. Սկսեք ներբեռնելով, տեղադրելով և աշխատեցնելով Dr.Fone - Data Recovery գործիքը ձեր համակարգչի վրա, այնուհետև անցեք միացնել ձեր ներդիրը USB մալուխի միջոցով և անցեք ծրագրի հիմնական էկրանին:

Ծրագիրը գործարկելուց հետո դուք կտեսնեք բազմաթիվ ներդիրներ ձեր առջև: Պարզապես սեղմեք «Վերականգնել կոտրված հեռախոսից» և շարունակեք:

2. Այս քայլում ընտրեք ձեր առջև եղած երկու տարբերակներից ձեր ներդիրի իրական բնույթը, ինչպես ցույց է տրված ստորև ներկայացված սքրինշոթում:

3. Այժմ ձեզանից կպահանջվի կերակրել ձեր ներդիրի մոդելի տեսակը և անունը, ինչպես ցույց է տրված ստորև ներկայացված սքրինշոթում: Տվեք ճիշտ մանրամասներ ծրագրաշարի համար՝ ձեր ներդիրը սահուն ճանաչելու համար և հաստատեք այն նախքան «Հաջորդ» կոճակը սեղմելը:

4. Այժմ դուք պետք է ուշադիր կարդաք հրահանգները, ինչպես ցույց է տրված ստորև ներկայացված սքրինշոթում, որպեսզի մտնեք Ներբեռնման ռեժիմ ձեր ներդիրում և սեղմեք «Հաջորդը»:

5. Այժմ դուք կկարողանաք նախադիտել բոլոր ֆայլերը էկրանին, համոզվեք, որ ունեք այն ամենը, ինչ ձեզ հարկավոր է և պարզապես սեղմեք «Վերականգնել համակարգչին»: Այսքանը, դուք հաջողությամբ վերականգնեցիք ձեր տվյալները:

Ընդհանուր առմամբ, Samsung պլանշետների հետ կապված խնդիրները դժվար չէ լուծել: Պարզապես պետք է համբերատար և նրբանկատ լինել ձեր ներդիրի հետ: Այսպիսով, մի մոռացեք մեզ տեղեկացնել, թե ինչպես եք վերաբերվում այս հոդվածին ստորև բերված մեկնաբանությունների բաժնում:
Samsung-ի խնդիրներ
- Samsung հեռախոսի խնդիրներ
- Samsung ստեղնաշարը կանգ է առել
- Samsung Bricked
- Samsung Odin Fail
- Samsung Freeze
- Samsung S3-ը չի միանա
- Samsung S5-ը չի միանա
- S6-ը չի միանա
- Galaxy S7-ը չի միանա
- Samsung պլանշետը չի միանա
- Samsung պլանշետների հետ կապված խնդիրներ
- Samsung սև էկրան
- Samsung-ը շարունակում է վերագործարկել
- Samsung Galaxy Հանկարծակի մահ
- Samsung J7-ի խնդիրներ
- Samsung-ի էկրանը չի աշխատում
- Samsung Galaxy Frozen
- Samsung Galaxy կոտրված էկրան
- Samsung հեռախոսի խորհուրդներ






Ալիս Մ.Ջ
անձնակազմի խմբագիր
Ընդհանուր գնահատականը 4.5 ( մասնակցել է 105 -ը )