Ինչպե՞ս կառավարել Android հեռախոսը համակարգչից:
27 ապրիլի, 2022 • Ներկայացված է. Mirror Phone Solutions • Ապացուցված լուծումներ
«Ինչպե՞ս կառավարել Android հեռախոսը համակարգչից: Ես մտադիր եմ իմ համակարգիչը և Android սարքը ներդաշնակ պահել՝ աշխատանքի ավելի լավ արդյունավետություն ձեռք բերելու համար, բայց չգիտեմ, թե ինչպես դա անել: Ի՞նչ կարող եմ անել, որպեսզի վերջապես կառավարեմ իմ Android սմարթֆոնը համակարգչից»:
Օգտատերերի ճնշող մեծամասնությունը մուտք ունի ինչպես համակարգիչներ, այնպես էլ սմարթֆոններ: Ահա թե ինչու ավելի հարմար է մի սարքը մյուսից կառավարելը, որպեսզի հեշտությամբ կիսվի տվյալներ և անձնական տեղեկություններ: Android-ը և Windows-ը իրենց համապատասխան սարքերի օպերացիոն համակարգերի շուկայական մասնաբաժնի վրա հենակետ ունեն: Այս ուղեցույցում մենք կկիսվենք Android հեռախոսը համակարգչից կառավարելու տարբեր միջոցներով:
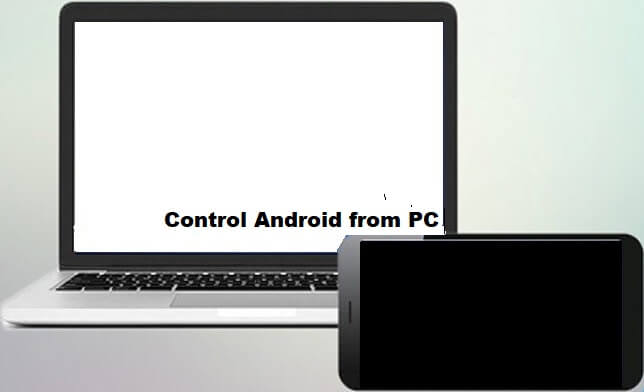
Մաս 1. Կարո՞ղ եմ կառավարել իմ Android հեռախոսը իմ համակարգչից:
Android OS-ի օգտատիրոջ հարմարավետությունը բոլորովին նոր մակարդակի է հասնում, ինչպես ցանկացած այլ օպերացիոն համակարգ կամ ապրանքանիշ: Դուք կարող եք խաղալ մի շարք խաղեր և հեշտությամբ մուտք գործել վերջին հավելվածը ձեր Android հեռախոսից:
Դուք կարող եք մտածել, թե արդյոք հնարավոր է կառավարել ձեր Android հեռախոսը ձեր համակարգչից: Պատասխանը այո է։ Դուք կարող եք կառավարել ձեր Android-ը ԱՀ-ից երրորդ կողմի հավելվածների օգնությամբ: Այս գործառույթը թույլ կտա ձեզ շքեղություն մուտք գործել ձեր սիրած խաղերն ու հավելվածները շատ ավելի մեծ էկրանով:
Մեր ուղեցույցի հաջորդ բաժնում մենք կկիսվենք, թե ինչպես կարող եք կառավարել ձեր Android հեռախոսը ձեր ԱՀ-ի հարմարությունից:
Մաս 2. Կառավարեք Android հեռախոսը համակարգչից USB-ով - MirrorGo:
Ինտերնետում կան բազմաթիվ էմուլյատորներ կամ երրորդ կողմի հավելվածներ, որոնք թույլ են տալիս լիովին կառավարել Android հեռախոսը համակարգչից: Այնուամենայնիվ, նման հարթակների մեծ մասը դանդաղաշարժ է և առաջացնում է չարամիտ վարակի վտանգ ինչպես հեռախոսի, այնպես էլ համակարգչի վրա:
Wondershare MirrorGo- ն ընդգրկում է բոլոր ծայրերը՝ առաջարկելով հուսալիություն և արագ ինտերֆեյս՝ բովանդակությունը մի սարքից մյուսը կառավարելու համար: Հավելվածը հասանելի է ինչպես Android-ի, այնպես էլ iOS-ի համար: Ավելին, այն թույլ է տալիս կառավարել թիրախային սարքը, քանի որ դուք կկարողանաք հեռախոսի հավելվածները բացել շատ ավելի մեծ համակարգչի էկրանին:

Wondershare MirrorGo
Հայելային ձեր Android սարքը ձեր համակարգչի վրա:
- Վերցրեք սքրինշոթներ Android սարքում և անմիջապես պահեք դրանք ձեր համակարգչում:
- Քաշեք և գցեք ֆայլերը համակարգչից հեռախոս առանց որևէ սահմանափակման:
- Խաղացեք խաղեր, բացեք շնորհանդեսներ և նույնիսկ դիտեք ֆիլմեր՝ օգտագործելով հավելվածը:
Նախ, դուք պետք է ներբեռնեք ծրագիրը ձեր Windows համակարգչի վրա: Երբ դա արվի, խնդրում ենք հետևել ստորև նշված քայլ առ քայլ ուղեցույցին, որպեսզի սովորեք, թե ինչպես կառավարել Android հեռախոսը համակարգչից:
Քայլ 1. Բացեք հավելվածը և միացրեք Android սարքը համակարգչին
Հավելվածը համակարգչում տեղադրելուց հետո պարզապես գործարկեք MirrorGo-ն: Հաջորդ քայլը հեռախոսը համակարգչին USB մալուխով միացնելն է: Սարքը միացնելուց հետո համոզվեք, որ USB կարգավորումներից միացված եք Ֆայլերի փոխանցման տարբերակը:

Քայլ 2. Անհատականացրեք Android հեռախոսի կարգավորումները
Կտտացրեք «Կարգավորումներ» Android հեռախոսից և մուտք գործեք «Հեռախոսի մասին» տարբերակը: Ցանկից գտեք Developer Mode-ը և կտտացրեք դրա վրա 7 անգամ: Երբ Android սարքը մտնի Developer Mode, անցեք Լրացուցիչ կարգավորումներ և միացրեք USB կարգաբերումը, որը ձեզ հնարավորություն կտա կառավարել սարքը համակարգչից:

Քայլ 3. Կառավարեք ձեր Android սարքը համակարգչից
Անցեք MirrorGo-ի ինտերֆեյսին և կկարողանաք դիտել հեռախոսի էկրանը: Այնտեղից կարող եք կառավարել սարքը, բացել ցանկացած հավելված կամ փոխանցել ֆայլեր:

Մաս 3. Կառավարեք Android հեռախոսը համակարգչից AirDroid-ով
Կա ևս մեկ հավելված, որը կոչվում է AirDroid, որը թույլ է տալիս հեշտությամբ հեռակառավարել ձեր Android սարքը ձեր համակարգչից: Հավելվածն արագ է և ունի հարթ GUI: Ձեր Android հեռախոսի բովանդակությունը մուտք գործելու համար կարող եք օգտագործել և՛ վեբ, և՛ աշխատասեղանի սպասառուները: Պլատֆորմից օգտվելու եղանակը հետևյալն է.
- Ներբեռնեք և տեղադրեք AirDroid հավելվածը և աշխատասեղանի հաճախորդը համապատասխանաբար ձեր հեռախոսում և համակարգչում: Ավելին, մուտք գործեք ձեր AirDroid հաշիվ;
- Բացեք Desktop Client-ը և սեղմեք Binocular պատկերակը ձախ կողմում;
- Ընտրեք ձեր Android սարքը;
- Մենյուից կտտացրեք Հեռակառավարման տարբերակը:
- Կտտացրեք Start-Root հեղինակությանը և միացրեք ձեր Android սարքը USB մալուխի միջոցով՝ միաժամանակ միացնելով USB կարգաբերումը Developer Options ցանկից;
- Այն թույլ կտա հեռակա կարգով կառավարել Android սարքը։
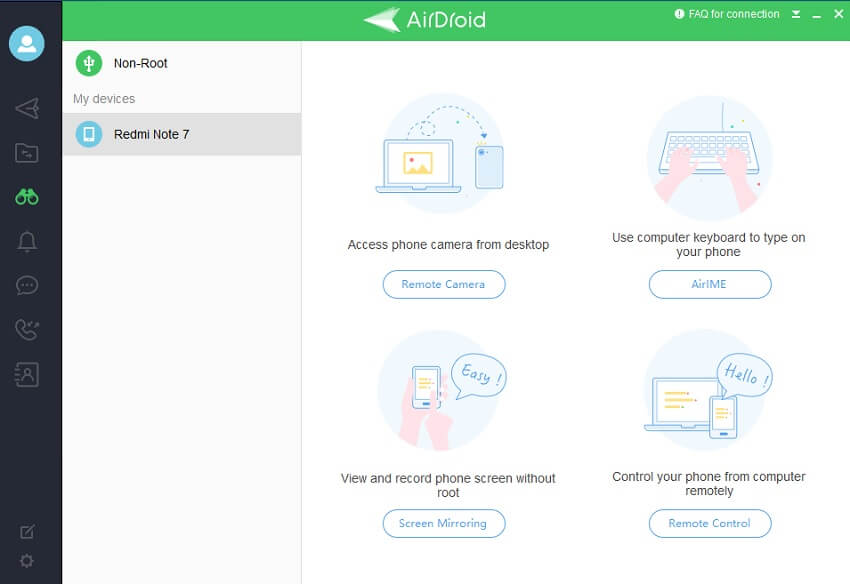
Մաս 4. Կա՞ մեկ այլ միջոց՝ կառավարելու Android-ը համակարգչից:
Եթե վերը նշված ընտրությունները լավ չեն աշխատում ձեզ համար, և դուք ցանկանում եք դիտել որոշ այլ տարբերակներ՝ վերահսկելու համար, ապա սա ձեզ համար է: Այստեղ մենք կնշենք երկու հուսալի հարթակների կոմունալ ծառայությունները, որոնք ձեզ հնարավորություն կտան կառավարել Android-ը համակարգչից: Երկու ծառայությունները հետևյալն են.
- TeamViewer
- AirMore
- Vysor
1. TeamViewer:
Դուք կարող եք մուտք գործել TeamViewer ծառայություն՝ ձեր համակարգչից հեռակա կարգով Android և iOS սարքերը կառավարելու համար: Ծառայությունը աներևակայելի արագ և ապահով է: Դուք ստիպված չեք լինի անհանգստանալ, որ ձեր տվյալները կխախտվեն TeamViewer-ի օգտագործման ժամանակ՝ Android հեռախոսը համակարգչից հեռակա կարգով կառավարելու համար:
Հարթակը թույլ է տալիս մուտք գործել ձեր Android սարքի բովանդակությունը ձեր գրասենյակից կամ աշխատասեղանից: Դրանք ներառում են այնպիսի բաներ, ինչպիսիք են փաստաթղթերը, պատկերները և, ամենակարևորը, Android հավելվածները: Ավելին, եթե դուք ոչ առևտրային օգտատեր եք, ապա կարող եք հեշտությամբ ֆայլեր փոխանցել սարքերից և սարքերից:
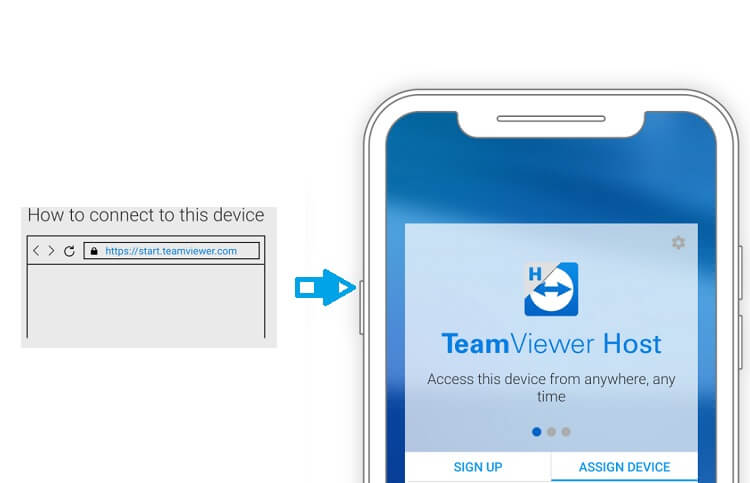
2. AirMore:
AirMore-ը վեբ-հաճախորդ է, որը շարժական սարքերի կառավարման գործիք է, որը կարող եք օգտագործել ձեր Android հեռախոսի բովանդակությունը համակարգչի միջոցով նավարկելու համար: Պլատֆորմն առաջարկում է օգտվողին սահուն դիտել լուսանկարները: Դա նշանակում է, որ դուք կարող եք ներմուծել և արտահանել պատկերներ Android-ից համակարգիչ մեկ սեղմումով:
Բացի այդ, AirMore-ը կարող է առաջարկել ձեզ կառավարել ֆայլերը, կրկնօրինակել և վերականգնել տվյալները անլար եղանակով: Ծառայությունը հասանելի է նաև Apple iOS սարքերի համար։
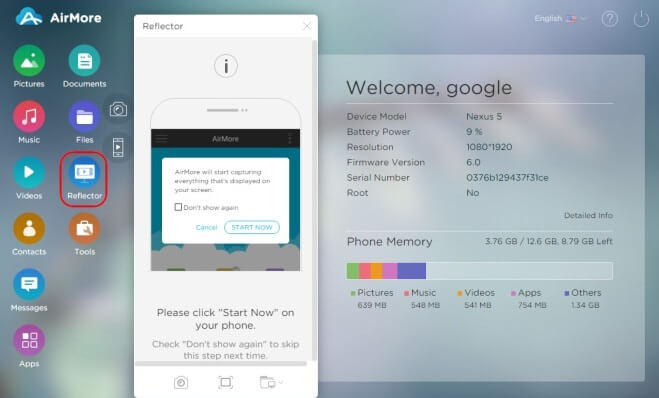
3. Vysor
Ոչինչ չի զայրացնում, քան միանգամից երկու սարքեր կառավարելը, ինչպիսիք են համակարգիչը և Android-ը: Պրոֆեսիոնալ ձևավորման մեջ աննշան սխալը կարող է աղետալի լինել: Android հեռախոսը ԱՀ-ից կառավարելը կամ կառավարելը ձեզ ավելի շատ շնչառություն կտա ձեր անձնական և մասնագիտական գործունեությունը կատարելու համար:
Դուք կարող եք օգտագործել Vysor հավելվածը՝ ձեր Android հեռախոսը համակարգչից ամբողջությամբ կառավարելու համար: Այս բաժնում մենք ցույց կտանք Android սարքը ԱՀ-ից USB-ով կառավարելու եղանակը Vysor հավելվածի միջոցով.
- Մեթոդը միացնելու համար հարկավոր է տեղադրել ԱԶԲ դրայվերներ Windows-ի համար: Այս դրայվերները Google USB դրայվեր են: Դրանք հարմար են, երբ դուք մտադիր եք ձեր համակարգչի Android սարքերով ԱԶԲ կարգաբերում կատարել:
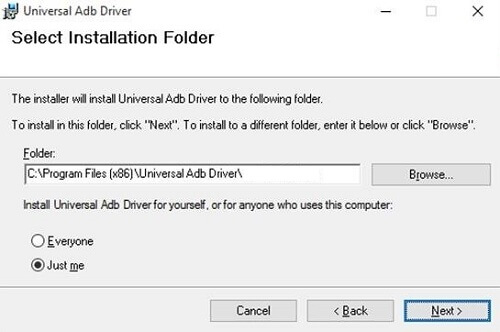
- Վերցրեք ձեր Android սարքը և միացրեք USB կարգաբերումը, որը թույլ կտա միանալ ձեր համակարգչից հեռախոսին: Դուք պետք է միացնեք Android հեռախոսը USB մալուխի միջոցով և մուտք գործեք «Developer Options» «Կարգավորումներ» ցանկից;
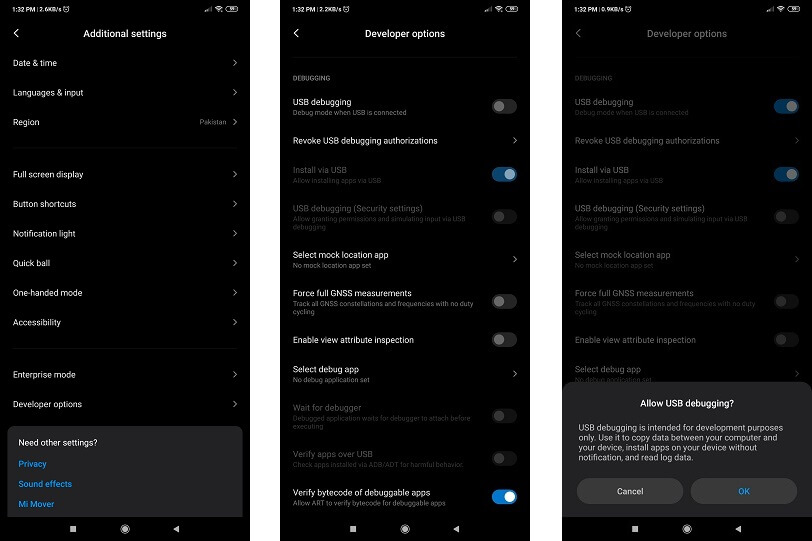
- Այժմ մուտք գործեք ձեր Google Chrome բրաուզերի հավելվածների խանութը: Այնտեղից զննարկիչում ավելացրեք Vysor ընդլայնումը և գործարկեք այն;
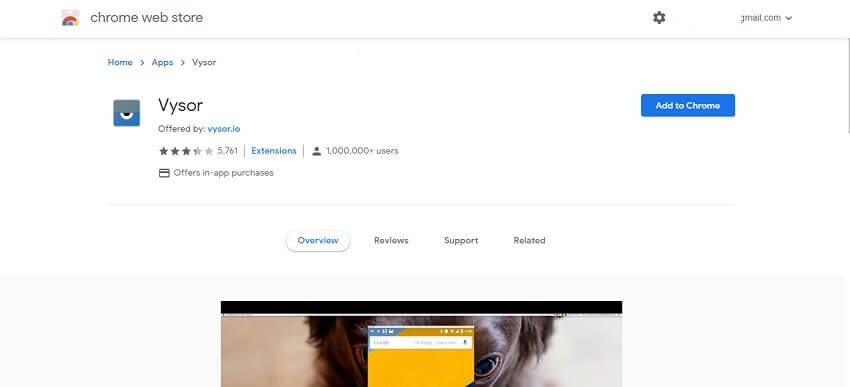
- Կտտացրեք Գտնել սարքեր ինտերֆեյսից և ընտրեք ձեր Android հեռախոսը;
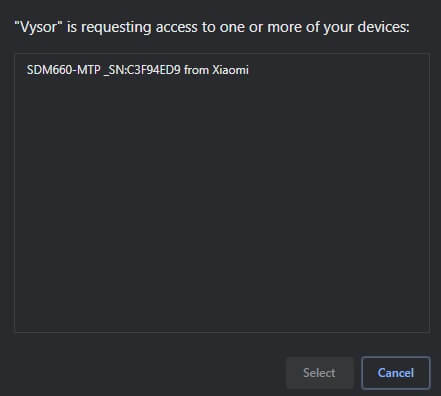
- Սեղանի հավելվածը ավտոմատ կերպով կտեղադրի Vysor-ը ձեր Android հեռախոսի վրա;
- Դուք կկարողանաք մուտք գործել Android հեռախոս ձեր համակարգչից Vysor-ի միջոցով:
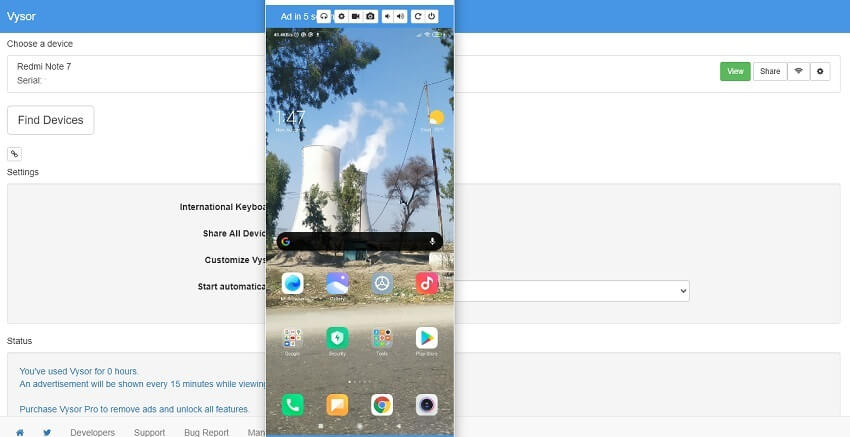
Եզրակացություն:
Ինչպես արդեն խոսվեց, բավականին հարմար է սմարթֆոնը աշխատասեղանի համակարգչի սահմաններից կառավարելը: Դա խնայում է ժամանակը, և ԱՀ-ի ավելի մեծ էկրանն ունի իր առավելությունների շարքը: Այնուամենայնիվ, անհրաժեշտ է մուտք գործել միայն այն ընտրանքները, որոնք ապահովում են ամբողջական անվտանգություն ինչպես ձեր Android սարքի, այնպես էլ համակարգչի բովանդակության համար: Պլատֆորմների մասին տեղեկատվությունը, որը մենք կիսվել ենք այս ուղեցույցում, հուսալի է և ապահովում է Android-ը համակարգչից կառավարելու արագ միջոց:







Ջեյմս Դևիս
անձնակազմի խմբագիր