Ինչպե՞ս կառավարել համակարգիչը բջջային հեռախոսներով:
27 ապրիլի, 2022 • Ներկայացված է. Mirror Phone Solutions • Ապացուցված լուծումներ
«Ինչպե՞ս կառավարել համակարգիչը բջջային հեռախոսներով. Եթե ես ուզում եմ մուտք գործել իմ տնային համակարգչի որոշ ֆայլեր իմ գրասենյակից, ապա հնարավո՞ր է հեռակա կարգով մուտք գործել իմ հեռախոսի տվյալները: Եթե դա հնարավոր է, ապա ինչպե՞ս կարող եմ գործունեությունը կատարել»։
Դուք կարող եք կառավարել ձեր համակարգիչը ձեր սմարթֆոնի օգնությամբ։ Եթե չգիտեք, թե ինչպես, ապա մենք կքննարկենք գործընթացն իրականացնելու բոլոր հնարավոր տեխնիկան: Այսպիսով, շարունակեք հետևել այս գրառմանը մինչև վերջ և սովորեք, թե ինչպես կառավարել համակարգիչը բջջայինով:
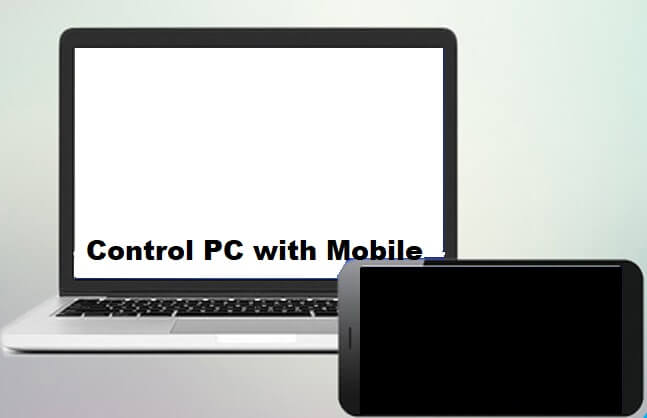
- Մաս 1. Կառավարեք ԱՀ-ը բջջայինով – Ինչու՞ պետք է կառավարել համակարգիչը բջջային հեռախոսով:
- Մաս 2. Կառավարեք համակարգիչը բջջայինով – Microsoft-ի Հեռակառավարվող աշխատասեղանի գործիք
- Մաս 3. Կառավարեք համակարգիչը բջջայինով Google Chrome-ի հեռավոր աշխատասեղանի միջոցով
- Մաս 4. Կառավարեք համակարգիչը բջջայինով հեռակառավարվող մկնիկի միջոցով
Մաս 1. Կառավարեք ԱՀ-ը բջջայինով – Ինչու՞ պետք է կառավարել համակարգիչը բջջային հեռախոսով:
Սմարթֆոնները, կարելի է ասել, ժամանակակից դարաշրջանի ամենամեծ գյուտերից են: Նրանք մեր կյանքը դարձրել են հարմար և հեշտ։ Աշխարհի իրերից շատերը մատի ծայրի մեկ հպումով հեռու են՝ սմարթֆոնների շնորհիվ: Այդուհանդերձ, գիտե՞ք, որ կարող եք նաև կառավարել այլ էլեկտրոնային սարքեր ձեր սմարթֆոնով: Այս սարքերը ներառում են ձեր հեռուստացույցը, օդորակիչը և նույնիսկ ձեր համակարգիչը:
Եթե ցանկանում եք իմանալ, թե ինչու է անհրաժեշտ ձեր համակարգիչը հեռակառավարել, ապա այս գաղափարի հիմքում մի քանի պատճառ կա: Տեխնոլոգիան թույլ կտա մուտք գործել ձեր համակարգիչ բջջայինից, երբ մոտակայքում չեք և շտապ անհրաժեշտ է մուտք գործել հատուկ տվյալներ: Ոչ միայն դա, այլև ժամանակ է խնայում, և մենք բոլորս գիտենք, որ ժամանակը անգին է:
Մաս 2. Կառավարեք համակարգիչը բջջայինով – Microsoft-ի Հեռավոր աշխատասեղանի գործիք.
Remote Desktop գործիքը Microsoft-ի արտադրանքն է, որը թույլ է տալիս օգտատիրոջը միանալ համակարգչին՝ ձեր կողմից հասանելի վիրտուալ հավելվածներին կամ աշխատասեղանի ֆայլերին հեռակա մուտք գործելու համար: Պլատֆորմը անվտանգ է և հուսալի: Այն նաև աներևակայելի հարթ է, և դուք չեք զգա որևէ տեսակի ուշացում ամբողջ գործընթացի ընթացքում:
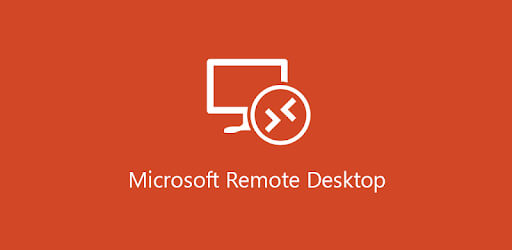
Խնդրում ենք հետևել ստորև նշված քայլերին, որպեսզի սովորեք, թե ինչպես օգտագործել Microsoft-ի հեռակառավարվող աշխատասեղանը՝ համակարգիչը բջջայինով կառավարելու համար.
- Տեղադրեք Microsoft Remote Desktop հավելվածը ձեր բջջային հեռախոսի վրա իր պաշտոնական հավելվածների խանութից;
- Հպեք + պատկերակին՝ կապ ավելացնելու համար;
- Բացվող ընտրացանկից ընտրեք Desktop տարբերակը;
- Ձեռքով միացեք համակարգչին՝ մուտքագրելով ԱՀ անունը և օգտվողի անունը.
- Կտտացրեք Պահպանել:
- Ընտրեք միանալ այդ համակարգչին և մուտքագրեք ձեր գաղտնաբառը՝ նորից միացնելը սեղմելուց առաջ;
- Դրանից հետո դուք կկարողանաք կառավարել համակարգիչը ձեր բջջայինից հեռակա կարգով:
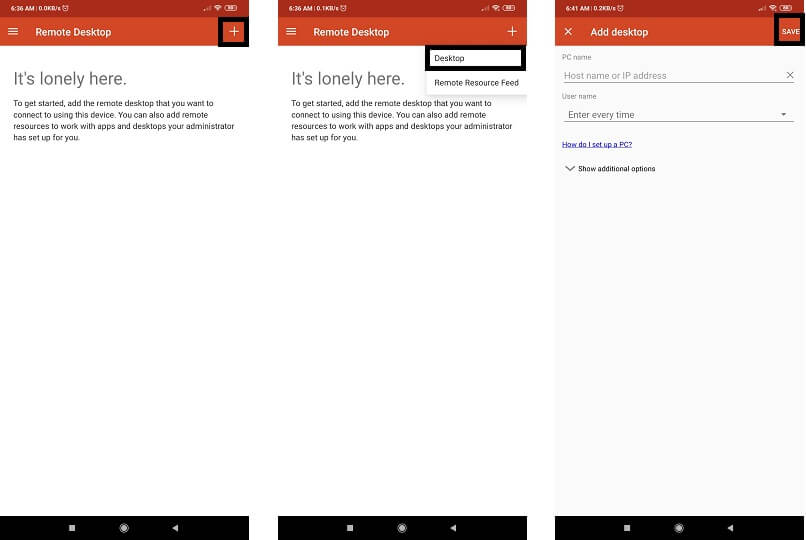
Մաս 3. Կառավարեք համակարգիչը բջջայինով Google Chrome-ի հեռավոր աշխատասեղանի միջոցով
Android հեռախոսները կարող են ուղղակիորեն կառավարել համակարգիչը Google Chrome Remote Desktop-ի օգնությամբ: Սա ձեր աշխատասեղանը հեռակա կարգով կառավարելու լավագույն տարբերակներից մեկն է: Դա չափազանց հեշտ է, քանի որ Android օգտատերերի մեծամասնությունն արդեն մուտք ունի Chrome բրաուզեր: Ահա Google Chrome-ի հեռավոր աշխատասեղանն օգտագործելու քայլերը.
- Ներբեռնեք Google Chrome Remote Desktop հավելվածը ձեր համակարգչի և Android հեռախոսի վրա միաժամանակ.
- Ձեր ԱՀ-ից Chrome դիտարկիչը ավտոմատ կերպով կհայտնաբերի ձեր Google հաշիվը.
- Համոզվեք, որ տրամադրել եք հատուկ թույլտվություններ Google Chrome Remote Desktop հավելվածին նախքան այն տեղադրելը.
- Սահմանեք անվտանգության PIN ձեր Google Chrome Remote հաշվի համար;
- Այժմ գնացեք ձեր Android սարքը և գործարկեք Google Chrome Remote Desktop հավելվածը;
- Ինտերֆեյսի վրա դուք կգտնեք ձեր համակարգչի անունը: Պարզապես հպեք դրա վրա՝ միանալու համար;
- Հավելվածը կպահանջի նույնականացում: Մուտքագրեք PIN-ը, որը նախկինում դրել էիք և կտտացրեք Միացնել;
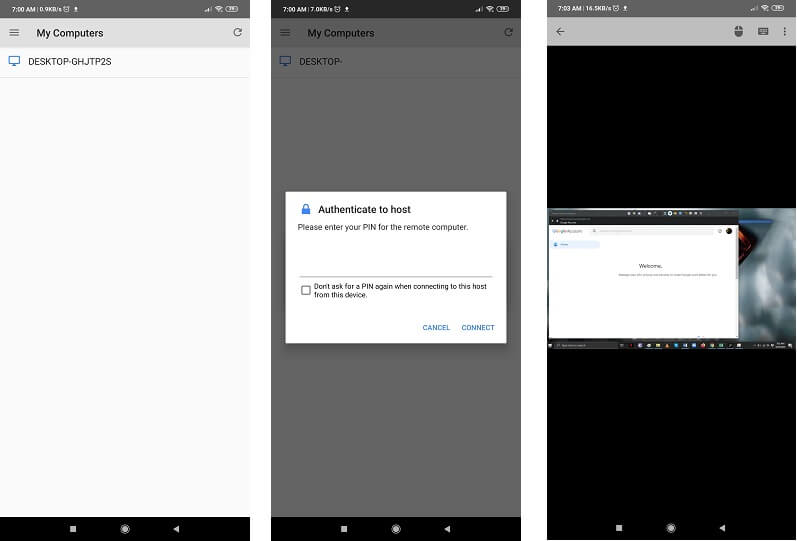
- Վե՛րջ:
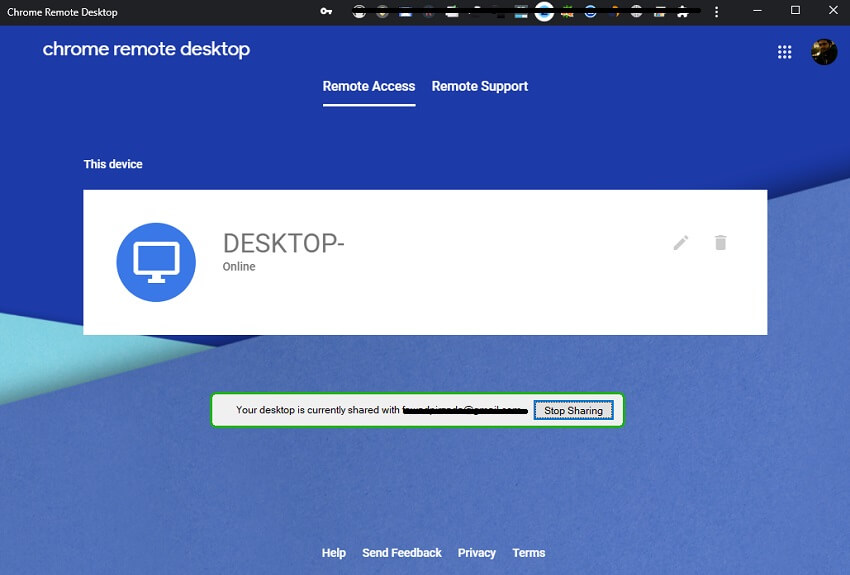
Մաս 4. Կառավարեք համակարգիչը բջջայինով հեռակառավարվող մկնիկի միջոցով
Remote Mouse-ը հավելված է, որը նախատեսված է ինչպես Android-ի, այնպես էլ iOS-ի համար՝ ցանկացած համակարգչի հեռակառավարման համար: Ծառայությունը արագ և էլեգանտ է, զարմանալի GUI-ով: Հավելվածի առաջադեմ գործառույթները ներառում են համակարգչի անջատումը կամ վերագործարկումը մեկ սեղմումով:
Բացի այդ, դուք կարող եք օգտագործել հավելվածի ձայնային մուտքագրման գործառույթը՝ ակնթարթորեն տեքստեր գրելու համար: Ահա ԱՀ կառավարելու համար հեռակառավարվող մկնիկը օգտագործելու եղանակը.
- Ներբեռնեք Remote Mouse հավելվածը ձեր սմարթֆոնի վրա (Android/iOS): Այն կարող եք ներբեռնել հավելվածի պաշտոնական կայքից կամ համապատասխան հարթակի հավելվածների խանութից;
- Remote Mouse-ն աջակցում է բոլոր հիմնական օպերացիոն համակարգերին, ներառյալ Windows-ը, macOS-ը և Linux-ը: Ներբեռնեք և տեղադրեք ծրագիրը ձեր համակարգչում;
- Ե՛վ համակարգիչը, և՛ բջջային հեռախոսը պետք է միացված լինեն նույն WiFi կապին:
- Միաժամանակ գործարկեք հավելվածը ձեր սմարթֆոնի և համակարգչի վրա;
- Հեռախոսից գտնեք ձեր համակարգիչը և ընտրեք այն;
- Դուք կկարողանաք նավարկել ձեր համակարգչի բովանդակությունը ձեր բջջային հեռախոսից:
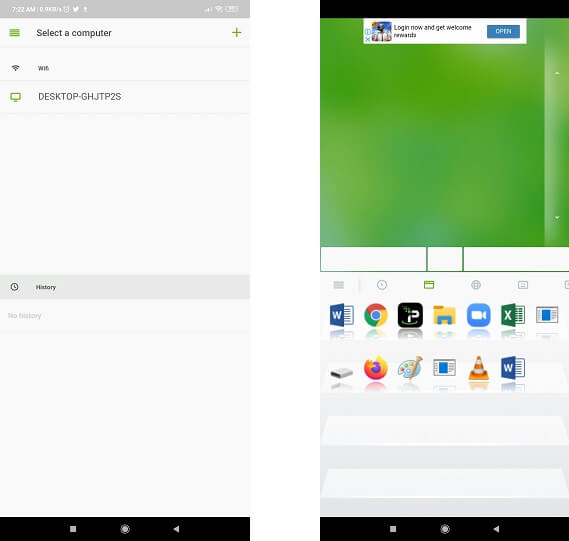
Եզրակացություն:
Այժմ դուք գիտեք, թե ինչու է անհրաժեշտ ԱՀ-ն կառավարել բջջային հեռախոսներով, ինչպես նաև գործունեությունը կատարելու լավագույն երեք մեթոդները: Ինտերնետում երբեք չի կարելի չափազանց ապահով լինել: Ահա թե ինչու դուք պետք է հիշեք, որ փոխզիջման չանեք ձեր համակարգի կամ սմարթֆոնի անվտանգության հարցում: Դուք չպետք է որևէ մեկի հետ կիսվեք ձեր հեռակա հավելվածի հաշվի բովանդակությամբ, օրինակ՝ օգտանունով և գաղտնաբառով/փինով:
Ազատորեն կիսվեք կամ քննարկեք այս ձեռնարկը ձեր ընտանիքի և ընկերների միջև, հատկապես, եթե նրանք փնտրում են հարմար տարբերակներ՝ ԱՀ-ն իրենց բջջային հեռախոսներով կառավարելու համար:






Ջեյմս Դևիս
անձնակազմի խմբագիր