Ինչպե՞ս ջնջել քեշի միջնորմը Android-ում:
Մարտ 07, 2022 • Ներկայացվել է՝ ջնջել հեռախոսի տվյալները • Ապացուցված լուծումներ
Քեշը հիմնականում ժամանակավոր գրացուցակ է, որն օգտագործվում է համակարգի կողմից՝ ներբեռնելու ժամանակավոր ֆայլերը, որոնք անհրաժեշտ են որպես այդպիսին հավելվածներ տեղադրելիս: Քեշի բաժանման ջնջումը, ընդհանուր առմամբ, նկատելի ազդեցություն չի ունենա վերջնական օգտագործողի վրա: Այն նաև իրականում որևէ տարածք չի ազատում, քանի որ այն տեղադրված է որպես առանձին բաժին և, հետևաբար, միշտ օգտագործում է սկավառակի ընդհանուր պահեստային տարածքի նույն քանակությունը: Չնայած Google-ի համաձայն՝ քեշը մաքրելը չի օգնում ավելացնել սարքի հասանելի պահեստը, քանի որ յուրաքանչյուր սարքի հետ տրվում է քեշի համար հատկացված լռելյայն հիշողություն (սա չի կարելի ոչ ավելացնել, ոչ էլ նվազեցնել):
Այնուամենայնիվ, այս հոդվածում մենք կօգնենք ձեզ իմանալ, թե ինչպես ջնջել քեշի բաժանումը ցանկացած Android սարքի վրա:
Այսպիսով, շարունակեք կարդալ՝ Android Wipe Cache Partition-ի մասին ավելին իմանալու համար:
- Մաս 1. Ի՞նչ է Wipe cache բաժանումը Android-ում:
- Մաս 2. Ինչպե՞ս կատարել Wipe cache բաժանումը Android-ում:
- Մաս 3. Իսկ եթե սխալ տեղի ունենա քեշի միջնորմը ջնջելիս:
Մաս 1. Ի՞նչ է Wipe cache բաժանումը Android-ում:
Համակարգի քեշի բաժանումը պահպանում է համակարգի ժամանակավոր տվյալները: Քեշն օգնում է համակարգին ավելի արագ մուտք գործել հավելվածներ և դրա տվյալներ, բայց երբեմն այն դառնում է հնացած: Այսպիսով, քեշի մաքրումը լավ է համակարգի համար որոշակի ժամանակահատվածում: Այս գործընթացը օգնում է համակարգին սահուն աշխատել: Հիշեք, որ քեշի այս մաքրումը տարբերվում է գործարանային վերակայումից: Այսպիսով, դա չի ազդի ձեր անձնական կամ ներքին տվյալների վրա: Երբեմն խորհուրդ է տրվում նաև քեշի մաքրում կատարել համակարգի թարմացումից հետո:
«dalvik cache»-ը, որն է՝ - /data/dalvik-cache գրացուցակը, որը կարելի է գտնել սովորական Android սարքերում: /Android OS-ում որևէ հավելված տեղադրելուց հետո այդ հավելվածը որոշ փոփոխություններ և օպտիմալացումներ է կատարում dex ֆայլում (հավելվածի համար նախատեսված բոլոր dalvik բայթկոդը պարունակող ֆայլ): Այժմ այս հավելվածը պահում է odex (օպտիմիզացված dex) ֆայլը dalvic cache գրացուցակում: Այն օգնում է հավելվածին կրկին ու կրկին բաց թողնել քայլը ամեն անգամ, երբ այն բեռնվում է:
Սրբել քեշի բաժանման ազդեցությունը կարող է ազդել սարքի գործարկման ժամանակի վրա, քանի որ այն չի ջնջի Android սարքից որևէ տվյալ կամ օգտվողի կարգավորում:
Մաս 2. Ինչպե՞ս կատարել Wipe cache բաժանումը Android-ում:
Այս մասում մենք կսովորենք, թե ինչպես ջնջել քեշի բաժանումը Android-ում:
Մեթոդ 1. Վերականգնման ռեժիմ
1. Մուտքագրեք «Վերականգնման ռեժիմ» ձեր սարքում: Վերականգնման ռեժիմ մտնելու համար պահեք միացման կոճակը, հիմնական կոճակը և ձայնի բարձրացման կոճակը բոլորը միասին: Եթե այս մեթոդը ձեզ մոտ չի աշխատում, խնդրում ենք ինտերնետում փնտրել ձեր բջջային մոդելի համադրությունը: Քանի որ որոշ սարքեր (օրինակ՝ Moto G3-ը կամ Xperia Z3-ը) ունեն վերականգնման ռեժիմ մտնելու այլ եղանակ, ուստի, եթե այն չի աշխատում, ստուգեք առցանց՝ տեսնելու, թե ինչպես է դա արվում:
2. Սարքը կբեռնվի Վերականգնման ռեժիմում, երբ միացված է: Վերականգնման ռեժիմը հնարավորություն է տալիս մաքրել համակարգի քեշը ձեր սարքից: Այս տարբերակը պիտակավորված է որպես «Սրբել քեշի միջնորմը»: Այս փուլում դուք պետք է օգտագործեք Ձայնի կոճակները նավարկելու համար:
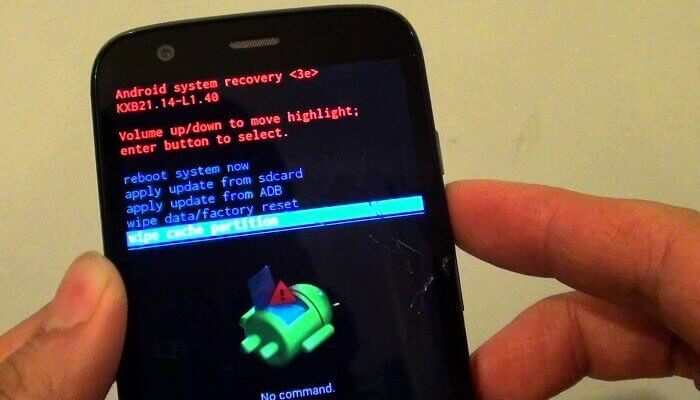
3. Ընտրելով այս «սրբել քեշի միջնորմը» տարբերակը սարքից որևէ տվյալ չի ջնջվի: Բայց համոզվեք, որ չընտրեք «Ջնջել տվյալները / գործարանային վերակայում» տարբերակը, քանի որ դա կջնջի բոլոր տվյալները սարքից:
Այժմ ամբողջ նախորդ քեշը մաքրվում է, և նոր քեշն այսուհետ կստեղծվի:
Մեթոդ 2. Մաքրում կարգավորումներից
1. Գնացեք Կարգավորումներ, հպեք «Պահպանում» և դուք կկարողանաք տեսնել, թե որքան հիշողություն է օգտագործում բաժինը «Cached Data» բաժնում: Տվյալները ջնջելու համար.
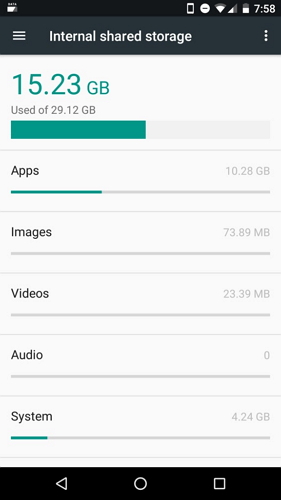
2. Հպեք «Քեշավորված տվյալներ» և սեղմեք «Լավ», եթե կա հաստատման տուփ՝ գործընթացը ավարտելու համար:
Նշում. Android ՕՀ-ի որոշ տարբերակներ թույլ չեն տա այս կերպ ջնջել քեշը:
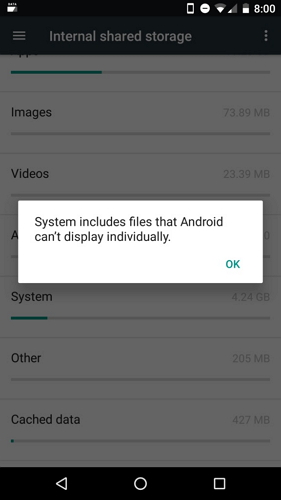
Մեթոդ 3. Անհատական հավելվածների քեշ
Երբեմն օգտատերը կարող է ցանկանալ ձեռքով մաքրել որոշակի հավելվածների քեշի տվյալները: Դա կարելի է անել՝ հետևելով ստորև նշված քայլերին.
• Անցեք Կարգավորումներ և սեղմեք «Հավելվածներ»:
• Հպեք այն հավելվածին, որը ցանկանում եք ջնջել:
• Հպեք Մաքրել քեշը, որը գտնվում է էկրանի ներքևի մասում:
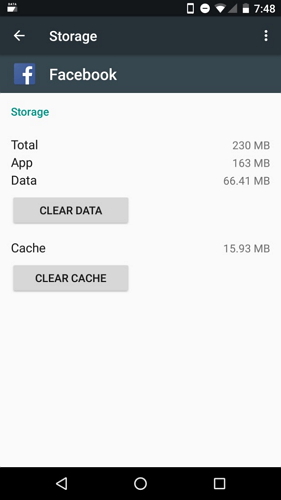
Քեշի տվյալների հավելվածի իմաստով ջնջումը շատ օգտակար է այն ժամանակ, երբ օգտատերը ցանկանում է ունենալ քեշի տվյալները այլ կիրառություններից, բայց ցանկանում է ջնջել որոշակի հավելվածներից: Հիշեք, որ այս գործընթացը շատ երկար է, եթե մտածում եք մաքրել քեշի բոլոր տվյալները այս գործընթացով:
Այսպիսով, այս տարբերակը թույլ է տալիս ընտրել քեշը, որը ցանկանում եք մաքրել, և դա իսկապես պարզ (բայց ժամանակատար) գործընթաց է:
Այսպիսով, սրանք երեք մեթոդներն էին Android Wipe Cache Partition-ի համար:
Մաս 3. Իսկ եթե սխալ տեղի ունենա քեշի միջնորմը ջնջելիս:
Վերջին շրջանում բազմաթիվ բողոքներ են եղել հեռախոսի քեշը մաքրելու գործընթացում սխալների վերաբերյալ: Պատճառը, թե ինչու չկարողացաք ջնջել այն, կարող է լինել այն, որ RAM-ը դեռևս մուտք է գործում բաժին՝ որոշակի գործունեության համար: Բայց մինչ այդ, խորհուրդ է տրվում կոշտ վերագործարկում կատարել կոշտ վերակայման փոխարեն, քանի որ դա կազատի օգտագործված RAM-ը և նաև չի ջնջի ձեր արժեքավոր տվյալները: Բացի այդ, այն նաև մաքրում է պահված ավելորդ տվյալները և ժամանակավոր ֆայլերը։
Մեկ այլ միջոց է ջնջել կուտակված քեշը վերականգնման ռեժիմի օգնությամբ։ Դուք կարող եք մուտք գործել ձեր սարքի վերականգնման ռեժիմ՝ սեղմելով Power, Volume up և Home կոճակը (հեռախոսն անջատելուց հետո): Այժմ դուք պետք է սպասեք, որ վերևի ձախ կողմում հայտնվի բառերի մի փոքրիկ կապույտ տող, այնուհետև կարող եք բաց թողնել բոլոր կոճակները, որից հետո վերականգնման էկրանը կհայտնվի տարբեր օգտակար ընտրանքներով: Օգտագործելով ձայնի կոճակը, ընտրեք «սրբել քեշի միջնորմը» տարբերակը հիմա: Այնուհետև այն ընտրելու համար հոսանքի կոճակը: Սա կօգնի ձեզ հաջողությամբ մաքրել ձեր սարքի քեշը, ինչպես նաև կօգնի մաքրել RAM-ը, որը խփվել է հանգույցները գտնելու համար:
Այսօր այս հոդվածի միջոցով մենք իմացանք Android Wipe Cache Partition-ի մասին: Սա շատ պարզ գործընթաց է՝ մաքրելու ձեր սարքի այն տարածքը, որն օգտագործվում է անհարկի աղբից: Քննարկված երեք մեթոդներից ամենահեշտ և ամենապարզ մեթոդը Վերականգնման ռեժիմի օգտագործումն է: Այն ոչ մի վտանգ չի ներկայացնում սարքի համար և նաև մեկ քայլ գործընթաց է: Քեշը պետք է մաքրվի կանոնավոր պարբերականությամբ և համակարգի յուրաքանչյուր թարմացումից հետո: Պահպանեք «Պահպանման» տարբերակը Համակարգի կարգավորումներում՝ քեշի մաքրման կատարյալ ժամանակը իմանալու համար: Քեշը մաքրելը չի խանգարում որևէ հավելվածի տվյալներին, սակայն կարող է հանգեցնել տվյալ սարքի բեռնման ժամանակի ավելացմանը:
ԾԱՆՈԹՈՒԹՅՈՒՆ. - Բոլոր ցուցադրված մեթոդները կատարվել են Android v4 (KitKat) հարթակում:
Հուսով ենք, որ ձեզ դուր եկավ այս հոդվածը կարդալը և ամեն ինչ իմացաք Android Cache Clearing-ի մասին:
Ջնջել հեռախոսը
- 1. Սրբել iPhone-ը
- 1.1 Մշտապես ջնջել iPhone-ը
- 1.2 Սրբեք iPhone-ը վաճառքից առաջ
- 1.3 Ֆորմատ iPhone
- 1.4 Վաճառելուց առաջ սրբել iPad-ը
- 1.5 Հեռակառավարման ջնջել iPhone-ը
- 2. Ջնջել iPhone-ը
- 2.1 Ջնջել iPhone-ի զանգերի պատմությունը
- 2.2 Ջնջել iPhone-ի օրացույցը
- 2.3 Ջնջել iPhone-ի պատմությունը
- 2.4 Ջնջել iPad-ի նամակները
- 2.5 Ընդմիշտ ջնջել iPhone-ի հաղորդագրությունները
- 2.6 Ընդմիշտ ջնջել iPad-ի պատմությունը
- 2.7 Ջնջել iPhone ձայնային փոստը
- 2.8 Ջնջել iPhone կոնտակտները
- 2.9 Ջնջել iPhone-ի լուսանկարները
- 2.10 Ջնջել iMessages-ը
- 2.11 Ջնջել երաժշտությունը iPhone-ից
- 2.12 Ջնջել iPhone-ի հավելվածները
- 2.13 Ջնջել iPhone-ի էջանիշները
- 2.14 Ջնջել iPhone-ի այլ տվյալներ
- 2.15 Ջնջել iPhone-ի փաստաթղթերն ու տվյալները
- 2.16 Ջնջել ֆիլմերը iPad-ից
- 3. Ջնջել iPhone-ը
- 3.1 Ջնջել ամբողջ բովանդակությունը և կարգավորումները
- 3.2 Ջնջել iPad-ը վաճառքից առաջ
- 3.3 iPhone-ի տվյալների ջնջման լավագույն ծրագրակազմը
- 4. Մաքրել iPhone-ը
- 4.3 Մաքրել iPod touch-ը
- 4.4 Մաքրել թխուկները iPhone-ում
- 4.5 Մաքրել iPhone-ի քեշը
- 4.6 iPhone-ի լավագույն մաքրող միջոցները
- 4.7 Ազատել iPhone-ի պահեստը
- 4.8 Ջնջել էլփոստի հաշիվները iPhone-ում
- 4.9 Արագացնել iPhone-ը
- 5. Մաքրել/Սրբել Android-ը
- 5.1 Մաքրել Android քեշը
- 5.2 Սրբել քեշի միջնորմը
- 5.3 Ջնջել Android-ի լուսանկարները
- 5.4 Վաճառելուց առաջ սրբել Android-ը
- 5.5 Սրբել Samsung-ը
- 5.6 Հեռակա ջնջել Android-ը
- 5.7 Android-ի լավագույն ուժեղացուցիչները
- 5.8 Android-ի լավագույն մաքրող սարքերը
- 5.9 Ջնջել Android-ի պատմությունը
- 5.10 Ջնջել Android տեքստային հաղորդագրությունները
- 5.11 Android-ի մաքրման լավագույն հավելվածները






Ալիս Մ.Ջ
անձնակազմի խմբագիր