iPhone-ի և iPad-ի քեշը մաքրելու 4 լուծում
Մարտ 07, 2022 • Ներկայացվել է. Բոլոր լուծումները iOS և Android-ը գործարկելու Sm • Ապացուցված լուծումներ
iOS-ով աշխատող Apple սարքերը շատ բան ունեն առաջարկելու օգտատերերին: Նման սարքերում աշխատող հավելվածները տեղեկատվություն են հավաքում և պահում այն հետագա օգտագործման համար: Որոշ մանրամասներ պահվում են Cache կոչվող հիշողության մեջ, որտեղից տեղեկատվությունը կարելի է արագ առբերել:
Այնուամենայնիվ, ժամանակի ընթացքում հավելվածները կարող են սկսել ավելի շատ տարածք զբաղեցնել և նվազեցնել սարքի արագությունն ու արդյունավետությունը: Սակայն Apple-ի սարքերը լավն են այն առումով, որ ֆոնային ռեժիմում աշխատող հավելվածներին չի հատկացվում քեշի հիշողությունը, և հավելվածի փակումը թույլ չի տալիս օգտագործել հետագա հիշողություն:
Նույնիսկ այդ դեպքում, իմանալով, թե ինչպես մաքրել հիշողությունը iPhone-ում, կօգնի ձեզ արագացնել ձեր սարքի աշխատանքը: Հաջորդ պարբերություններում դուք կիմանաք, թե ինչպես մաքրել հիշողությունը iPhone-ում և օպտիմիզացնել ձեր iOS սարքերը՝ ավելի արագ աշխատելու համար:
- Մաս 1. Միանգամյա լուծում՝ iPhone/iPad-ում քեշը և տարածքը ազատելու համար
- Մաս 2. Ինչպե՞ս մաքրել Safari-ի քեշը iPhone/iPad-ում:
- Մաս 3. Ինչպե՞ս մաքրել հավելվածների քեշը iPhone/iPad-ում կարգավորումներից:
- Մաս 4. Ինչպե՞ս մաքրել հավելվածի քեշը iPhone/iPad-ում հավելվածի կարգավորումներից:
Մաս 1. Միանգամյա լուծում՝ iPhone/iPad-ում քեշը և տարածքը ազատելու համար
Եթե արդեն բավական ժամանակ է, ինչ օգտագործում եք iPad կամ iPhone, ապա ձեզ նյարդայնացնում է, երբ ձեր iOS սարքը սովորականից դանդաղ է աշխատում: Չնայած ձեր սարքի դանդաղ արձագանքման մի քանի պատճառ կարող է լինել, ձեր սարքում աշխատող հավելվածները կարող են զգալի չափով նպաստել դրան:
- Հավելվածները ստեղծում են շատ անցանկալի տվյալներ և կունենան մի քանի քեշավորված ֆայլեր, որոնք կխոզեն ձեր սարքի հիշողությունը:
- Չեղարկված կամ թերի ներբեռնումները անհարկի տարածք կխլեն, թեև դրանք գործնական նշանակություն չունեն:
Ձեր սարքի աշխատանքը օպտիմալացնելու համար հարկավոր է պարբերաբար մաքրել քեշը, թխուկները և անցանկալի տվյալները: Կա գործիք, որը կոչվում է Dr.Fone - Data Eraser (iOS), որը կկատարի աշխատանքը ձեզ փոխարեն:
Դա հեշտ օգտագործման և հիանալի ծրագիր է, որը կօպտիմիզացնի ձեր համակարգը՝ մաքրելով App Generated ֆայլերը, Log ֆայլերը, Temp ֆայլերը և Cached ֆայլերը: Այն շատ պարզ է և թույլ է տալիս օգտվողին ընտրել վեց կատեգորիաներից՝ ջնջվող ֆայլերի տեսակը:

Dr.Fone - Տվյալների ջնջիչ (iOS)
iPhone/iPad-ում քեշը մաքրելու և տարածությունը ազատելու մեկ կանգառ լուծում
- Ազատեք տարածք և մաքրեք անպետք տվյալները iOS համակարգում և հավելվածներում
- Նվազեցրեք պատկերների չափերը՝ չազդելով դրանց որակի վրա
- Ընդմիշտ ջնջեք ձեր iPhone-ի տվյալները
- Աշխատում է բոլոր iOS սարքերի համար: Համատեղելի է վերջին iOS 13-ի հետ:

- Լիովին համատեղելի է Windows 10 կամ Mac 10.14-ի հետ
Մանրամասն ձեռնարկ, թե ինչպես մաքրել քեշը iPhone / iPad-ում
Քայլ 1. Ներբեռնեք և տեղադրեք Dr.Fone - Data Eraser (iOS): Այնուհետև գործարկեք այս գործիքը և սեղմեք «Տվյալների ջնջիչ» տարբերակը:

Քայլ 2. Օգտագործեք Apple USB մալուխը՝ ձեր iPhone-ը կամ iPad-ը համակարգչին միացնելու համար:

Քայլ 3. Նոր ինտերֆեյսում, որը հայտնվում է, ընտրեք անհրաժեշտ մաքրման ծառայությունները և սեղմեք «Սկսել սկանավորումը»:

Քայլ 4. Սկանավորումն ավարտվելուց հետո սեղմեք «Մաքրել»՝ iPhone-ի քեշը մաքրելու համար:

Քայլ 5. Մաքրումն ավարտվելուն պես հավելվածը կցուցադրի թողարկված հիշողության քանակը, և ձեր iOS սարքը կօպտիմիզացվի ավելի լավ կատարման համար: iPad-ի քեշը մաքրելու համար անհրաժեշտ է միայն ձեր iPhone/iPad-ը և համակարգիչը: Աշխատանքն արված է։

Մաս 2. Ինչպե՞ս մաքրել Safari-ի քեշը iPhone/iPad-ում:
Ցանկացած iPhone-ի կամ iPad-ի Safari հավելվածը նախատեսված է օգտատերերի փորձը բարելավելու և իր օգտատերերի զննարկումը հեշտացնելու համար: Այն թույլ է տալիս iOS օգտագործողներին հեշտությամբ օգտվել ինտերնետ ծառայություններից՝ միաժամանակ ապահով լինելով: Օգտատերերը կարող են նույնիսկ էջանիշեր ավելացնել՝ վեբ էջը արագ կերպով վերբերելու համար: Այս ամենն անելու համար ձեր սարքի Safari հավելվածը տեղեկատվությունը պահում է ձեր Cache հիշողության մեջ, որպեսզի այն արագ հասանելի լինի: Բայց ինչ-ինչ պատճառներով, եթե ցանկանում եք ջնջել այն iPhone-ում տարածք ազատելու համար, ահա թե ինչպես մաքրել iPhone-ի քեշը ձեր սեփական սարքից: Հետևեք ստորև տրված քայլերին՝ ձեր iPhone-ի կամ iPad-ի Safari քեշը մաքրելու համար՝ օգտագործելով ձեր սարքի «Կարգավորումներ» հավելվածը:
Քայլ 1. Բացեք Կարգավորումներ հավելվածը
Գործարկեք «Կարգավորումներ» հավելվածը iOS սարքի վրա, որտեղ ցանկանում եք մաքրել Safari-ի քեշը: Կարգավորումները փոխանցման պատկերակ է մոխրագույն ֆոնի վրա և կարող եք գտնել ձեր սարքի հիմնական էկրանին:
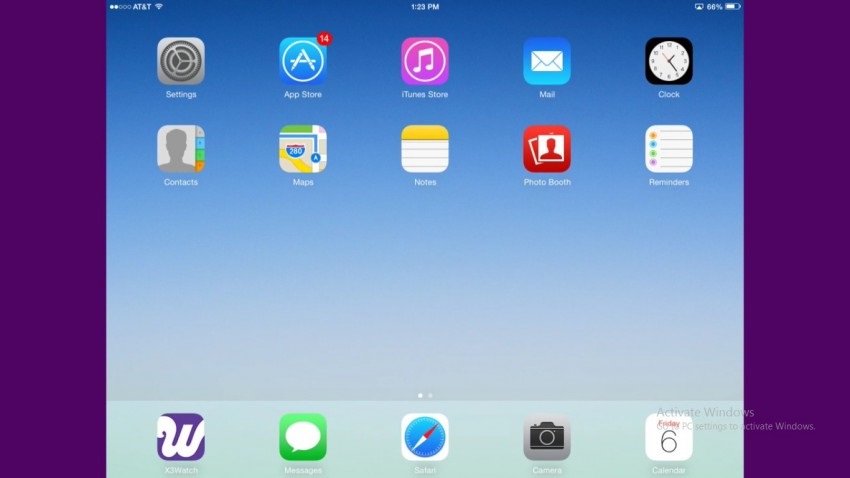
Քայլ 2. Ընտրեք «Safari» տարբերակը
Ոլորեք ներքև ընտրանքների միջով և գտեք «Safari» տարբերակը: Այժմ կտտացրեք «Safari» տարբերակը՝ այն բացելու համար:
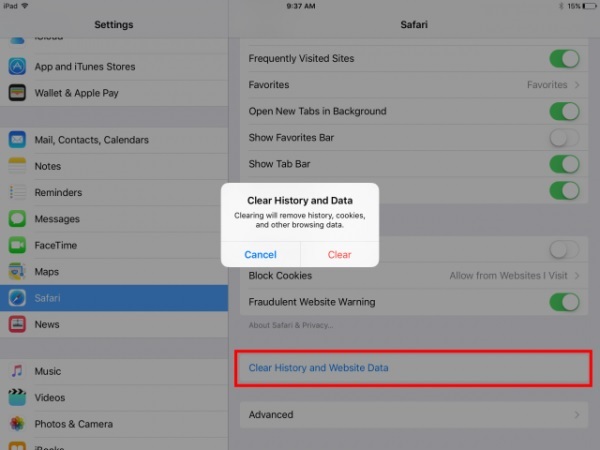
Քայլ 3. սեղմեք «Մաքրել պատմությունը և կայքի տվյալները»
Նոր էկրանում ոլորեք ներքև մինչև վերջ՝ գտնելու «Մաքրել պատմությունը և կայքի տվյալները» տարբերակը: Հպեք այդ տարբերակին: Եթե դուք օգտագործում եք iPad, այս տարբերակը հասանելի կլինի ձեր սարքի աջ վահանակում:
Քայլ 4. հաստատեք մաքրման գործընթացը
Բացվող պատուհանում կտտացրեք «Մաքրել» տարբերակը՝ ձեր սարքում քեշի մաքրումը հաստատելու համար:
Մաս 3. Ինչպե՞ս մաքրել հավելվածների քեշը iPhone/iPad-ում կարգավորումներից:
Միայն Safari հավելվածը չէ, որ օգտագործում է պահեստային տարածք՝ օգտատերերի փորձը բարելավելու և հավելվածն ավելի արագ գործելու համար, այլ գրեթե բոլոր մյուս հավելվածները, որոնք դուք տեղադրել եք ձեր iOS սարքում, բացի ներբեռնման չափից, որոշակի հիշողություն կսպառեն: Եթե Safari-ից բացի որևէ այլ հավելվածի հետ կապված որևէ խնդիր եք բախվում, կարող եք մտածել, որ հավելվածի քեշը մաքրելը ձեզ որոշակի լավություն կանի: Բայց դա այդպես չէ iOS սարքերի դեպքում, քանի որ հավելվածի քեշը չի կարող ջնջվել առանց այն հեռացնելու: Կարող եք տարածք ազատել iPhone-ում՝ հեռացնելով և նորից տեղադրելով հավելվածը: Այսպիսով, ահա թե ինչպես մաքրել iPhone-ի քեշը Settings հավելվածից:
Քայլ 1. Բացեք Կարգավորումներ հավելվածը
Գործարկեք «Կարգավորումներ» հավելվածը iOS սարքի վրա, որտեղ ցանկանում եք մաքրել Safari-ի քեշը: Կարգավորումները փոխանցման պատկերակ է մոխրագույն ֆոնի վրա և կարող եք գտնել ձեր սարքի հիմնական էկրանին:
Քայլ 2. ընտրեք «Ընդհանուր» տարբերակը
Այժմ ոլորեք ներքև և կտտացրեք «Ընդհանուր» տարբերակը:
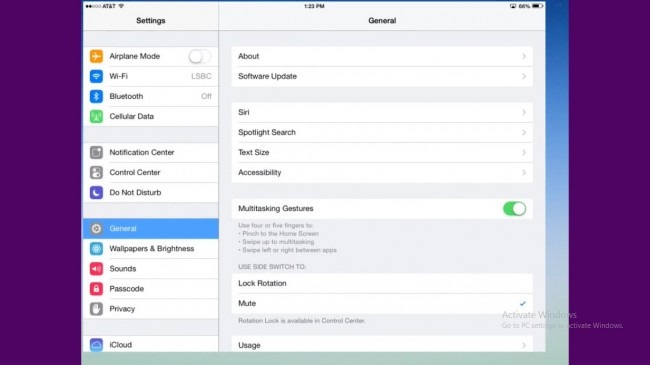
Քայլ 3. կտտացրեք «Պահպանման և iCloud-ի օգտագործումը»
Նավարկեք՝ գտնելու «Պահպանում և iCloud» տարբերակը «Ընդհանուր» թղթապանակի «Օգտագործում» բաժնում: Օգտագործման բաժինը հիմնականում գտնվում է հինգերորդ բաժնում:
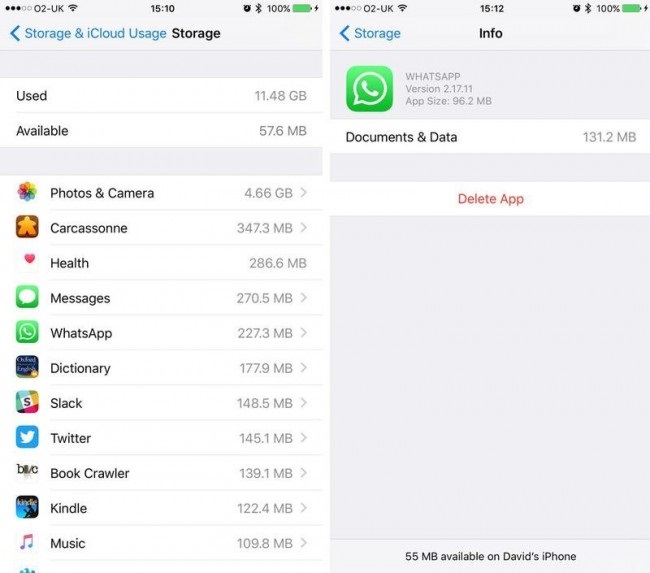
Քայլ 4. ընտրեք «Կառավարել պահեստը»
Այժմ դուք կկարողանաք գտնել որոշ տարբերակներ «Պահպանում» վերնագրի տակ: Կտտացրեք «Կառավարել պահեստը» տարբերակը: Սա ցույց կտա ձեր սարքում աշխատող բոլոր հավելվածների ցանկը, ինչպես նաև զբաղեցրած հիշողության տարածքը:
Քայլ 5. Ջնջել և նորից տեղադրել անհրաժեշտ հավելվածը
Հպեք ձեզ անհանգստացնող հավելվածին: Կտտացրեք «Ջնջել հավելվածը» «Փաստաթղթեր և տվյալներ» բաժնում: Սա կջնջի iPad-ի քեշը: Այժմ գնացեք App Store և ներբեռնեք հավելվածը:
Մաս 4. Ինչպե՞ս մաքրել հավելվածի քեշը iPhone/iPad-ում հավելվածի կարգավորումներից:
Հավելվածների քեշի մաքրումը չի թույլատրվում ձեռքով կատարել iPhone-ներում և iPad-ներում: Այնուամենայնիվ, Safari-ի նման որոշ հավելվածներ թույլ են տալիս մաքրել քեշը և կայքի տվյալները: Բայց դա հնարավոր չէ անել Safari հավելվածից, եթե դա բացառապես թույլատրված չէ հավելվածի մշակողի կողմից: Google Chrome-ը նման հավելվածի գեղեցիկ օրինակ է, որը թույլ է տալիս օգտատերերին մաքրել Հավելվածի քեշը: Փորձեք հետևյալ մեթոդը՝ iPhone-ում տարածք ազատելու համար:
Քայլ 1. Բացեք Google Chrome հավելվածը
Ձեր iPhone-ում հպեք Google Chrome-ի պատկերակին և բացեք այն:
Քայլ 2. Ընտրեք «Կարգավորումներ» տարբերակը
Այժմ ընտրեք «Կարգավորումներ» տարբերակը, որը հասանելի է, երբ հպում եք էկրանի վերևի աջ անկյունում առկա երեք ուղղահայացին:
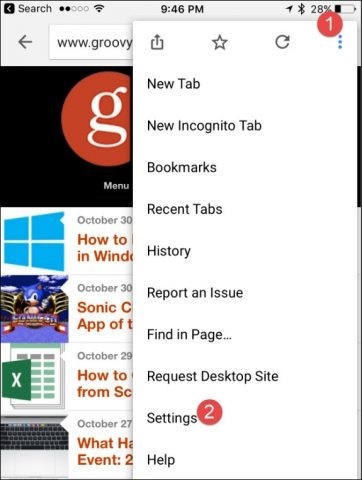
Քայլ 3. ընտրեք «Գաղտնիություն» տարբերակը
Ոլորեք ներքև և հպեք «Գաղտնիություն» կոչվող տարբերակին
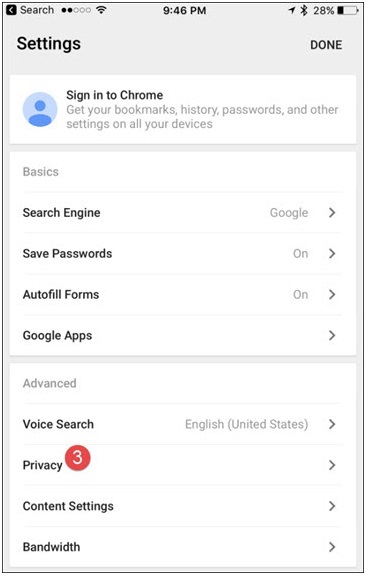
Քայլ 4. ընտրեք տվյալները, որոնք պետք է մաքրվեն
Այժմ կտտացրեք «Մաքրել զննարկման տվյալները» տարբերակը, որը հասանելի է Գաղտնիության ներքո: Ընտրեք տվյալների տեսակը, որը ցանկանում եք մաքրել հաջորդ բաժնում: Եթե ցանկանում եք ընտրել միայն քեշը, ընտրեք այն և հաստատեք գործընթացը, երբ ձեզ հուշեն:
Սա այն մեթոդն է, որին պետք է հետևել հավելվածների քեշը մաքրելու համար, որոնք թույլ են տալիս մաքրել դրա տվյալները:
Այսպիսով, սրանք այն մեթոդներն են, որոնք կարող են օգտագործվել ձեր iOS սարքի քեշը մաքրելու համար: Վերը նկարագրված բոլոր չորս լուծումները հեշտ և արդյունավետ են ձեր iPhone-ի կամ iPad-ի հիշողության տարածքը ազատելու համար: Այնուամենայնիվ, մենք խորհուրդ ենք տալիս Dr.Fone - Data Eraser (iOS) հեշտ և անվտանգ գործընթացի համար:
Ջնջել հեռախոսը
- 1. Սրբել iPhone-ը
- 1.1 Մշտապես ջնջել iPhone-ը
- 1.2 Սրբեք iPhone-ը վաճառքից առաջ
- 1.3 Ֆորմատ iPhone
- 1.4 Վաճառելուց առաջ սրբել iPad-ը
- 1.5 Հեռակառավարման ջնջել iPhone-ը
- 2. Ջնջել iPhone-ը
- 2.1 Ջնջել iPhone-ի զանգերի պատմությունը
- 2.2 Ջնջել iPhone-ի օրացույցը
- 2.3 Ջնջել iPhone-ի պատմությունը
- 2.4 Ջնջել iPad-ի նամակները
- 2.5 Ընդմիշտ ջնջել iPhone-ի հաղորդագրությունները
- 2.6 Ընդմիշտ ջնջել iPad-ի պատմությունը
- 2.7 Ջնջել iPhone ձայնային փոստը
- 2.8 Ջնջել iPhone կոնտակտները
- 2.9 Ջնջել iPhone-ի լուսանկարները
- 2.10 Ջնջել iMessages-ը
- 2.11 Ջնջել երաժշտությունը iPhone-ից
- 2.12 Ջնջել iPhone-ի հավելվածները
- 2.13 Ջնջել iPhone-ի էջանիշները
- 2.14 Ջնջել iPhone-ի այլ տվյալներ
- 2.15 Ջնջել iPhone-ի փաստաթղթերն ու տվյալները
- 2.16 Ջնջել ֆիլմերը iPad-ից
- 3. Ջնջել iPhone-ը
- 3.1 Ջնջել ամբողջ բովանդակությունը և կարգավորումները
- 3.2 Ջնջել iPad-ը վաճառքից առաջ
- 3.3 iPhone-ի տվյալների ջնջման լավագույն ծրագրակազմը
- 4. Մաքրել iPhone-ը
- 4.3 Մաքրել iPod touch-ը
- 4.4 Մաքրել թխուկները iPhone-ում
- 4.5 Մաքրել iPhone-ի քեշը
- 4.6 iPhone-ի լավագույն մաքրող միջոցները
- 4.7 Ազատել iPhone-ի պահեստը
- 4.8 Ջնջել էլփոստի հաշիվները iPhone-ում
- 4.9 Արագացնել iPhone-ը
- 5. Մաքրել/Սրբել Android-ը
- 5.1 Մաքրել Android քեշը
- 5.2 Սրբել քեշի միջնորմը
- 5.3 Ջնջել Android-ի լուսանկարները
- 5.4 Վաճառելուց առաջ սրբել Android-ը
- 5.5 Սրբել Samsung-ը
- 5.6 Հեռակա ջնջել Android-ը
- 5.7 Android-ի լավագույն ուժեղացուցիչները
- 5.8 Android-ի լավագույն մաքրող սարքերը
- 5.9 Ջնջել Android-ի պատմությունը
- 5.10 Ջնջել Android տեքստային հաղորդագրությունները
- 5.11 Android-ի մաքրման լավագույն հավելվածները






Ալիս Մ.Ջ
անձնակազմի խմբագիր