iPhone-ում ալբոմները ջնջելու խորհուրդներ
Մարտ 07, 2022 • Ներկայացվել է՝ ջնջել հեռախոսի տվյալները • Ապացուցված լուծումներ
Ձեր iPhone սարքի ալբոմները լավագույնն են ձեր արած գործերի հիշողությունները կերտելու համար: Լուսանկարների հավելվածը, որը գալիս է iPhone-ի հետ, թույլ է տալիս խմբագրել և կազմակերպել ձեր ալբոմները այնպես, ինչպես ցանկանում եք՝ տալով լավագույն փորձը: Բացի ձեր սարքի անձնական լուսանկարներից, որոշները կարող են ստեղծվել տարբեր աղբյուրներից՝ ստեղծելով ավելի շատ ալբոմներ ձեր իմացությամբ կամ առանց դրա: Նման լուսանկարները, ամենայն հավանականությամբ, ձեզ համար որևէ նշանակություն չունեն։ Իրականում, այս լուսանկարների մեծ մասը պարզապես անպիտան նյութեր են, որոնք կարող են հանգեցնել ձեր սարքի դանդաղ աշխատանքին:
Տարբեր պատճառներ կարող են հանգեցնել ձեր iPhone-ից ալբոմները ջնջելու որոշմանը: Օրինակ՝ կարող եք օպտիմիզացնել ձեր սարքը՝ հեռացնելով անպիտան լուսանկարները, կամ գուցե ուզում եք նվիրել iPhone-ը: Այն լուսանկարները, որոնք դուք հավանաբար կջնջեք, այն լուսանկարներն են, որոնք այլևս կարևոր չեն ձեզ համար: Բացի այդ, ալբոմները երբեմն կարող են շփոթել, երբ դրանք պատշաճ կերպով չեն կառավարվում: Կարող եք նաև ջնջել անձնական ալբոմները, եթե վաճառում եք iPhone-ը:
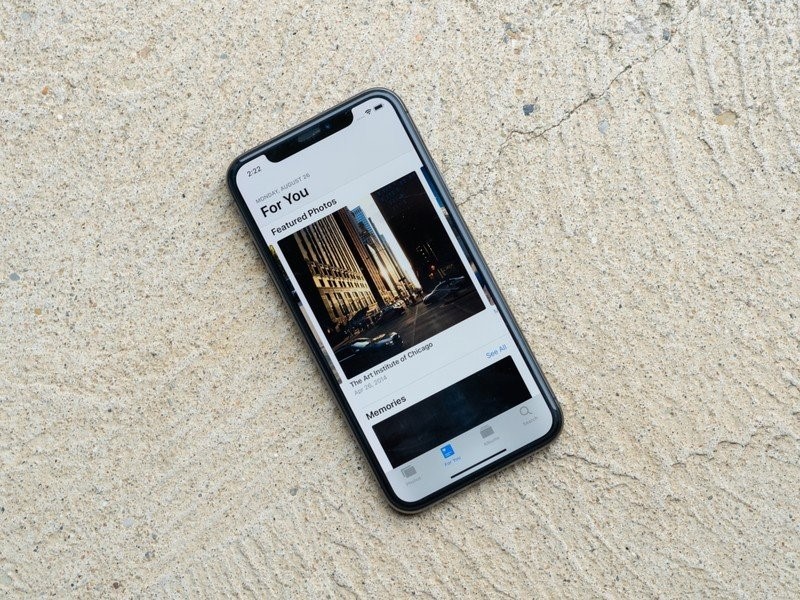
Ինչ վերաբերում է iPhone-ից ալբոմները ջնջելուն, օգտվողները հակված են նրբագեղ լուծումներ փնտրելու, որոնք կարող են արագ ավարտել գործընթացը: Ցավոք, դուք կհասկանաք, որ ոմանք կարող են ջնջվել, իսկ մյուսները՝ ոչ: Նման իրավիճակում դուք չեք կարող հասկանալ, թե ինչպես է դա աշխատում: Շարունակեք կարդալ՝ iPhone-ում ալբոմները ջնջելու մասին ավելին իմանալու համար:
Մաս 1. Ինչու՞ պետք է ջնջել ալբոմները iPhone-ում:
Դուք անձնական լուսանկարներ ունեք ձեր լուսանկարչական հավելվածում, բայց մտածում եք, թե որտեղից են ստեղծվել մնացած լուսանկարների ալբոմները: Որոշ երրորդ կողմի հավելվածներ կարող են ավտոմատ կերպով լուսանկարներ ստեղծել, երբ դրանք օգտագործվեն հավելվածում: Սա հիմնականում տեղի է ունենում սոցիալական մեդիայի հավելվածներում, ինչպիսին է Instagram-ը: Բացի այդ, խաղերի նման հավելվածների տեղադրումը կարող է ինքնուրույն ստեղծել սքրինշոթներ կամ տարբեր այլ լուսանկարներ:
Ձեր iPhone-ում չափազանց շատ ալբոմներ ունենալը կարող է խանգարել սարքի սահուն աշխատանքին: Թեև որոշ ալբոմներ կարող են նշանակալից լինել օգտատիրոջ համար, որոշ իրավիճակներ կարող են պատճառ դառնալ, որ մեկը ջնջի դրանք: Քանի որ լուսանկարները կարող են մեծ քանակությամբ հիշողություն խլել ձեր սարքում, ձեզանից կպահանջվի ազատվել դրանցից՝ խառնաշփոթը մաքրելու համար՝ խնայելով ձեզ լրացուցիչ տարածք սարքում:
Կարող եք նաև նվիրել կամ վաճառել ձեր հին iPhone-ը: Այս դեպքում, ի թիվս iPhone-ի այլ տվյալների, ձեզանից կպահանջվի ջնջել անձնական լուսանկարները:
Մաս 2. Ինչպես ջնջել ալբոմները iPhone-ում
Լուսանկարների հավելվածը կհայտնվի կուտակված բազմաթիվ ալբոմներով: Ալբոմները կարող են լինել ձեր ստեղծածները կամ ձեր տեղադրած հավելվածներից կամ հենց IOS-ից: Ալբոմների երկու կատեգորիաները կարող են ջնջվել՝ լրացուցիչ տարածք ստեղծելու և ձեր iPhone-ի վատ աշխատանքից փրկելու համար: Դուք կարող եք ջնջել ալբոմները iPhone-ի միջոցով կամ օգտագործել Dr. Fone ծրագիրը՝ գործընթացը ավարտելու համար:
2.1. Ալբոմների ջնջում iPhone-ի միջոցով
Հեշտ է ավելացնել, կազմակերպել և ջնջել լուսանկարներ ձեր iPhone-ի ներկառուցված լուսանկարների հավելվածում: Հավելվածը կարող է նաև վերացնել մի քանի ալբոմ միաժամանակ՝ խնայելով նույն գործընթացը մի քանի անգամ կրկնելու դժվարությունից:
Գործընթացը սկսելուց առաջ դուք պետք է հասկանաք, որ ալբոմի ջնջումը չի հեռացնի ներսում գտնվող լուսանկարները: Լուսանկարները սովորաբար մնում են iPhone-ում և կարելի է տեսնել վերջին ալբոմներում: Ահա iPhone-ի ալբոմները ջնջելու քայլերը:
Ձեր հիմնական էկրանից հպեք լուսանկարի հավելվածին: Այստեղ դուք կգտնեք մի քանի ներդիրներ, ինչպիսիք են «Լուսանկարներ», «Ձեզ համար» և «Ալբոմներ»: Շարունակելու համար ընտրեք ալբոմների ներդիրը:
Ալբոմի պատուհանում հայտնվելուց հետո դուք կարող եք մուտք գործել բոլոր ալբոմները «Իմ ալբոմները» ներդիրից, որը հայտնվում է պատուհանի վերին բաժնում: Կտտացրեք «Տես բոլորը» կոճակը վերևի աջ հատվածում:
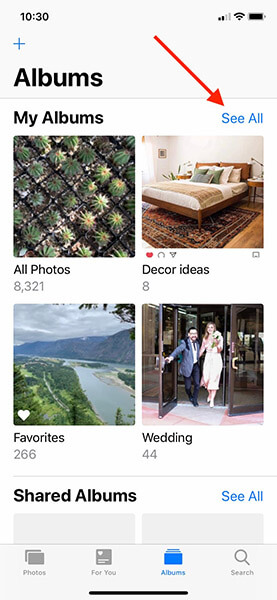
Տեսնել բոլորը ներդիրին հպելուց հետո ձեր էկրանին կհայտնվի ցանց, որը ցույց է տալիս բոլոր ալբոմները: Ջնջելու տարբերակը դեռ չունեք: Նավարկեք դեպի վերին աջ անկյուն և կտտացրեք խմբագրման կոճակին՝ շարունակելու համար:
Դուք այժմ ալբոմի խմբագրման ռեժիմում եք; բաժինը նման է հիմնական էկրանի խմբագրման ռեժիմին: Այս բաժնում դուք կարող եք ընտրել ալբոմների վերադասավորումը՝ քաշել և թողնել գործընթացով: Այստեղ կարող եք նաև ջնջել ալբոմները։
Կարմիր կոճակները «–» նշանով յուրաքանչյուր ալբոմի վերևի ձախ հատվածում այն են, ինչ փնտրում եք: Սեղմելով կոճակը, պարզապես կջնջվի ալբոմը:
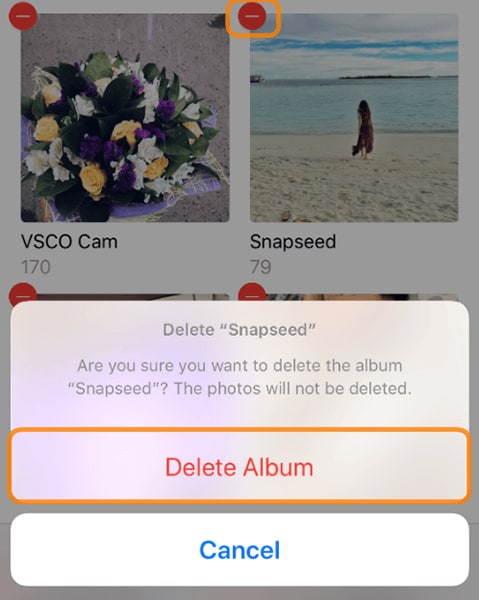
Կարմիր կոճակը հայտնվում է յուրաքանչյուր ալբոմում; հետևաբար, սեղմելով որևէ կոճակ, կջնջվի դրան կցված ալբոմը: Կհայտնվի թռուցիկ հաղորդագրություն, որը ձեզ հուշում է հաստատել կամ չեղարկել գործողությունը: Ընտրեք «Ջնջել ալբոմը» կոճակը՝ ալբոմը ջնջելու համար:
Ինչպես ավելի վաղ ասացինք այս բլոգում, ջնջված ալբոմները կարող են հայտնվել «Վերջինների» մեջ։ Դուք չեք կարող ջնջել որևէ ալբոմ, որը հայտնվում է «Վերջինները» և «Սիրելի» ալբոմներում:
Ջնջման գործողությունը հաստատելուց հետո կարող եք ջնջել այլ ալբոմներ «Իմ ալբոմների ցանկը» բաժնում՝ հետևելով վերը նկարագրված գործընթացին:
Ջնջումն ավարտվելուց հետո հիշեք, որ սեղմեք վերևի աջ կողմում գտնվող «Կատարված» կոճակին՝ գործընթացը ավարտելու համար: Դուք կարող եք վերադառնալ՝ թերթելու ձեր ալբոմները և ստուգելու ձեր հիանալի աշխատանքը:

Եթե հասկանում եք, որ այլ ալբոմները հնարավոր չէ ջնջել, մի անհանգստացեք: Այս ալբոմները համաժամացվել են iTunes-ից կամ iCloud-ից և կարող են ջնջվել համապատասխան կայքերից:
Եթե ցանկանում եք ջնջել iTunes-ից համաժամացված iPhone-ի ալբոմները, ապա հետևյալ ուղեցույցը ձեզ արագ կհասցնի այդ գործընթացին:
Միացրեք ձեր iPhone-ը ձեր համակարգչին՝ օգտագործելով կայծակնային մալուխ և սեղմեք iTunes-ի պատկերակը բացելու համար: iTunes-ի պատուհանի վերին ձախ անկյունում սեղմեք iPhone պատկերակի վրա, այնուհետև ընտրեք լուսանկարներ:
Պետք է ընտրվի այն շրջանակը, որը գտնվում է «Ընտրված ալբոմների» կողքին: Դա հաստատելուց հետո շարունակեք ընտրել այն ալբոմները, որոնք հասանելի են ձեր iPhone-ում: Շարունակեք հեռացնել այն ալբոմները, որոնք այլևս կարիք չունեք, և դրանք կջնջվեն ձեր iPhone-ից:
Ավարտելուց հետո միայն մնացած ընտրված ալբոմները կհամաժամեցվեն ձեր iPhone-ի հետ: Կտտացրեք «դիմել» կոճակին, որը գտնվում է պատուհանի ներքևի աջ մասում: Սա կապահովի, որ iPhone-ը կրկին համաժամեցվի iTunes-ի հետ ձեր ալբոմներում փոփոխություններ կատարելուց հետո: Սեղմեք կատարված է, երբ համաժամացման գործընթացը հաջողությամբ ավարտվի: Դուք հենց նոր ջնջեցիք ալբոմները, որոնք հնարավոր չէ ջնջել անմիջապես ձեր iPhone-ից, հետևաբար լրացուցիչ տարածք եք ստեղծել ձեր սարքում:
2.2. Ինչպես ջնջել ալբոմները iPhone-ում Dr.Fone - Data Eraser-ի միջոցով
Ձեր ալբոմները iPhone-ից ջնջելը կարող է կատարվել ձեր սարքում. Այնուամենայնիվ, լուսանկարները կարող են ընդմիշտ չջնջվել: Եթե դուք մտադիր եք ընդմիշտ ջնջել ալբոմներն ու լուսանկարները, Dr. Fone ծրագիրը այն ծրագիրն է, որը կփրկի օրը:
Ծրագիրը կարող է հեռացնել բոլոր անցանկալի լուսանկարները ձեր iPhone-ից, որպեսզի պրոֆեսիոնալ ինքնությունը գողերը չվտանգեն ձեր գաղտնիությունը: The Dr. Fone - Data Eraser ծրագրերը ձեզ տալիս են ազատություն, որն անհրաժեշտ է iPhone-ի տարրերը ջնջելիս: Թեև դուք կարող եք ընտրել ընդմիշտ ջնջել, դուք միշտ հնարավորություն ունեք ընտրել դրանք, որոնք ձեզ կարող է անհրաժեշտ լինել վերականգնել ապագայում:
Բացի Dr. Fone ծրագրաշարով հասանելի վերականգնման գործիքից, դուք կարող եք մուտք գործել այլ գործիքներ՝ ձեր գաղտնիությունը մեկ այլ նոր մակարդակի փոխակերպելու համար: Ասել է թե՝ մենք կկենտրոնանանք այն վրա, թե ինչպես կարելի է ազատվել iPhone-ի ալբոմներից: Ծրագիրը աջակցվում է բոլոր iPhone սարքերում; դուք այլևս կարիք չունեք անհանգստանալու ձեր IOS տարբերակի համար:
Դուք նաև կգտնեք, որ գործընթացը գրավիչ է ձեզ համար, քանի որ այն պարզ է և կտտացնելով, չթողնելով ոչ մի հետք վերականգնման կամ ինքնության գողության համար: Ասել է թե՝ հետևյալ ընթացակարգը կօգնի ջնջել ձեր ալբոմներն ու լուսանկարները iPhone-ից:
Ներբեռնեք, տեղադրեք և գործարկեք Dr. Fone - Data Eraser ծրագիրը ձեր Windows համակարգչի կամ Mac-ի վրա: Ծրագրաշարը գործարկելուց հետո կարող եք մուտք գործել գործիքակազմ: Բացեք տվյալների ջնջիչ գործիքը միջերեսից:

Միացրեք ձեր iPhone-ը ձեր Windows PC-ին կամ Mac-ին՝ օգտագործելով Lightning USB մալուխ: Գործիքների հավաքածուն անմիջապես կճանաչի խցանված սարքը: Շարունակելու համար ընտրեք ջնջել անձնական տվյալների կոճակը:
Եթե ցանկանում եք ամբողջությամբ հեռացնել լուսանկարները ձեր սարքից, գործիքակազմը կսկսի սկանավորել և փնտրել բոլոր անձնական տվյալները: Սեղմեք մեկնարկի կոճակը, որպեսզի սկանավորման գործընթացը սկսվի: Սպասեք մի քանի վայրկյան, մինչ ծրագիրը կբերի ձեր տվյալները:

Կարճ ժամանակ անց կհայտնվեն սկանավորման արդյունքները, ներառյալ զանգերի պատմությունը, հաղորդագրությունները, լուսանկարները, տեսանյութերը և շատ ավելին: Քանի որ դուք կվերացնեք լուսանկարները, կարող եք ստուգել դրանք, որոնք դուք պետք է ջնջեք և սեղմեք ջնջել կոճակը, որը գտնվում է պատուհանի ներքևի աջ ծայրում:
Սպասեք մի քանի րոպե, մինչ Dr. Fone - Data Eraser ծրագիրը կջնջի ընտրված լուսանկարները ձեր iPhone-ից: Այս ծրագիրը կպահանջի հաստատել ձեր iPhone-ի լուսանկարները ընդմիշտ ջնջելու համար, նախքան գործընթացի ավարտը: Ձեզանից կպահանջվի մուտքագրել «000000», ապա սեղմել ջնջել հիմա:

Ջնջման գործընթացն ավարտելուց հետո ծրագրաշարի պատուհանում կհայտնվի հաղորդագրություն՝ նշելով «Ջնջել հաջողությամբ»: Հետևելով այս գործընթացին՝ դուք պարզապես հրաժեշտ տվեցիք ձեր լուսանկարներին:
Մաս 3. Ինչի՞ վրա պետք է ուշադրություն դարձնել iPhone-ից ալբոմները ջնջելիս
Մինչ դուք ցանկանում եք ջնջել ալբոմները ձեր iPhone-ից, դուք պետք է ուշադրություն դարձնեք մի քանի բաների՝ հիասթափությունից խուսափելու համար: iPhone-ի լուսանկարների հավելվածի միջոցով ջնջումը կարող է ավելի քիչ մտահոգիչ լինել, քանի որ լուսանկարները կարող են ընդմիշտ չջնջվել:
Այն ալբոմները, որոնք համաժամացվում են iTunes-ի և iCloud-ի հետ, կարող են չջնջվել iPhone-ից: Մինչ դուք գործընթացը կատարում եք ձեր Windows PC-ից կամ Mac-ից, դուք պետք է զգույշ լինեք, որ հետքերը կարող են հանգեցնել ինքնության գողության, այդ իսկ պատճառով դուք պետք է օգտագործեք Dr.Fone – Data Eraser ծրագրաշարը՝ ալբոմներն ու բոլոր լուսանկարներն արդյունավետ ջնջելու համար՝ առանց ձեր գաղտնիությունը խախտելու:
Dr.Fone – Data Eraser-ն օգտագործելիս ձեր լուսանկարներն ընդմիշտ ջնջվում են: Հետևաբար, դուք պետք է զգույշ լինեք ընտրության հարցում, որպեսզի չկորցնեք էական հիշողությունները, որոնք չէիք մտադրվել: Այնուամենայնիվ, ծրագրաշարը միշտ կպահանջի հաստատում նախքան ջնջման գործընթացը սկսելը:
Մենք ձեր ուշադրությանն ենք ներկայացնում հետևյալ բաները, երբ դուք ծրագրում եք ջնջել ալբոմները iPhone-ից:
3.1. Որոշ լուսանկարներ չեն կարող ջնջվել
Երբ փորձում եք ջնջել ալբոմներն ու լուսանկարները ձեր iPhone-ից, հավանաբար շփոթություն կզգաք, քանի որ ոմանք չեն կարող ջնջել: Զգուշացեք, որ ալբոմները, որոնք դուք ստեղծել եք՝ օգտագործելով գումարած նշանը, այնուհետև ավելացված լուսանկարները, միակն են, որոնք կարող են ամբողջությամբ ջնջվել iPhone-ից: Մնացած ալբոմները կարելի է ջնջել՝ թողնելով հավաքածուի կամ այլ ալբոմների լուսանկարները: Մենք կպարզենք, թե ինչու չեք կարող ջնջել նման լուսանկարները iPhone-ի ներկառուցված լուսանկարների հավելվածից:
IOS-ի կողմից ավտոմատ ստեղծվող լուսանկարների ալբոմները չեն կարող ջնջվել: Այդպիսի ֆայլը կարող է ներառել համայնապատկերային կադրեր և դանդաղ շարժվող տեսանյութեր, և օգտատերը չի կարող ջնջվել: Երկրորդ, iTunes-ի կամ iCloud-ի հետ համաժամեցված լուսանկարների ալբոմները չեն կարող ջնջվել iPhone-ից: Ձեզանից կպահանջվի անցնել iTunes-ով այդ ալբոմները հեռացնելու համար: Ջնջվելուց հետո դուք պետք է կիրառեք համաժամացման փոփոխությունները iTunes-ում՝ ջնջելու գործողությունն ազդելու համար:
Հավելվածների խանութի երրորդ կողմի հավելվածները կարող են լուսանկարների ալբոմներ ստեղծել iPhone-ում: Այս լուսանկարների ալբոմները ջնջելը համեմատաբար ավելի պարզ է, բայց լուսանկարները կմնան ձեր սարքում:
3.2. Ջնջված լուսանկարների ալբոմները կարող են վերականգնվել
Որոշները կջնջվեն, երբ դուք ջնջեք լուսանկարների ալբոմները՝ օգտագործելով iPhone-ի լուսանկարների հավելվածը, իսկ որոշները՝ ոչ: Այնուամենայնիվ, ջնջված լուսանկարների ալբոմները կարող են վերականգնվել՝ օգտագործելով վերականգնման մասնագիտական գործիքներ: Լուսանկարները դեռևս կարող են խոցելի լինել ինքնությունը գողերի համար, եթե նրանք օգտագործեն պրոֆեսիոնալ տեխնոլոգիա:
Ոչ ոք չի ցանկանա, որ իր գաղտնիությունը խախտվի այն բանից հետո, երբ հավատա, որ լուսանկարների ալբոմները ջնջված են: Որպես այդպիսին, դուք պետք է փորձեք օգտագործել Dr.Fone – Data Eraser ծրագրակազմը՝ iPhone-ից ընդմիշտ ջնջելու լուսանկարների ալբոմները: Ծրագիրը գալիս է հզոր գործիքակազմով, որն օգնում է iPhone-ի օգտատերերին ազատվել անձնական տվյալներից, ներառյալ լուսանկարները, զանգերի պատմությունը, տեսանյութերը և մուտքերը, առանց որևէ հետք թողնելու, որը կարող է վտանգել գաղտնիությունը:
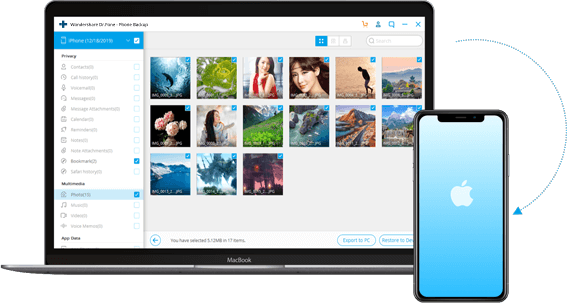
3.3. Ջնջելուց առաջ փորձեք պատճենել լուսանկարները
Նախքան ձեր iPhone-ից լուսանկարների ալբոմները ջնջելը, դուք պետք է հասկանաք տվյալների կրկնօրինակման կարևորությունը: Հնարավոր է, որ ապագայում ձեզ անհրաժեշտ լինեն հին iPhone-ի տվյալները ձեր նոր սարքում: Այս ասելով, դուք պետք է փորձեք օգտագործել Dr.Fone ծրագրակազմը տվյալների կրկնօրինակման համար:
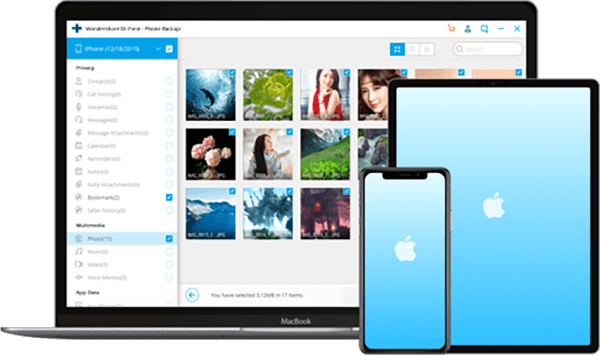
Մինչ iPhone-ը հնարավորություն է տալիս կրկնօրինակել լուսանկարները՝ օգտագործելով iTunes-ը կամ iCloud-ը, Dr. Fone-ը տալիս է iPhone-ի պահուստավորման և վերականգնման հեշտ և ճկուն լուծում: Ծրագիրը նաև ի վիճակի է վերականգնել տվյալները ձեր iTunes-ից և iCloud-ից՝ առանց առկա ֆայլերը վերագրանցելու:
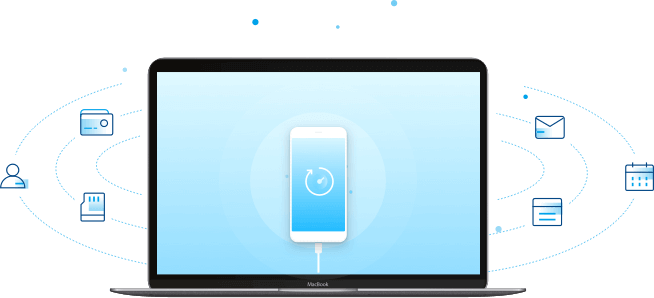
Ավելին, Dr. Fone-ն օգնում է iPhone-ի օգտատերերին ընտրողաբար վերականգնել իրենց ֆայլերը: Ավելի կարևոր է, որ դրա կրկնօրինակումն ընդամենը մեկ սեղմումով հեռու է: Դուք պարզապես պետք է միացնեք ձեր iPhone-ը, և ավտոմատ պահուստավորումը սկսվում է այն բանից հետո, երբ ծրագրաշարը հայտնաբերի սարքը: Գործընթացը ավարտելու համար տևում է մի քանի րոպե:
Հնարավոր է դու նույնպես հավանես
Ջնջել հեռախոսը
- 1. Սրբել iPhone-ը
- 1.1 Մշտապես ջնջել iPhone-ը
- 1.2 Սրբեք iPhone-ը վաճառքից առաջ
- 1.3 Ֆորմատ iPhone
- 1.4 Վաճառելուց առաջ սրբել iPad-ը
- 1.5 Հեռակառավարման ջնջել iPhone-ը
- 2. Ջնջել iPhone-ը
- 2.1 Ջնջել iPhone-ի զանգերի պատմությունը
- 2.2 Ջնջել iPhone-ի օրացույցը
- 2.3 Ջնջել iPhone-ի պատմությունը
- 2.4 Ջնջել iPad-ի նամակները
- 2.5 Ընդմիշտ ջնջել iPhone-ի հաղորդագրությունները
- 2.6 Ընդմիշտ ջնջել iPad-ի պատմությունը
- 2.7 Ջնջել iPhone ձայնային փոստը
- 2.8 Ջնջել iPhone կոնտակտները
- 2.9 Ջնջել iPhone-ի լուսանկարները
- 2.10 Ջնջել iMessages-ը
- 2.11 Ջնջել երաժշտությունը iPhone-ից
- 2.12 Ջնջել iPhone-ի հավելվածները
- 2.13 Ջնջել iPhone-ի էջանիշները
- 2.14 Ջնջել iPhone-ի այլ տվյալներ
- 2.15 Ջնջել iPhone-ի փաստաթղթերն ու տվյալները
- 2.16 Ջնջել ֆիլմերը iPad-ից
- 3. Ջնջել iPhone-ը
- 3.1 Ջնջել ամբողջ բովանդակությունը և կարգավորումները
- 3.2 Ջնջել iPad-ը վաճառքից առաջ
- 3.3 iPhone-ի տվյալների ջնջման լավագույն ծրագրակազմը
- 4. Մաքրել iPhone-ը
- 4.3 Մաքրել iPod touch-ը
- 4.4 Մաքրել թխուկները iPhone-ում
- 4.5 Մաքրել iPhone-ի քեշը
- 4.6 iPhone-ի լավագույն մաքրող միջոցները
- 4.7 Ազատել iPhone-ի պահեստը
- 4.8 Ջնջել էլփոստի հաշիվները iPhone-ում
- 4.9 Արագացնել iPhone-ը
- 5. Մաքրել/Սրբել Android-ը
- 5.1 Մաքրել Android քեշը
- 5.2 Սրբել քեշի միջնորմը
- 5.3 Ջնջել Android-ի լուսանկարները
- 5.4 Վաճառելուց առաջ սրբել Android-ը
- 5.5 Սրբել Samsung-ը
- 5.6 Հեռակա ջնջել Android-ը
- 5.7 Android-ի լավագույն ուժեղացուցիչները
- 5.8 Android-ի լավագույն մաքրող սարքերը
- 5.9 Ջնջել Android-ի պատմությունը
- 5.10 Ջնջել Android տեքստային հաղորդագրությունները
- 5.11 Android-ի մաքրման լավագույն հավելվածները






Ալիս Մ.Ջ
անձնակազմի խմբագիր