Ինչպե՞ս ջնջել ալբոմները iPhone-ում:
Մարտ 07, 2022 • Ներկայացվել է՝ ջնջել հեռախոսի տվյալները • Ապացուցված լուծումներ
Թեև ձեր iPhone-ի որոշ ֆոտոալբոմներ կառուցում են որոշակի հիշողություններ ավելի գործնական ձևով, մյուսներն ընդհանրապես օգտակար չեն: Ժամանակի ընթացքում ավելի շատ լուսանկարներ կխճճվեն ֆոտոհավելվածում, և դուք հաստատ տարածք կպակասի: Դուք կհասկանաք, որ ձեր iPhone-ում ներբեռնված հավելվածը կարող է ալբոմներ ստեղծել առանց ձեր իմացության: Նման լուսանկարները կարող են երբեմն պատճառ դառնալ, որ iPhone-ը սառչի և սահուն չպատասխանի, ինչպես նախկինում: Այս դեպքում, հավանաբար, կմտածեք ջնջել որոշ ալբոմներ՝ այլ բանի համար տեղ ստեղծելու համար:
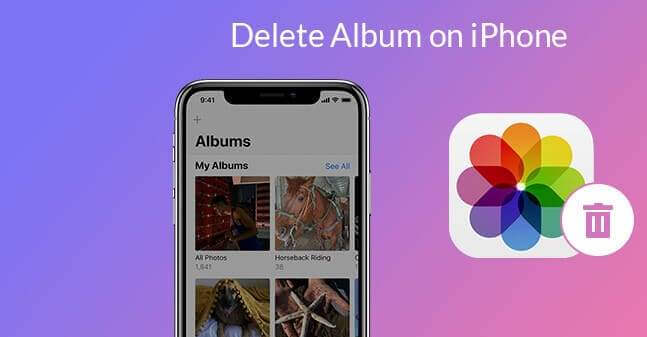
Մյուս կողմից, դուք կարող եք մտածել ձեր iPhone-ը նվիրելու կամ վաճառելու մասին: Նախքան որոշում կայացնելը, դուք պետք է մտածեք լուսանկարների ալբոմների մասին, ի թիվս այլ կարևոր բովանդակության ձեր iOS սարքում: Երկու դեպքում էլ կարևոր է ջնջել լուսանկարների ալբոմները՝ ձեր գաղտնիությունը ապահովելու համար: Ոչ ոք չի ցանկանա վերջին iPhone-ի սեփականատերերին թույլ տալ մուտք գործել իրենց անձնական լուսանկարները: Դրանով դուք անպայման ինքներդ ձեզ հարցեր կտաք՝ ինչպե՞ս եք ջնջում ալբոմը ձեր iPhone-ից:

Նախքան լուսանկարները ջնջելը, նախ կարող եք դրանք կրկնօրինակել՝ հետագայում մուտք գործելու համար: Ընտրեք պահուստավորման լավագույն տարբերակը՝ կախված նրանից, թե որտեղ եք պահում և կազմակերպում ձեր ալբոմները: Հուսալի տարբերակները ներառում են iCloud-ի օգտագործումը, կրկնօրինակման և համաժամացման տարբերակների օգտագործումը, ինչպիսիք են Dropbox-ը, OneDrive-ը կամ Google Drive-ը, կամ կարող եք ներբեռնել ձեր լուսանկարների ալբոմները համակարգչում և կրկնօրինակել: Կարդացեք՝ հասկանալու համար, թե ինչով կարող եք զբաղվել ձեր iPhone-ի ձեր լուսանկարների ալբոմների հետ՝ դրանք ջնջելիս:
Մաս 1. Ինչպես ջնջել լուսանկարների ալբոմը iPhone-ում
Երբ ջնջում եք լուսանկարների ալբոմը, գործընթացը կարող է հեշտ թվալ, բայց դա կարող է դժվար լինել: Դուք պետք է զգուշանաք լուսանկարների ալբոմներից, որոնք կարող են ընդմիշտ ջնջվել և նրանցից, որոնք չեն կարող: Եթե ջնջում եք՝ ձեր iPhone-ում տարածք ստեղծելու համար, կհասկանաք, որ պահեստային տարածքը չի կարող կրճատվել: Որոշ ալբոմներ ջնջելուց հետո դրանք կվերանան լուսանկարների հավելվածից, բայց ոչ iPhone-ի պահեստից: Ինչ-որ մեկը չի կարող մուտք գործել այս ալբոմները iPhone-ի ինտերֆեյսից, սակայն դրանք կան սարքում: Սա կարող է շատ պարզ չլինել, հատկապես, երբ առաջին անգամ եք դա նկատում: Մենք կքննարկենք իրավիճակը այս բլոգում: Ահա iPhone-ի ալբոմները ջնջելու եղանակներ:
1.1 iPhone-ի կողմից
Դուք արդեն հասկանում եք, որ ալբոմները խմբավորված պատկերների որոշակի տեսակներ են: Օրինակ, դուք կարող եք ունենալ լուսանկարներ, որոնք դասակարգված են ալբոմների մեջ, ինչպիսիք են սքրինշոթները, կենդանի պատկերները, սելֆիները կամ պայթյունները: Համոզվեք, որ ալբոմների վրա, որոնք ցանկանում եք ջնջել, վերացրեք այն կատեգորիան, որը չեք մտադրվել:
Զգուշացեք, որ երբ դուք ջնջում եք ալբոմները ձեր iPhone-ից, գործողությունը չի ջնջում ալբոմի լուսանկարները: Լուսանկարները դեռ կան «Վերջին» կամ այլ ալբոմներում: Երբ պատրաստ լինեք, օգտագործեք այս քայլերը՝ ձեր iPhone-ից ալբոմները հեռացնելու համար:
Գործընթացը սկսելու համար հպեք «Լուսանկարներ» հավելվածին ձեր iPhone-ի հիմնական էկրանից
Նավարկեք դեպի ալբոմներ պիտակավորված ներդիր:
Դուք կարող եք մուտք գործել ձեր բոլոր ալբոմները էջի վերևում գտնվող «Իմ ալբոմը» բաժնում: Սեղմեք «Տես բոլորը» կոճակը, որը գտնվում է պատուհանի վերին աջ անկյունում:
Ձեր բոլոր ալբոմները կդասավորվեն ցանցով: Աջ անկյունից դուք կգտնեք «Խմբագրել» տարբերակը: Հպեք դրա վրա՝ շարունակելու համար:
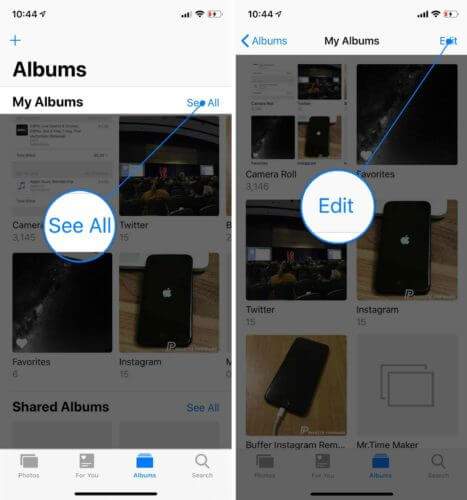
Դուք այժմ ալբոմի խմբագրման ռեժիմում եք: Ինտերֆեյսը նման է հիմնական էկրանի խմբագրման ռեժիմին: Այստեղ դուք կարող եք վերադասավորել ալբոմները՝ օգտագործելով քաշել և թողնել տեխնիկան:
Յուրաքանչյուր ալբոմ կունենա կարմիր կոճակ վերևի ձախ անկյունում: Այս կոճակներին սեղմելը թույլ է տալիս ջնջել ալբոմը:
Էկրանի վրա կհայտնվի հաղորդագրություն, որը ձեզ հուշում է հաստատել գործողությունը: Ընտրեք ջնջված ալբոմ տարբերակը՝ ալբոմը հեռացնելու համար: Եթե փոխեք ձեր միտքը, կարող եք չեղարկել գործընթացը և նորից հետևել քայլերին՝ այլ ալբոմները ջնջելու համար:
Դուք կարող եք ջնջել ցանկացած ալբոմ ձեր iPhone-ից, բացառությամբ «Վերջինները» և «Սիրելի» ալբոմների:
Ջնջման գործողությունը հաստատելուց հետո ալբոմը կհեռացվի «Իմ ալբոմների ցանկից»: Դուք կարող եք ջնջել այլ ալբոմներ՝ օգտագործելով նույն քայլերը և ավարտելուց հետո սեղմեք «Կատարված» կոճակը:
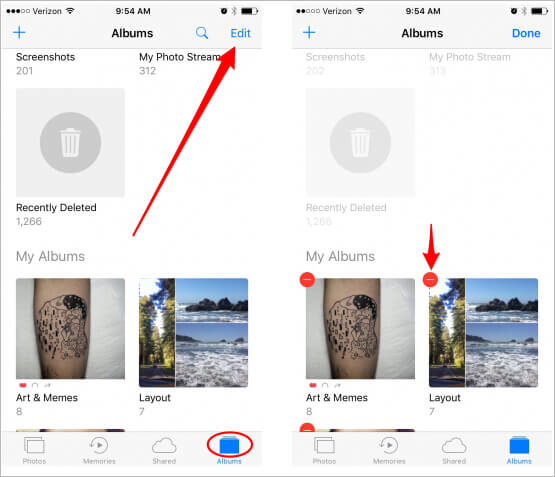
1.2 Դոկտոր Fone-Data Eraser (iOS) կողմից
Երբ ջնջում եք ձեր լուսանկարների ալբոմները ձեր iPhone-ում, հավանաբար տարածք կխնայեք, կամ գաղտնիությունը առաջնային խնդիր է: Ամեն դեպքում, ձեզ հարկավոր կլինի լավագույն մեթոդը, որն ավելի արդյունավետ կերպով երաշխավորում է ձեզ անհրաժեշտը: Մինչդեռ iPhone-ում ալբոմների ջնջումը կարող է իրականացվել սարքի միջոցով, դուք կարող եք օգտագործել Dr. Fone –Data Eraser-ը : Ծրագիրը առաջարկվող լուծում է՝ iPhone-ի օգտատերերին հնարավորություն տալու ավելի բարդ ձևով ջնջել բոլոր տեսակի տվյալները իրենց սարքերից:

Նկատի ունեցեք, որ երբ ջնջում եք լուսանկարների ալբոմները ձեր iPhone-ից, դեռ կան հնարավորություններ դրանք առբերելու պրոֆեսիոնալ տեխնոլոգիայի միջոցով: Dr. Fone- Data Eraser-ը կպաշտպանի ձեր տվյալները պրոֆեսիոնալ ինքնությունը գողերի ձեռքն ընկնելուց: Այս ծրագրի միջոցով դուք կարող եք նաև ընտրել այն բովանդակությունը, որը ցանկանում եք ամբողջությամբ ջնջել, և դրանք, որոնք անհրաժեշտության դեպքում անհրաժեշտ կլինի վերականգնել:
Քանի որ iPhone-ներն ունեն գաղտնիության բարդ արձանագրություն, որը կարող է թույլ չտալ օգտվողներին պատահաբար ջնջել որոշ բովանդակություն սարքից, ջնջված ֆայլերը իրականում չեն ջնջվում: iPhone համակարգը պարզապես կնշի ջնջված հատվածները որպես հասանելի, բայց բովանդակությունը վերականգնելի է: Dr. Fone-ն առաջարկում է տվյալների ջնջիչի լավագույն գործիքը, որը կարող է երաշխավորել ձեր գաղտնիությունը:
Բացի ֆոտոալբոմներից, Dr. Fone տվյալների ջնջիչը կարող է հեռացնել անձնական տվյալները ձեր iPhone-ից: Դուք այլևս չեք անհանգստանա հաղորդագրությունների և հավելվածների, նշումների, կոնտակտների, զանգերի պատմության էջանիշների, հիշեցումների, օրացույցների և մուտքի մասին տեղեկությունների անվտանգության մասին, որոնք առկա են ձեր iPhone-ում: Նույնիսկ ջնջված տվյալները կվերացվեն ձեր սարքից:

Ձեր iPhone-ի արագացման դեպքում, Dr. Fone Data Eraser-ը ստացել է ձեր մեջքը: Ծրագիրը կարող է վերացնել լուսանկարները և ջերմաստիճան/մատյան ֆայլերը և այլ անօգուտ աղբը, որը առաջանում է ձեր iPhone-ի օգտագործման ժամանակ: Ծրագիրը կարող է նաև կրկնօրինակել, արտահանել մեծ ֆայլեր և անկորուստ սեղմել լուսանկարները՝ բարելավելու ձեր iPhone-ի աշխատանքը:
Խորհուրդներ. Ինչպես է Dr. Fone – Data Eraser-ը ջնջում iPhone-ի ալբոմը
Օգտագործելով Dr. Fone –Data Eraser ծրագրաշարը՝ ձեր iPhone-ի լուսանկարների ալբոմները ջնջելու համար, դուք պետք է հասկանաք, որ կարող եք դրանք ընտրողաբար ջնջել: Սա նշանակում է, որ դուք պետք է ընտրեք նրանց, ում կարող եք վերականգնել, և նրանց, ում պետք է ընդմիշտ վերացնել: Հետևյալ քայլերը ձեզ կտանեն ջնջման գործընթացը:
Գործարկեք ծրագիրը ձեր համակարգչում: Դուք կտեսնեք բազմաթիվ մոդուլներ էկրանին, շարունակեք և ընտրեք Data Eraser: Բացելուց հետո ջնջեք ձեր iPhone ալբոմները, ի թիվս այլ անձնական տվյալների, հետևյալ ընթացակարգով:

Միացրեք ձեր iPhone-ը համակարգչին՝ օգտագործելով կայծակնային մալուխ: Միացված սարքը ձեզ հուշում է հաստատել կապը: Կտտացրեք «Վստահություն» տարբերակը ձեր սմարթֆոնի վրա՝ համոզվելու, որ կապը հաջող է:

Երբ ծրագիրը ճանաչի ձեր iPhone-ը, այն կցուցադրի երեք տարբերակ, որոնք ներառում են Ջնջել բոլոր տվյալները, Ջնջել անձնական տվյալները և տարածք ազատել: Այստեղ դուք կընտրեք Ջնջել անձնական տվյալները՝ շարունակելու համար:

Ջնջել անձնական տվյալները սեղմելուց հետո ծրագրաշարը կպահանջի սկանավորել ձեր iPhone-ի անձնական տվյալները: Թող ծրագիրը սկսի սկանավորման գործընթացը՝ սեղմելով «Սկսել» կոճակը: Սկանավորման արդյունքները տալու համար մի քանի րոպե կպահանջվի:

Սկանավորման արդյունքները կցուցադրվեն՝ ցույց տալով iPhone-ի լուսանկարները, զանգերի պատմությունը, հաղորդագրությունները, սոցիալական հավելվածների տվյալները և այլ անձնական տվյալներ: Այնուհետև դուք կընտրեք այն տվյալները, որոնք ցանկանում եք ջնջել, այնուհետև սեղմեք ջնջել կոճակը՝ դրանք ջնջելու համար: Մեր դեպքում դուք կարող եք ընտրել այն ֆոտոալբոմները, որոնք անհրաժեշտ էին վերացնելու համար:

Եթե դուք ջնջել եք լուսանկարների ալբոմները ձեր iPhone-ից, ապա դրանք նշված են նարնջագույն՝ նշելով ջնջված ֆայլերը: Դուք մուտք եք գործում ջնջված տարրերը բացվող մենյուից, որը հասանելի է պատուհանի վերևում: Ընտրեք «Միայն ցուցադրել ջնջվածները», ապա ընտրեք ձեր ուզած տարրերը և սեղմեք «ջնջել» կոճակը:
Զգուշացեք, որ ջնջված տվյալները նորից չեն վերականգնվի: Քանի որ մենք չենք կարող չափազանց զգույշ լինել շարունակելու համար, ձեզնից կպահանջվի մուտքագրել'000000' տրամադրված վանդակում հաստատելու համար, այնուհետև սեղմել «Ջնջել հիմա»:

Երբ ջնջման գործընթացը սկսվի, դուք կարող եք ընդմիջել և սպասել դրա ավարտին, քանի որ դա կարող է որոշ ժամանակ տևել: iPhone-ը կվերագործարկվի, քանի որ գործընթացը շարունակվում է: Սարքը միացված պահեք մինչև ջնջման գործընթացը հաջողությամբ ավարտվի:
Ավարտից հետո էկրանին կհայտնվի հաղորդագրություն, որը ցույց է տալիս, որ տվյալները հաջողությամբ ջնջվել են:
Մաս 2. Ինչու ես չեմ կարող ջնջել որոշ ալբոմներ:
IPhone-ում ներկառուցված լուսանկարների հավելվածը կարևոր նշանակություն ունի ալբոմների կառավարման հարցում: Այնուամենայնիվ, օգտատերերը շփոթվում են, երբ խոսքը վերաբերում է ալբոմները ջնջելուն: Դժվար է դառնում պարզել, թե ինչու որոշ ալբոմներ չեն կարող ջնջվել, ինչպես մյուսները: Եթե դուք նույն իրավիճակում եք, դուք պետք է իմանաք, երբ ջնջեք ալբոմները iPhone-ում:
Հետևյալ կետերը բացատրում են, թե ինչու որոշ ալբոմներ չեն կարող ջնջվել ձեր iPhone-ից:
Մեդիա տիպի ալբոմներ
Եթե դուք օգտագործում եք iOS-ի ավելի նոր տարբերակները, նրանք ավտոմատ կերպով կդասավորեն ալբոմները ձեզ համար, հատկապես լրատվամիջոցների տիպի ալբոմները: Նման ալբոմները պարունակում են slo-mo տեսանյութեր և համայնապատկերային կադրեր, և օգտատերը չի կարող ջնջել դրանք:
Համակարգչից կամ iTunes-ից համաժամացված ալբոմներ:
Եթե iTunes-ի միջոցով լուսանկարներ եք փոխանցել ձեր համակարգչից iPhone, ապա չեք կարող ջնջել այդպիսի ալբոմները ձեր հեռախոսից: Եթե ցանկանում եք ազատվել որոշակի կամ ամբողջ ալբոմից, դուք պետք է անցնեք iTunes-ի միջոցով՝ այն հաջողությամբ ջնջելու համար: Դուք կարող եք ջնջել մի քանի լուսանկար ձեր համակարգչից, ապա կիրառել համաժամացման փոփոխությունները iTunes-ի միջոցով: Ամբողջ ալբոմը ջնջելու համար հանեք այն iTunes-ից և նորից համաժամեցեք՝ ուժի մեջ մտնելու համար:
Ալբոմներ, որոնք ստեղծված են հավելվածների խանութի հավելվածների կողմից
Երբ հավելվածների խանութից ներբեռնում եք երրորդ կողմի հավելվածները, դրանք, հավանաբար, ձեզ դժվարություն կառաջացնեն ջնջել այն ալբոմները, որոնք ավտոմատ կերպով կուտակվում են ձեր iPhone-ում: Օրինակ, Snapchat-ը, Prynt-ը, ի թիվս այլոց, ավտոմատ կերպով ալբոմներ կստեղծեն: Նման ալբոմների ջնջումը իրականում չի հեռացնում լուսանկարները ձեր սարքից:
Նմանապես, iPhone-ի տեսախցիկից և iOS-ից ավտոմատ կերպով ստեղծվող ալբոմները, ինչպիսիք են մարդիկ և վայրերը, չեն կարող ջնջվել:
Թեև վերը նշված ալբոմները հնարավոր չէ ջնջել iPhone-ից, Dr. Fone – Data Ease-ը կարող է ուղղել դրանք: Ծրագիրը ի վիճակի է վերացնել բոլոր լուսանկարների ալբոմները՝ առանց վերականգնման հետքեր թողնելու:
Մաս 3. Չափից շատ ալբոմներ/լուսանկարներ: Ինչպես խնայել iPhone-ի տարածքը
Լուսանկարներն ու ալբոմները կարող են արագ խառնվել ձեր iPhone-ի պահեստում, մինչ դուք օգտագործում եք այն: Նման միջոցները կարող են նվազեցնել ձեր iPhone-ի աշխատանքը հենց որ նրանք լրացնեն սարքի պահեստը: Դուք կհասկանաք խնդիրը, երբ ձեր iPhone-ը ցուցադրի սխալ հաղորդագրություններ, որոնք ցույց են տալիս վատ կատարողականություն:
Dr. Fone Data Eraser-ը առաջարկվող լուծում է ձեր iPhone-ի խնդիրները շտկելու համար: Ծրագրաշարն ունի «Free Up Space» ֆունկցիան, որը կարող է կազմակերպել ձեր լուսանկարները և մաքրել սարքի անպետք աղբը: Ստորև բերված ուղեցույցը ձեզ կտանի iPhone-ում տարածք խնայելու ողջ գործընթացը:
Տեղադրեք և գործարկեք Dr. Fone-ը համակարգչում: Միացրեք ձեր iPhone-ը կայծակնային մալուխի միջոցով և ծրագրի պատուհանում ընտրեք Data-Eraser տարբերակը՝ սկսելու համար:

Ձեր iPhone-ում տարածք ազատելու համար դուք կկատարեք հետևյալ գործառույթները.
- Ջնջել անպիտան ֆայլերը
- Տեղահանեք անօգուտ հավելվածները
- Ջնջել մեծ ֆայլերը
- Սեղմել կամ արտահանել լուսանկարները
Աղբը ջնջելու համար կտտացրեք «ջնջել անպետք ֆայլը» տարբերակը հիմնական միջերեսից: Ծրագիրը սկանավորելու է iPhone-ի բոլոր թաքնված ֆայլերը: Բոլոր կամ որոշ անպետք ֆայլեր ընտրելուց հետո սեղմեք «մաքուր» կոճակը՝ դրանք ջնջելու համար:
Ձեր iPhone-ում այլևս կարիք չունեցող հավելվածները ջնջելու համար սեղմեք «ջնջել հավելվածը» տարբերակը՝ դրանք ընտրելու համար: Սեղմեք «տեղահանել»՝ հավելվածները և հավելվածների տվյալները հեռացնելու համար:
Կարող եք նաև ջնջել մեծ ֆայլեր՝ կտտացնելով «ջնջել մեծ ֆայլերը» մոդուլը հիմնական ինտերֆեյսի վրա: Թույլ տվեք ծրագրին սկանավորել մեծ ֆայլեր, որոնք հավանաբար կդանդաղեցնեն ձեր սարքը: Դուք կարող եք ընտրել ցուցադրվող ձևաչափի և չափի հատուկ տարբերակներ: Ընտրեք և հաստատեք անպետք ֆայլերը, այնուհետև սեղմեք ջնջել կոճակը: Ֆայլերը կարող են նաև արտահանվել ձեր համակարգիչ՝ նախքան դրանք ջնջելը:
Մի ջնջեք iOS ֆայլերը, քանի որ դրանք կարող են խնդիրներ առաջացնել ձեր iPhone-ի համար:
«Կազմակերպել լուսանկարները» տարբերակը թույլ է տալիս կառավարել ձեր լուսանկարները: Դուք կարող եք ընտրել տարբերակներից՝ սեղմել լուսանկարներն առանց կորուստների» կամ «արտահանել համակարգիչ և ջնջել iOS-ից»:
Լուսանկարները անկորուստ սեղմելու համար սեղմեք մեկնարկի տարբերակը: Լուսանկարները ցուցադրվելուց հետո ընտրեք սեղմման ամսաթիվը և լուսանկարները և սեղմեք մեկնարկի կոճակը:
Եթե դեռ բավարար տարածք չկա ստեղծված, սեղմեք Export տարբերակը՝ լուսանկարները համակարգիչ տեղափոխելու համար, այնուհետև ջնջեք iOS-ից: Ծրագիրը սկանավորելու և ցուցադրելու է լուսանկարները: Ընտրեք ամսաթիվը և արտահանման լուսանկարները, այնուհետև սեղմեք «Սկսել»: Համոզվեք, որ «Արտահանել, ապա ջնջել» տարբերակը նշված է, որպեսզի ծրագիրը չպահպանի ձեր iPhone-ի լուսանկարները: Ընտրեք տեղ ձեր համակարգչի վրա, այնուհետև սեղմեք արտահանումը և սպասեք գործընթացի ավարտին:
Եզրակացություն
Dr. Fone Data ջնջիչը առաջարկվող և արդյունավետ լուծում է ձեր iPhone-ի տարբեր խնդիրների շտկման համար: Բացի բոլոր տեսակի ալբոմները ջնջելուց, ծրագրաշարը կարող է ազատել ձեր iPhone-ը՝ օգտագործելով բազմաթիվ մեթոդներ: Երկու գործառույթներն էլ կարող են իրականացվել սահուն, քանի որ ծրագրաշարը պահանջում է պարզ ընթացակարգեր:
Հնարավոր է դու նույնպես հավանես
Ջնջել հեռախոսը
- 1. Սրբել iPhone-ը
- 1.1 Մշտապես ջնջել iPhone-ը
- 1.2 Սրբեք iPhone-ը վաճառքից առաջ
- 1.3 Ֆորմատ iPhone
- 1.4 Վաճառելուց առաջ սրբել iPad-ը
- 1.5 Հեռակառավարման ջնջել iPhone-ը
- 2. Ջնջել iPhone-ը
- 2.1 Ջնջել iPhone-ի զանգերի պատմությունը
- 2.2 Ջնջել iPhone-ի օրացույցը
- 2.3 Ջնջել iPhone-ի պատմությունը
- 2.4 Ջնջել iPad-ի նամակները
- 2.5 Ընդմիշտ ջնջել iPhone-ի հաղորդագրությունները
- 2.6 Ընդմիշտ ջնջել iPad-ի պատմությունը
- 2.7 Ջնջել iPhone ձայնային փոստը
- 2.8 Ջնջել iPhone կոնտակտները
- 2.9 Ջնջել iPhone-ի լուսանկարները
- 2.10 Ջնջել iMessages-ը
- 2.11 Ջնջել երաժշտությունը iPhone-ից
- 2.12 Ջնջել iPhone-ի հավելվածները
- 2.13 Ջնջել iPhone-ի էջանիշները
- 2.14 Ջնջել iPhone-ի այլ տվյալներ
- 2.15 Ջնջել iPhone-ի փաստաթղթերն ու տվյալները
- 2.16 Ջնջել ֆիլմերը iPad-ից
- 3. Ջնջել iPhone-ը
- 3.1 Ջնջել ամբողջ բովանդակությունը և կարգավորումները
- 3.2 Ջնջել iPad-ը վաճառքից առաջ
- 3.3 iPhone-ի տվյալների ջնջման լավագույն ծրագրակազմը
- 4. Մաքրել iPhone-ը
- 4.3 Մաքրել iPod touch-ը
- 4.4 Մաքրել թխուկները iPhone-ում
- 4.5 Մաքրել iPhone-ի քեշը
- 4.6 iPhone-ի լավագույն մաքրող միջոցները
- 4.7 Ազատել iPhone-ի պահեստը
- 4.8 Ջնջել էլփոստի հաշիվները iPhone-ում
- 4.9 Արագացնել iPhone-ը
- 5. Մաքրել/Սրբել Android-ը
- 5.1 Մաքրել Android քեշը
- 5.2 Սրբել քեշի միջնորմը
- 5.3 Ջնջել Android-ի լուսանկարները
- 5.4 Վաճառելուց առաջ սրբել Android-ը
- 5.5 Սրբել Samsung-ը
- 5.6 Հեռակա ջնջել Android-ը
- 5.7 Android-ի լավագույն ուժեղացուցիչները
- 5.8 Android-ի լավագույն մաքրող սարքերը
- 5.9 Ջնջել Android-ի պատմությունը
- 5.10 Ջնջել Android տեքստային հաղորդագրությունները
- 5.11 Android-ի մաքրման լավագույն հավելվածները






Ալիս Մ.Ջ
անձնակազմի խմբագիր