Ինչպե՞ս վերականգնել ջնջված Safari-ի էջանիշերը iPad-ում:
28 ապրիլի, 2022 • Ներկայացված է. Տվյալների վերականգնման լուծումներ • Ապացուցված լուծումներ
Safari-ի էջանիշները կարևոր են, քանի որ դրանք օգնում են ձեզ հիշել և հեշտությամբ վերադառնալ որոշակի կայք կամ վեբ էջ: Հետևաբար, դրանք պետք է ապահով պահվեն, և քանի որ դուք կարող եք կրկնօրինակել Safari էջանիշերը iTunes-ում կամ iCloud-ում, դրանք սովորաբար համեմատաբար անվտանգ են: Բայց երբեմն ձեր iPad-ի Safari էջանիշները կարող են պարզապես անհետանալ:
Կան բազմաթիվ պատճառներ, թե ինչու կկորցնեք ձեր Safari էջանիշները: Ամենատարածվածներից մի քանիսը ներառում են պատահական ջնջում, ծրագրաշարի թարմացում և երբեմն նույնիսկ վիրուսի կամ չարամիտ գրոհ: Ինչ էլ որ կորցնեք ձեր Էջանիշերը, կարևոր է, որ դուք ունեք դրանք հետ ստանալու միջոց: Այստեղ մենք մանրամասնորեն նայում ենք այս ուղիներից մի քանիսին:
Ձեր iPad-ի էջանիշերը վերականգնելու 3 եղանակ
Ստորև ներկայացված են ձեր կորցրած Safari էջանիշները վերականգնելու ամենաարդյունավետ միջոցներից երեքը:
1. iCloud Backup-ից
Եթե նախքան Էջանիշները կորցնելը ձեր սարքը պահուստավորել եք iCloud-ում, կարող եք դրանք հետ ստանալ՝ վերականգնելով iCloud-ի պահուստային ֆայլը:
Դա անելու համար հետևեք այս շատ պարզ քայլերին:
Քայլ 1. հեռախոսը միացրեք Wi-Fi ցանցին, այնուհետև սեղմեք Կարգավորումներ > iCloud > Կրկնօրինակում
Քայլ 2. Կտտացրեք «iCloud Backup» տարբերակը և միացրեք այն:
Քայլ 3. հպեք «Կրկնօրինակեք հիմա»՝ սարքի բովանդակությունը կրկնօրինակելու համար
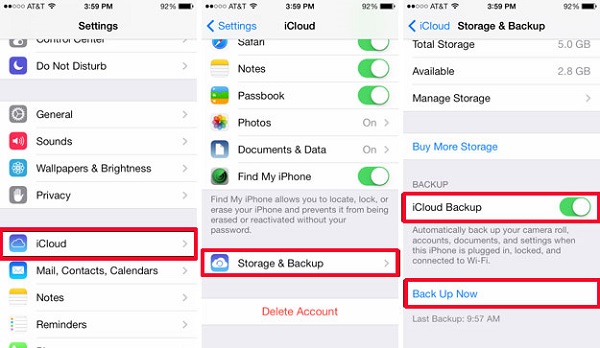
Քայլ 4. Կրկնօրինակման գործընթացն ավարտվելուն պես կտտացրեք Կարգավորումներ > iCloud > Պահպանում > Կառավարեք պահեստը և կտեսնեք, որ պահուստավորումը հենց նոր հայտնվեց: Գործընթացն ավարտելու համար կտտացրեք «Վերականգնել կրկնօրինակը»:
2.Վերականգնել iTunes Backup-ից
Եթե մյուս կողմից, եթե դուք կրկնօրինակել եք ձեր iPad-ի բովանդակությունը iTunes-ում, կարող եք հետ ստանալ Էջանիշերը՝ վերականգնելով սարքը iTunes-ի կրկնօրինակից: Դա անելու համար հետևեք այս պարզ քայլերին.
Քայլ 1. Գործարկեք iTunes-ը ձեր Mac-ի կամ Windows համակարգչի վրա, որտեղ գտնվում են կրկնօրինակները: Այնուհետև, օգտագործելով USB մալուխներ, միացրեք ձեր iPad-ը ձեր Mac-ին կամ համակարգչին:
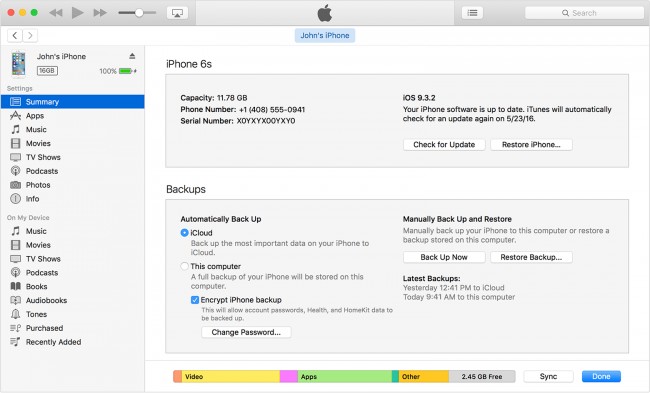
Քայլ 2. Ընտրեք iPad-ը, երբ այն հայտնվում է iTunes-ում և ընտրեք «Վերականգնել կրկնօրինակը iTunes-ից»
Քայլ 3. Ընտրեք համապատասխան կրկնօրինակը և սեղմեք «Վերականգնել» և սպասեք վերականգնման ավարտին: Հնարավոր է՝ անհրաժեշտ լինի մուտքագրել ձեր անցակոդը, եթե կրկնօրինակը գաղտնագրված է:
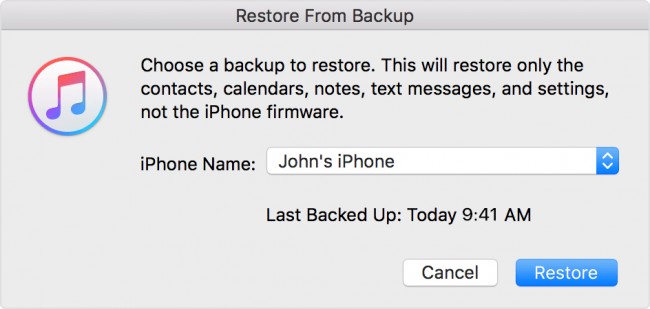
Քայլ 4. iPad-ը միացված պահեք նույնիսկ այն վերագործարկվելուց հետո և սպասեք, որ այն համաժամեցվի ձեր համակարգչի հետ:
3. Օգտագործելով Dr.Fone - iPhone տվյալների վերականգնում iPad-ի ջնջված Safari էջանիշերը վերականգնելու համար
Wondershare Dr.Fone - iPhone Data Recovery- ը ներկայացնում է ձեր սարքում բացակայող Էջանիշերը վերականգնելու լավագույն մեթոդը: Dr.Fone-ը iOS տվյալների վերականգնման լավագույն ծրագրերից մեկն է: Լավագույն առանձնահատկություններից մեկն այն է, որ դուք կարող եք ընտրովի կերպով վերականգնել տվյալները ձեր iOS սարքում կամ համակարգչում:

Dr.Fone - iPhone տվյալների վերականգնում
iPhone SE/6S Plus/6S/6 Plus/6/5S/5C/5/4S/4/3GS տվյալները վերականգնելու 3 եղանակ:
- Վերականգնել կոնտակտները անմիջապես iPhone-ից, iTunes-ի կրկնօրինակից և iCloud-ից:
- Ստացեք կոնտակտներ, ներառյալ համարները, անունները, էլ. նամակները, աշխատանքի անվանումները, ընկերությունները և այլն:
- Ամբողջովին աջակցում է iPhone 6S-ին, iPhone 6S Plus-ին, iPhone SE-ին և վերջին iOS 9-ին:
- Վերականգնել կորցրած տվյալները ջնջման, սարքի կորստի, jailbreak-ի, iOS 9-ի թարմացման և այլնի պատճառով:
- Ընտրովի նախադիտեք և վերականգնեք ձեր ուզած ցանկացած տվյալ:
Սա նշանակում է, որ ի տարբերություն iCloud-ի կամ iTunes-ի օգտագործման, դուք ստիպված չեք լինի ամբողջությամբ ջնջել ձեր սարքը նրա բոլոր ֆայլերից՝ պարզապես ձեր Էջանիշերը վերադարձնելու համար: Dr.Fone-ի միջոցով դուք կարող եք դիտել վերականգնման բովանդակությունը միայն բացակայող ֆայլերը:
Ահա թե ինչպես օգտագործել այն:
Քայլ 1. Dr.Fone-ը ձեր համակարգչում տեղադրելուց հետո գործարկեք ծրագիրը և սեղմեք «Վերականգնել iOS սարքից»: Այժմ սարքը միացրեք USB մալուխների միջոցով:

Քայլ 2. Հաջորդ պատուհանում սեղմեք «Սկսել սկանավորումը», Dr.Fone-ը կհայտնաբերի ձեր iPad-ը:

Քայլ 3. Սկանավորման գործընթացն ավարտվելուց հետո ընտրեք «Safari Bookmark» կատալոգը, ընտրեք այն բովանդակությունը, որը ցանկանում եք վերականգնել, պարզապես սեղմեք «Վերականգնել համակարգչին»:
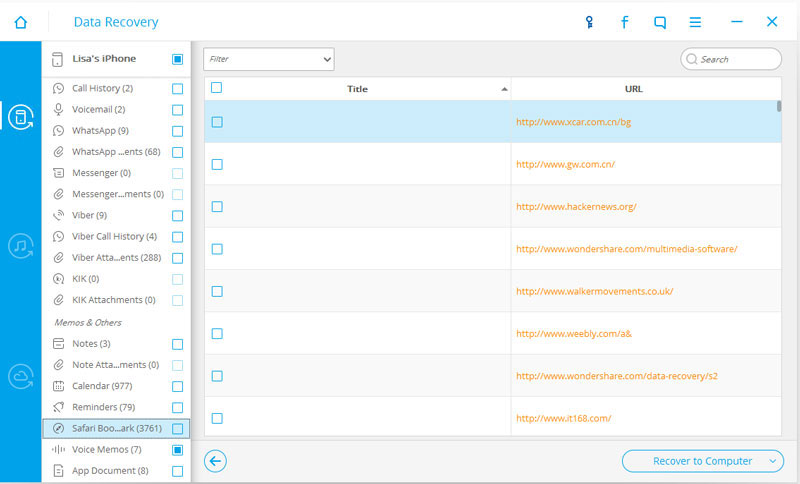
Հիմնական կետն այստեղ այն է, որ եթե դուք ունեք կրկնօրինակում, դուք հեշտությամբ կվերադարձնեք ձեր բացակայող Safari էջանիշները: Բայց Dr.Fone-ն ավելի հեշտ է դարձնում ոչ միայն այդ կրկնօրինակի ստեղծումը, այլև բացակայող տվյալները վերականգնելը՝ առանց ձեր սարքն ամբողջությամբ ջնջելու՝ դա անելու համար:
Տեսանյութ, թե ինչպես վերականգնել ջնջված Safari-ի էջանիշները iPad-ում
iPhone տվյալների վերականգնում
- 1 iPhone-ի վերականգնում
- Վերականգնել ջնջված լուսանկարները iPhone-ից
- Վերականգնել ջնջված պատկերային հաղորդագրությունները iPhone-ից
- Վերականգնել ջնջված տեսանյութը iPhone-ում
- Վերականգնել ձայնային փոստը iPhone-ից
- iPhone-ի հիշողության վերականգնում
- Վերականգնել iPhone-ի ձայնային հուշագրերը
- Վերականգնել զանգերի պատմությունը iPhone-ում
- Առբերեք ջնջված iPhone-ի հիշեցումները
- Վերամշակման աղբարկղ iPhone-ում
- Վերականգնել կորցրած iPhone տվյալները
- Վերականգնել iPad-ի էջանիշը
- Վերականգնել iPod Touch-ը նախքան բացելը
- Վերականգնել iPod Touch-ի լուսանկարները
- iPhone-ի լուսանկարներն անհետացել են
- 2 iPhone-ի վերականգնման ծրագիր
- Tenorshare iPhone տվյալների վերականգնման այլընտրանք
- Վերանայեք iOS տվյալների վերականգնման լավագույն ծրագրակազմը
- Fonepaw iPhone տվյալների վերականգնման այլընտրանք
- 3 Կոտրված սարքի վերականգնում






Սելենա Լի
գլխավոր խմբագիր