[Մոռացել եմ iPad-ի գաղտնաբառը] Ինչպես բացել iPad-ը և վերականգնել դրա վրա եղած տվյալները
2022 թվականի ապրիլի 27 • Ներկայացված է. Տվյալների վերականգնման լուծումներ • Ապացուցված լուծումներ
Մոռացել եք iPad-ի գաղտնաբառը:
«Ես մոռացել եմ iPad-ի գաղտնաբառը և այժմ արգելափակված եմ իմ iPad-ից: Ես չեմ ուզում կորցնել իմ որևէ տվյալ, կա՞ որևէ միջոց iPad-ն ապակողպելու կամ դրա վրա տվյալները վերականգնելու համար»:
Ցավալի, բայց տարածված խնդիր է, որ մարդիկ երբեմն մոռանում են իրենց iPad ծածկագիրը: Սա ավարտվում է, որպեսզի ձեզ արգելափակեն ձեր սեփական iPad-ից: Եվ դուք իսկապես լիովին մեղավոր չեք դրա համար, ինչ հարյուրավոր գաղտնաբառերով մենք պետք է պահենք բոլոր տեսակի տարբեր հաշիվների համար: Այնուամենայնիվ, կան միջոցներ, որոնց միջոցով կարելի է ապակողպել iPad-ը, բայց դրանք կհանգեցնեն տվյալների կորստի:
Այսպիսով, այս հոդվածում մենք ձեզ ցույց կտանք, թե ինչպես պահպանել անվտանգ պահուստավորում, եթե երբևէ մոռանաք iPad-ի գաղտնաբառը: Եվ եթե դուք արդեն արգելափակված եք, ապա կկորցնեք ձեր տվյալները, բայց մենք ձեզ ցույց կտանք, թե ինչպես կարող եք նաև վերականգնել դրանք:
- Մաս 1. Կողպված iPad-ի տվյալների կրկնօրինակում
- Մաս 2. Ինչպես բացել iPad-ի էկրանը iTunes-ի միջոցով
- Մաս 3. Ինչպես բացել iPad-ի էկրանը iCloud-ով
- Մաս 4. Ինչպես բացել iPad-ի էկրանը վերականգնման ռեժիմով
- Մաս 5. Ինչպես վերականգնել կորցրած տվյալները iPad-ից
Մաս 1. Կողպված iPad-ի տվյալների կրկնօրինակում
Նախքան առաջ գնալը և ապակողպել iPad-ի էկրանը՝ այդպիսով կորցնելով ձեր բոլոր տվյալները, դուք պետք է օգտագործեք երրորդ կողմի ծրագրակազմ՝ ձեր բոլոր տվյալները կրկնօրինակելու համար: Դա անելու համար կարող եք օգտագործել Dr.Fone - Phone Backup-ը (iOS) , որը հուսալի ծրագիր է, որն օգտագործվում և սիրում է միլիոնավոր մարդիկ ամբողջ աշխարհում: Դուք գիտեք, որ կարող եք վստահել այս ծրագրաշարին, քանի որ դրա մայր ընկերությունը Wondershare ստացել է միջազգային ճանաչում, նույնիսկ Forbes-ի կողմից:
Օգտագործելով Dr.Fone-ը, դուք կարող եք ընտրողաբար կրկնօրինակել բոլոր տվյալները, որոնք ցանկանում եք պահպանել, այնուհետև կարող եք վերականգնել դրանք iPad-ի էկրանն ապակողպելուց հետո:

Dr.Fone - Հեռախոսի կրկնօրինակում (iOS)
Պահուստավորում և վերականգնում iOS-ի տվյալները դառնում են ճկուն
- Մեկ սեղմումով ամբողջ iOS սարքը ձեր Mac-ում կամ PC-ում կրկնօրինակելու համար:
- Թույլ տվեք նախադիտել և վերականգնել ցանկացած տարր պահուստից մինչև սարք:
- Արտահանեք այն, ինչ ցանկանում եք կրկնօրինակից ձեր համակարգիչ:
- Ընտրովի կրկնօրինակեք և վերականգնեք ցանկացած տվյալ, որը ցանկանում եք:
- Աջակցվում է iPhone-ի և iPad-ի բոլոր մոդելներին:
-
Աջակցում է iPhone X / 8 (Plus)/ iPhone 7 (Plus)/ iPhone6s (Plus), iPhone SE և iOS-ի վերջին տարբերակը:

Ինչպես կրկնօրինակել տվյալները Dr.Fone-ի միջոցով.
Քայլ 1. Տվյալների կրկնօրինակում և վերականգնում:
Dr.Fone-ը գործարկելուց հետո դուք կգտնեք մի քանի տարբերակներով ընտրացանկ: Ընտրեք «Հեռախոսի կրկնօրինակում»:
Խորհուրդներ. Փաստորեն, դուք կարող եք նաև օգտագործել այս գործիքը այլ Android հեռախոսներ բացելու համար, ներառյալ Huawei, Lenovo, Xiaomi և այլն, միակ զոհաբերությունն այն է, որ դուք կկորցնեք բոլոր տվյալները ապակողպելուց հետո:

Քայլ 2. Կրկնօրինակեք կողպված iPad-ը համակարգչին:
Միացրեք ձեր iPad-ը ձեր համակարգչին: Dr.Fone-ն անմիջապես կճանաչի սարքը: Դուք կգտնեք բոլոր տեսակի ֆայլերի ցանկը iPad-ում: Ընտրեք դրանք, որոնք ցանկանում եք կրկնօրինակել, այնուհետև կտտացրեք «Պահուստավորում»: Սա պետք է տեւի մի քանի րոպե:

Պահուստավորումն ավարտելու համար ձեզանից մի քանի րոպե կպահանջվի:

Քայլ 3. Նախադիտեք Պահուստային ֆայլերը:
Վերջապես, դուք կարող եք դիտել և մուտք գործել բոլոր պահուստավորված տվյալները պատկերասրահում: Եթե ցանկանում եք, կարող եք նաև «Վերականգնել» դրանք կամ ավելի ուշ «արտահանել» ձեր համակարգչի կամ iPad-ի վրա:

Եթե դուք սա կարդում եք նախքան ձեր iPad-ի գաղտնաբառը մոռացած լինելը, որպես կանխարգելիչ քայլ, ապա պետք է իմանաք, որ կարող եք նաև կրկնօրինակել iCloud-ի և iTunes-ի միջոցով, թեև իմ անձնական խորհուրդն է գնալ Dr.Fone-ի:
Մաս 2. Ինչպես բացել iPad-ի էկրանը iTunes-ի միջոցով
iPad-ի էկրանն ապակողպելու և «iPad-ի մոռացված ծածկագրի» խնդիրը շտկելու միակ միջոցը ձեր ամբողջ iPad-ի վերականգնումն է: Դուք կարող եք դա անել iTunes-ի հետ հետևյալ եղանակներով.
- Միացրեք iPad-ը ձեր համակարգչին:
- Ընտրեք ձեր iPad-ը և անցեք «Ամփոփում»:
- Սեղմեք «Ստուգեք թարմացումների համար»: Ձեզ կտեղեկացվի, եթե կա ավելի նոր թարմացում:
- Սեղմեք «Վերականգնել iPhone-ը»: Գործընթացը պետք է որոշ ժամանակ տևի, և վերջում կարող եք նորից կարգավորել ձեր iPad-ը: Այս փուլում, եթե դուք ստեղծել եք կրկնօրինակ, ինչպես օրինակ 1-ին մասում , ապա կարող եք օգտագործել այն ձեր բոլոր տվյալները վերականգնելու համար:
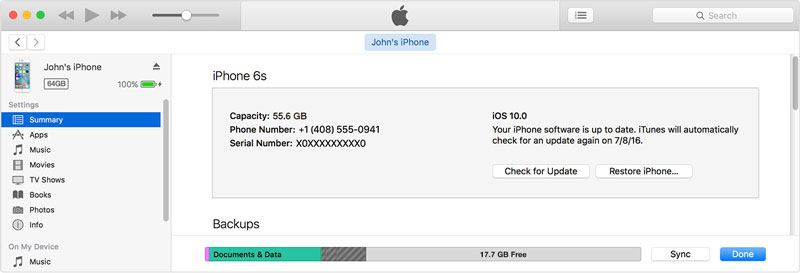
Մաս 3. Ինչպես բացել iPad-ի էկրանը iCloud-ով
Այս մեթոդը կարող է օգտագործվել միայն այն դեպքում, եթե ձեր iPad-ում կարգավորել եք «Find My iPhone»-ը: Սա թույլ է տալիս հայտնաբերել ձեր iPad-ը և հեռակառավարել այն, Դուք կարող եք օգտագործել այն ջնջելու բոլոր տվյալները դրա վրա: Ահա թե ինչպես կարող եք դա անել.
- Գնացեք iCloud կայք և մուտքագրեք ձեր Apple ID-ն:
- Օգտագործեք բացվող ընտրացանկը վերևում, որը կոչվում է «Բոլոր սարքերը»՝ ձեր iPad-ն ընտրելու համար:
- Ընտրեք iPad-ը, որը դուք պետք է ջնջեք:
- Սեղմեք «Ջնջել iPad-ը»:
- Դրանից հետո դուք կարող եք վերականգնել ձեր iPad- ը և օգտագործել 1-ին մասի պահուստավորումը՝ ձեր տվյալները վերականգնելու համար:

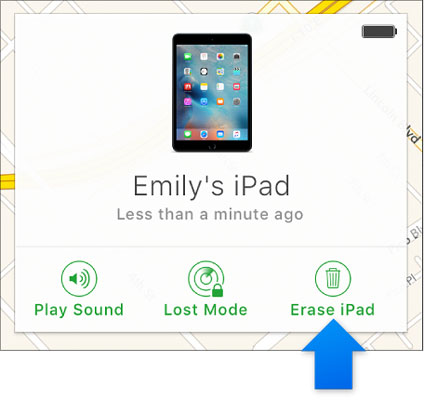
Մաս 4. Ինչպես բացել iPad-ի էկրանը վերականգնման ռեժիմով
iPad-ի շատ օգտատերեր երբեք չեն ստեղծել «Գտեք իմ iPhone» գործառույթը, եթե դուք նրանցից մեկն եք, կարող եք օգտագործել վերականգնման ռեժիմը՝ «մոռացված iPad-ի անցակոդի» խնդիրը շտկելու համար: Ահա թե ինչպես կարող եք դա անել.
- Միացրեք ձեր iPad-ը համակարգչին և գործարկեք iTunes-ը:
- Ստիպեք վերագործարկել ձեր iPad-ը՝ միասին սեղմելով Sleep/Wake և Home կոճակները:
- Դա արեք, մինչև տեսնեք վերականգնման ռեժիմի էկրանը:
- Դուք կստանաք թռուցիկ հաղորդագրություն iTunes-ում, ինչպես ստորև: Պարզապես սեղմեք «Վերականգնել»: Այնուամենայնիվ, այս գործընթացը միշտ չէ, որ արդյունավետ է, և ձեր վերականգնման գործընթացը կարող է խրվել, սակայն կան բազմաթիվ լուծումներ ձեր iPad-ը վերականգնման ռեժիմից դուրս բերելու համար :
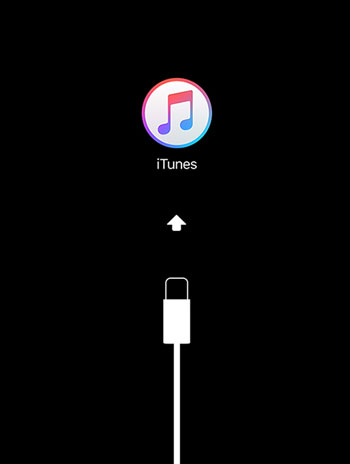
Մաս 5. Ինչպես վերականգնել կորցրած տվյալները iPad-ից
iPad-ի ապակողպումը գործընթաց է, որը ներառում է ձեր iPad-ի բոլոր տվյալների ջնջումը: Այս դեպքում, եթե դուք չունեք կրկնօրինակում, դուք կկորցնեք ձեր բոլոր տվյալները: Այդ իսկ պատճառով մենք 1-ին մասում նշեցինք, որ դուք պետք է օգտագործեք Dr.Fone կրկնօրինակում ստեղծելու համար:
Այնուամենայնիվ, եթե ձեր տվյալները արդեն կորել են, բոլոր հույսերը դեռ չեն կորել: Dr.Fone - Տվյալների վերականգնումը (iOS) կարող է օգնել ձեզ սկանավորել ձեր iPad-ը կորցրած տվյալների համար և օգնել վերականգնել դրանք:

Dr.Fone - Տվյալների վերականգնում (iOS)
Աշխարհի առաջին iPhone-ի և iPad-ի տվյալների վերականգնման ծրագիրը:
- Արդյունաբերության մեջ iPhone-ի տվյալների վերականգնման ամենաբարձր ցուցանիշը:
- Վերականգնել լուսանկարներ, տեսանյութեր, կոնտակտներ, հաղորդագրություններ, նշումներ, զանգերի մատյաններ և այլն:
- Ընտրովի նախադիտեք և վերականգնեք ձեր ուզած ցանկացած տվյալ iPhone-ի և iPad-ի բոլոր մոդելներից:
- Վերականգնել կորցրած տվյալները ջնջման, սարքի կորստի, jailbreak-ի, iOS 13/12/11 թարմացման և այլնի պատճառով:
- Համատեղելի է բոլոր iOS սարքերի և տարբերակների հետ:
Ինչպես վերականգնել կորցրած տվյալները iPad-ից Dr.Fone-ի միջոցով
Քայլ 1 Սկանավորեք iPad-ը:
Միացրեք ձեր iPad-ը համակարգչին: Dr.Fone-ն անմիջապես կհայտնաբերի սարքը: Կտտացրեք «Վերականգնել» տարբերակը Dr.Fone ինտերֆեյսից և ընտրեք «Վերականգնել iOS սարքից» տարբերակը, այնուհետև ընտրեք այն ֆայլերի տեսակները, որոնք ցանկանում եք վերականգնել և կտտացրեք «Սկսել սկանավորումը»:

Քայլ 2 Վերականգնել կորցրած տվյալները iPad-ից:
Այժմ կարող եք անցնել ձեր սարքից կորցրած բոլոր տվյալների ամբողջ պատկերասրահը: Ընտրեք ձեր ուզած տվյալները և սեղմեք «Վերականգնել սարքին» կամ «Վերականգնել համակարգչին»:

Այսպիսով, դուք կարող եք տեսնել, որ նույնիսկ եթե մոռացել եք iPad-ի գաղտնաբառը, բոլոր հույսերը չեն կորչում: Այո, iPad-ի էկրանն ապակողպելու մեթոդները ներառում են ձեր բոլոր տվյալների կորստը: Այնուամենայնիվ, մինչ այդ կարող եք օգտագործել Dr.Fone - Phone Backup (iOS) որպես կանխարգելիչ գործողություն: Որպես այլընտրանք, նույնիսկ եթե դուք չեք կրկնօրինակել, դուք դեռ կարող եք օգտագործել Dr.Fone - Data Recovery (iOS) ՝ ձեր iPad-ից կորցրած բոլոր տվյալները վերականգնելու համար:
Մեկնաբանեք ներքևում և տեղեկացրեք մեզ՝ արդյոք այս ուղեցույցն օգնե՞լ է ձեզ: Մենք կցանկանայինք լսել ձեզանից:
iDevices Էկրանի կողպում
- iPhone-ի կողպման էկրան
- Շրջանցեք iOS 14-ի կողպեքի էկրանը
- Կոշտ վերականգնում iOS 14 iPhone-ում
- Ապակողպեք iPhone 12-ն առանց գաղտնաբառի
- Վերականգնել iPhone 11-ն առանց գաղտնաբառի
- Ջնջել iPhone-ը, երբ այն կողպված է
- Ապակողպեք անջատված iPhone-ն առանց iTunes-ի
- Շրջանցեք iPhone-ի ծածկագիրը
- Գործարանային վերականգնում iPhone-ն առանց գաղտնաբառի
- Վերականգնել iPhone-ի ծածկագիրը
- iPhone-ն անջատված է
- Բացեք iPhone-ը առանց վերականգնման
- Բացել iPad-ի ծածկագիրը
- Մտեք կողպված iPhone-ի մեջ
- Ապակողպեք iPhone 7/ 7 Plus առանց գաղտնաբառի
- Բացեք iPhone 5-ի ծածկագիրը առանց iTunes-ի
- iPhone հավելվածի կողպեք
- iPhone-ի կողպման էկրան՝ ծանուցումներով
- Բացեք iPhone-ն առանց համակարգչի
- Բացեք iPhone-ի գաղտնաբառը
- Ապակողպեք iPhone-ն առանց գաղտնաբառի
- Մտեք կողպված հեռախոսի մեջ
- Վերականգնել կողպված iPhone-ը
- iPad-ի կողպման էկրան
- Բացեք iPad-ն առանց գաղտնաբառի
- iPad-ն անջատված է
- Վերականգնել iPad-ի գաղտնաբառը
- Վերականգնել iPad-ն առանց գաղտնաբառի
- Արգելափակված է iPad-ից
- Մոռացել եք iPad-ի էկրանի կողպման գաղտնաբառը
- iPad Unlock Software
- Ապակողպեք անջատված iPad-ն առանց iTunes-ի
- iPod-ը անջատված է Միացեք iTunes-ին
- Բացեք Apple ID-ն
- Բացել MDM-ը
- Apple MDM
- iPad MDM
- Ջնջել MDM-ը դպրոցի iPad-ից
- Հեռացրեք MDM-ը iPhone-ից
- Շրջանցեք MDM-ն iPhone-ում
- Շրջանցեք MDM iOS 14-ը
- Հեռացրեք MDM-ը iPhone-ից և Mac-ից
- Հեռացրեք MDM-ը iPad-ից
- Jailbreak Հեռացնել MDM
- Բացել «Էկրանի ժամանակի» ծածկագիրը






Ալիս Մ.Ջ
անձնակազմի խմբագիր
Ընդհանուր գնահատականը 4.5 ( մասնակցել է 105 -ը )