Ինչպես տեղափոխել լուսանկարներ iPad-ից USB ֆլեշ կրիչ
27 ապրիլի, 2022 • Ներկայացված է. iPhone տվյալների փոխանցման լուծումներ • Ապացուցված լուծումներ
Դեռևս պատռում եք ձեր մազերը՝ փորձելով լուսանկարներ փոխանցել iPad-ից USB ֆլեշ կրիչ ? Հայտնի է, որ դուք կարող եք ուղղակիորեն արտահանել iPad Camera Roll-ի լուսանկարները USB ֆլեշ կրիչ՝ միացնելով USB մալուխը համակարգչին: Այնուամենայնիվ, iPad Photo Library-ից լուսանկարներ փոխանցելու հասանելի միջոց չկա: Այս դեպքում լավ է փորձել երրորդ կողմի պրոֆեսիոնալ գործիք, ինչպիսին է Dr.Fone - Հեռախոսի կառավարիչ (iOS) ինչպես Windows-ի, այնպես էլ Mac-ի համար: Այս գեղեցիկ iPad Transfer գործիքի միջոցով դուք հեշտությամբ կարող եք լուսանկարներ փոխանցել ինչպես iPad Camera Roll-ից, այնպես էլ iPad Photo Library-ից դեպի USB Flash Drive հեշտությամբ:
Մաս I. Փոխանցել լուսանկարներ iPad-ից USB Flash Drive առանց iTunes Easliy-ի
Dr.Fone - Phone Manager-ը (iOS) ոչ միայն աջակցում է iPad-ի օգտատերերին լուսանկարներ փոխանցելու, այլ նաև երաժշտություն , տեսանյութեր , գրքեր : Այն հասնում է ֆայլերի փոխանցման նպատակին, ինչպես նաև փոխադրման ուղղություններին: Այս iPad փոխանցման գործիքի միջոցով դուք կարող եք կառավարել ձեր ֆայլերը iPad-ի և iTunes-ի, iPad-ի և PC-ի, iDevice-ից iDevice-ի միջև:

Dr.Fone - Հեռախոսի կառավարիչ (iOS)
Փոխանցեք iPod/iPhone/iPad-ի լուսանկարները USB Flash Drive-ին
- Փոխանցեք, կառավարեք, արտահանեք/ներմուծեք ձեր երաժշտությունը, լուսանկարները, տեսանյութերը, կոնտակտները, SMS-ները, հավելվածները և այլն:
- Կրկնօրինակեք ձեր երաժշտությունը, լուսանկարները, տեսանյութերը, կոնտակտները, SMS-ները, հավելվածները և այլն համակարգչում և հեշտությամբ վերականգնեք դրանք:
- Երաժշտություն, լուսանկարներ, տեսանյութեր, կոնտակտներ, հաղորդագրություններ և այլն փոխանցեք մի սմարթֆոնից մյուսը:
- Փոխանցել մեդիա ֆայլեր iOS սարքերի և iTunes-ի միջև:
- Լիովին համատեղելի է iOS 7-ի, iOS 8-ի, iOS 9-ի, iOS 10-ի, iOS 11-ի և iPod-ի հետ:
Նշում․ և՛ Windows, և՛ Mac տարբերակները լիովին համատեղելի են iPad Pro-ի, iPad Air 2-ի, iPad Air 1-ի, iPad mini 4-ի, iPad mini 3-ի, iPad mini 2-ի, iPad mini-ի, որն աշխատում է iOS 11, iOS 10.3, iOS9, iOS8 և բոլոր սարքերի հետ։ iOS համակարգեր. Այս հոդվածում մենք կփորձենք Windows-ի տարբերակը, այսինքն՝ Dr.Fone – Հեռախոսի կառավարիչ (iOS):
Քայլ 1 Ներբեռնեք և տեղադրեք Dr.Fone - Հեռախոսի կառավարիչ (iOS)Առաջին բանը, որ դուք պետք է անեք, ձեր համակարգչում տեղադրել iPad Transfer գործիքը: Գործարկեք այն և ընտրեք «Հեռախոսի կառավարիչ» համակարգչի էկրանի հիմնական պատուհանից: Այնուհետև միացրեք USB ֆլեշ կրիչը համակարգչին USB մալուխի միջոցով: Այն հայտնաբերելուց հետո դուք պետք է բացեք ֆլեշ կրիչի սկավառակը համակարգչում:

Քայլ 2 Միացրեք ձեր iPad-ը համակարգչին
Այնուհետև պետք է օգտագործվի USB մալուխ՝ ձեր iPad-ը համակարգչին միացնելու համար: iPad Transfer գործիքը միանգամից կհայտնաբերի ձեր iPad-ը և այն կցուցադրի հիմնական պատուհանում: Հիմնական պատուհանի վերևում կարող եք դիտել Երաժշտություն, Տեսանյութեր, Լուսանկարներ, Տեղեկություններ և այլն ձեր iPad-ում:

Քայլ 3. Պատճենեք լուսանկարներ iPad-ից USB Flash Drive-ում
Այնուհետև օգտվողները պետք է սեղմեն « Լուսանկարներ » հիմնական ինտերֆեյսի վերևում: Լուսանկարների տեսակները կցուցադրվեն ձախ կողագոտում՝ Camera Roll, Photo Library, Photo Stream, Photo Share : Ընտրեք ձեր ուզած տեսակներից մեկը, և հարակից լուսանկարները կցուցադրվեն աջ վահանակում: Այս քայլում դուք կարող եք ընտրել այն լուսանկարները, որոնք ցանկանում եք փոխանցել iPad-ից USB ֆլեշ կրիչ, այնուհետև քաշել և թողնել լուսանկարները սկավառակի ֆլեշ կրիչի վրա: Կարող եք նաև ընտրել լուսանկարները, այնուհետև սեղմել Արտահանել > Արտահանել համակարգչի վրա, մեկ այլ պատուհան կբացվի:

Բրաուզերի ֆայլի բացվող պատուհանում դուք պետք է գտնեք USB Flash Drive սկավառակը: Եվ այնուհետև սեղմեք « OK »՝ լուսանկարները iPad-ից USB ֆլեշ կրիչ տեղափոխելու համար:

Լուսանկարներ արտահանելու համար կարող եք բացել Camera Roll-ը կամ Photo Library-ը և ընտրել ձեր նպատակային լուսանկարները, այնուհետև արտահանել դրանք USB Flash Drive:
Նշում. Լուսանկարների գրադարան կատեգորիայի ալբոմները կարող են նաև արտահանվել USB Flash Drive:
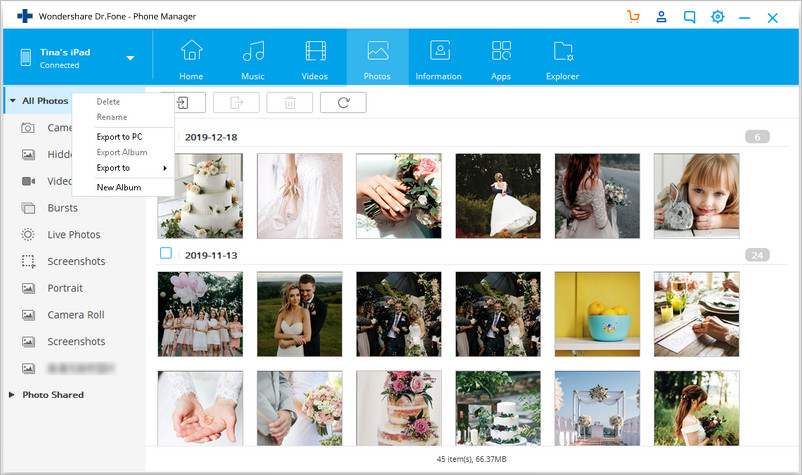
Լավ արեցիր։ Այժմ կարող եք կառավարել լուսանկարները iPad-ից USB ֆլեշ կրիչ տեղափոխել: Իրականում, բացի լուսանկարներից, Dr.Fone - Հեռախոսի կառավարիչը (iOS) թույլ է տալիս Ձեզ տեղափոխել երաժշտական ֆայլեր , տեսանյութեր , կոնտակտներ և SMS պահուստավորման ֆլեշ կրիչ: Այսպիսով, ներբեռնեք Dr.Fone - Հեռախոսի կառավարիչ (iOS) հիմա՝ լուսանկարները USB ֆլեշ կրիչ արտահանելու համար մեկ սեղմումով:
Մաս II. Լուսանկարները տեղափոխեք iPad-ից համակարգիչ, այնուհետև համակարգչից USB ֆլեշ կրիչ
Գոյություն ունեն երկու լուծում՝ լուսանկարները USB Flash Drive-ին ձեռքով համակարգչի միջոցով փոխանցելու համար.
Վերջապես լուսանկարները համակարգչից փոխանցեք Flash Drive-ին, ինչը գրեթե նույնն է, երբ « նկարներ փոխանցեք iPhone-ից USB Flash Drive »-ին: Այսպիսով, այստեղ մենք կարող ենք հղում կատարել այս ուղեցույցին. Ինչպես լուսանկարները iPhone-ից դեպի համակարգիչ և այնուհետև համակարգչից USB ֆլեշ կրիչ :
Եթե այս ուղեցույցն օգնում է, մի մոռացեք կիսվել այն ձեր ընկերների հետ:
Հնարավոր է դու նույնպես հավանես
iPad-ի խորհուրդներ և հնարքներ
- Օգտագործեք iPad-ը
- iPad լուսանկարների փոխանցում
- Երաժշտությունը փոխանցեք iPad-ից iTunes-ին
- Գնված ապրանքները փոխանցեք iPad-ից iTunes-ին
- Ջնջել iPad-ի կրկնօրինակ լուսանկարները
- Ներբեռնեք երաժշտությունը iPad-ում
- Օգտագործեք iPad-ը որպես արտաքին դրայվ
- Տվյալների փոխանցում iPad-ին
- Լուսանկարները համակարգչից տեղափոխել iPad
- Փոխանցել MP4-ը iPad-ին
- Ֆայլեր փոխանցեք համակարգչից iPad
- Լուսանկարները Mac-ից փոխանցեք iPad-ին
- Փոխանցեք հավելվածները iPad-ից iPad/iPhone
- Տեսանյութերը փոխանցեք iPad-ին առանց iTunes-ի
- Երաժշտություն փոխանցել iPad-ից iPad
- Նշումներ iPhone-ից iPad փոխանցել
- Փոխանցել iPad-ի տվյալները PC/Mac-ին
- Լուսանկարները iPad-ից Mac տեղափոխել
- Լուսանկարները iPad-ից համակարգչի տեղափոխում
- Գրքեր տեղափոխել iPad-ից համակարգիչ
- Հավելվածները iPad-ից համակարգիչ փոխանցեք
- Երաժշտություն փոխանցել iPad-ից համակարգիչ
- Տեղափոխեք PDF-ը iPad-ից համակարգիչ
- Նշումներ iPad-ից համակարգիչ փոխանցել
- Ֆայլերի փոխանցում iPad-ից համակարգիչ
- Տեղափոխեք տեսանյութեր iPad-ից Mac
- Տեղափոխեք տեսանյութեր iPad-ից համակարգիչ
- Համաժամացրեք iPad-ը նոր համակարգչի հետ
- Փոխանցել iPad-ի տվյալները արտաքին պահեստ





Դեյզի Ռեյնս
անձնակազմի խմբագիր