Ինչպես փոխանցել տեսանյութերը iPad-ից համակարգիչ
2022 թ. ապրիլի 27 • Ներկայացված է․ տվյալների կրկնօրինակում հեռախոսի և համակարգչի միջև • Ապացուցված լուծումներ
Պլանշետները փայլուն են, քանի որ դրանք ձեզ տալիս են բազմաթիվ հնարավորություններ և բաներ, որոնք դուք կարող եք անել: Բացի այդ, դրանք շարժական են, այնպես որ կարող եք դրանք տանել ուր ցանկանաք: Հիանալի տեսախցիկը, որը մեզ առաջարկում է Apple iPad-ը, այն բաներից մեկն է, թե ինչու է այս սարքն այդքան տարածված ամբողջ աշխարհում: Ուր էլ որ լինեք, կարող եք հանել ձեր տեսախցիկը և տեսագրել, որը կդառնա ձեր հիշողությունը։
Բնականաբար, դուք կցանկանաք ժամանակ առ ժամանակ հիշեցնել ձեզ հիշողությունների մասին, այդ իսկ պատճառով դուք կցանկանաք պահպանել այդ տեսանյութերը ապահով տեղում։ iPad-ի հիշողությունը բավարար է, բայց երբեմն երկար ժամանակ օգտագործելուց հետո այն այլեւս բավարար չէ։ Ահա թե ինչու դուք կցանկանայիք տեսանյութեր տեղափոխել iPad-ից համակարգիչ ՝ նոր տեսանյութեր ստեղծելու համար տարածք ազատելու համար: Ոչ միայն դա, այլ եթե ձեր սիրած տեսանյութերը տեղափոխեք ձեր համակարգիչ, դուք կկարողանաք վայելել դրանք ավելի մեծ էկրանով և, հավանաբար, նկատել այն փոքրիկ մանրամասները, որոնց վրա նախկինում ուշադրություն չէիք դարձնում:
Մենք ձեզ կներկայացնենք տեսանյութերը iPad-ից PC փոխանցելու երեք տարբեր եղանակներ, որոնցով դուք կհասկանաք, որ այս գործընթացը բավականին հեշտ է։ Առաջին տարբերակը հեռախոսի փոխանցման և մենեջերի համապարփակ ծրագրաշարն է՝ Dr.Fone - Հեռախոսի կառավարիչ (iOS) :
Մաս 1. Ինչպես փոխանցել տեսանյութերը iPad-ից համակարգիչ՝ օգտագործելով Dr.Fone - Phone Manager (iOS)
Dr.Fone - Հեռախոսի կառավարիչ (iOS) մշակվել է փորձագետների թիմի կողմից, որպեսզի հնարավորություն ընձեռի կառավարել ձեր iOS սարքն առանց որևէ ջանքի և հեշտությամբ ֆայլեր փոխանցել ձեր սարքերի միջև: Եթե ցանկանում եք iPad-ի տեսանյութը համակարգչին փոխանցել , ապա նույնիսկ կարիք չկա օգտվել iTunes-ից, դուք կարող եք անել այն ամենը, ինչ ցանկանում եք այս ծրագրաշարով:

Dr.Fone - Հեռախոսի կառավարիչ (iOS)
Փոխանցեք MP3-ը iPhone/iPad/iPod առանց iTunes-ի
- Փոխանցեք, կառավարեք, արտահանեք/ներմուծեք ձեր երաժշտությունը, լուսանկարները, տեսանյութերը, կոնտակտները, SMS-ները, հավելվածները և այլն:
- Կրկնօրինակեք ձեր երաժշտությունը, լուսանկարները, տեսանյութերը, կոնտակտները, SMS-ները, հավելվածները և այլն համակարգչում և հեշտությամբ վերականգնեք դրանք:
- Երաժշտություն, լուսանկարներ, տեսանյութեր, կոնտակտներ, հաղորդագրություններ և այլն փոխանցեք մի սմարթֆոնից մյուսը:
- Փոխանցել մեդիա ֆայլեր iOS սարքերի և iTunes-ի միջև:
- Լիովին համատեղելի է iOS 7-ի, iOS 8-ի, iOS 9-ի, iOS 10-ի, iOS 11-ի և iPod-ի հետ:
Նախքան ուղեցույցին անցնելը, եկեք տեսնենք, թե ինչ է ձեզ անհրաժեշտ տեսանյութերը iPad-ից համակարգիչ փոխանցելու համար:
1. Այն, ինչ Ձեզ անհրաժեշտ է
Դուք պետք է ձեր համակարգչում ներբեռնեք Dr.Fone - Phone Manager (iOS)-ի ճիշտ տարբերակը և պատրաստեք USB մալուխ՝ ձեր iPad-ը համակարգչին միացնելու համար:
2. Ինչպես փոխանցել տեսանյութերը iPad-ից համակարգիչ՝ օգտագործելով Dr.Fone - Phone Manager (iOS)
Քայլ 1. Սկսեք Dr.Fone-ը և միացրեք iPad-ը
Տեղադրումից հետո գործարկեք Dr.Fone-ը ձեր համակարգչում: Գործարկեք այն և ընտրեք «Հեռախոսի կառավարիչ» բոլոր հնարավորություններից: Այնուհետև միացրեք iPad-ը համակարգչին USB մալուխի միջոցով: Ծրագիրը ավտոմատ կերպով կհայտնաբերի ձեր iPad-ը:

Քայլ 2.1. Տեղափոխեք տեսանյութեր iPad-ից համակարգիչ
Ծրագրաշարի պատուհանի վերևի կեսին ընտրեք Տեսանյութերի կատեգորիա, և ձախ կողագոտում կցուցադրվեն ֆայլերի տարբեր տեսակներ: Ստուգեք այն տեսանյութերը, որոնք ցանկանում եք փոխանցել, և սեղմեք «Արտահանել» կոճակը ծրագրաշարի պատուհանում, այնուհետև բացվող ընտրացանկից ընտրեք «Արտահանել համակարգիչ»: Dr.Fone-ը նաև թույլ է տալիս հեշտությամբ արտահանել տեսանյութեր iPad-ից iTunes գրադարան:
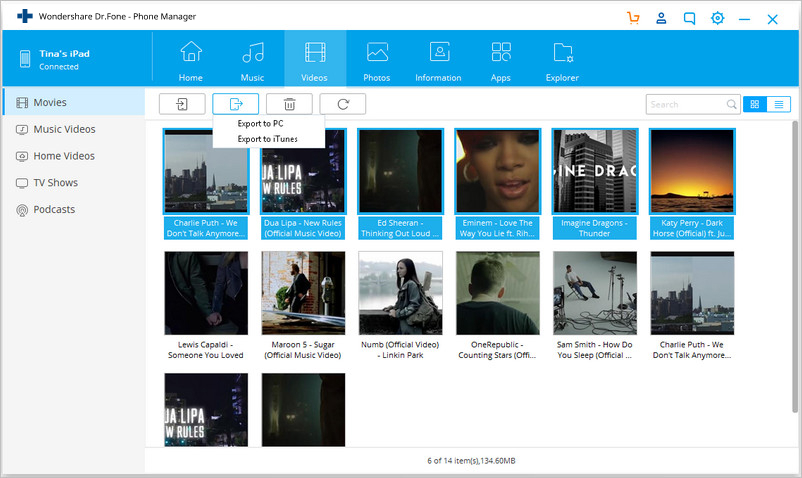
Քայլ 2.2. Տեսանյութերը Camera Roll-ից PC փոխանցեք
Եթե դուք տեսահոլովակներ եք նկարահանել iPad տեսախցիկով, կարող եք տեսանյութերը գտնել Camera Roll-ում: Dr.Fone-ի միջոցով դուք կարող եք հեշտությամբ փոխանցել այս տեսանյութերը համակարգչին: Պարզապես ընտրեք Լուսանկարներ կատեգորիան և ընտրեք Camera Roll: Այնուհետև ընտրեք տեսանյութերը և կտտացրեք Արտահանել կոճակը, այնուհետև ընտրեք Արտահանել համակարգչի վրա:

Dr.Fone - Հեռախոսի կառավարիչը (iOS) անմիջապես կսկսի լուսանկարները iPad-ից համակարգիչ տեղափոխել: Երբ փոխանցումն ավարտվի, լուսանկարները կստանաք թիրախային թղթապանակում: Ուրեմն վերջ: Dr.Fone-ի միջոցով դուք կարող եք հեշտությամբ կատարել աշխատանքը:
Մաս 2. Տեղափոխեք տեսանյութեր iPad-ից համակարգիչ iTunes-ի միջոցով
Տեսանյութերը iPad-ից համակարգիչ iTunes-ով տեղափոխելը սահմանափակված է տեսանյութերի հեղինակային իրավունքով: Սա նշանակում է, որ դուք կարող եք միայն գնված տեսանյութերը iPad-ից տեղափոխել iTunes գրադարան: Բայց դեռ արժե մտածել, եթե շատ ֆիլմեր եք գնել iTunes Store-ից:
1. Այն, ինչ Ձեզ անհրաժեշտ է
Տեսանյութը iPad-ից համակարգիչ փոխանցելու համար ձեզ անհրաժեշտ կլինի iTunes-ի վերջին տարբերակը, որը տեղադրված է ձեր համակարգչում, եթե դուք օգտագործում եք գերազանցող iOS-ը iPad-ում: Բացի այդ, iPad-ի USB մալուխը նույնպես պետք է օգտագործվի օգտագործման համար:
2. Տեղափոխեք տեսանյութը iPad-ից համակարգչի միջոցով iTunes-ի միջոցով
Քայլ 1. Գործարկեք iTunes-ը ձեր համակարգչում, ապա միացրեք iPad-ը համակարգչին USB մալուխի միջոցով: iTunes-ը ավտոմատ կերպով կհայտնաբերի սարքը:

Քայլ 2. Վերին ձախ անկյունում ընտրեք Ֆայլ > Սարքեր > Փոխանցել գնումներ iPad-ից:

iTunes-ը ավտոմատ կերպով կփոխանցի բոլոր գնված իրերը iPad-ից iTunes գրադարան՝ ներառյալ տեսանյութերը: Ապա դուք կարող եք վայելել տեսանյութերը ձեր համակարգչի վրա:
Մաս 3. Տեղափոխեք տեսանյութեր iPad-ից համակարգիչ՝ օգտագործելով Google Drive
Կարող եք նաև օգտագործել iCloud-ը, որը նախատեսված է Apple սարքերի համար, սակայն այս մասում մենք ձեզ ցույց կտանք, թե ինչպես փոխանցել տեսանյութերը iPad-ից համակարգիչ՝ օգտագործելով Google Drive-ը:
1. Այն, ինչ ձեզ հարկավոր է
Եթե ցանկանում եք iPad-ի տեսանյութը համակարգչին փոխանցել, ապա պետք է համոզվեք, որ ունեք Google հաշիվ: Բացի այդ, դուք պետք է ներբեռնեք Google Drive հավելվածը App Store-ից ձեր iPad-ում:
2. Ինչպես փոխանցել ֆիլմերը iPad-ից համակարգիչ՝ օգտագործելով Google Drive-ը
Քայլ 1. Գործարկեք Google Drive հավելվածը ձեր iPad-ում:

Քայլ 2. Տեսանյութ ավելացրեք ձեր Google Drive-ին՝ ընտրելով + կոճակը վերևի աջ կողմում: Այնուհետև ընտրեք Վերբեռնել լուսանկարներ կամ տեսանյութեր , այնուհետև ընտրել Camera Roll : Ընտրեք այն տեսանյութերը, որոնք ցանկանում եք վերբեռնել:

Քայլ 2. Սպասեք մինչև բեռնումն ավարտվի: Օգտագործեք ձեր ԱՀ-ի զննարկիչը՝ դեպի Google Drive և մուտք գործելու ֆայլը, այնուհետև ներբեռնելու տեսանյութերը:

Հարակից հոդվածներ iPad փոխանցման համար
iPad-ի խորհուրդներ և հնարքներ
- Օգտագործեք iPad-ը
- iPad լուսանկարների փոխանցում
- Երաժշտությունը փոխանցեք iPad-ից iTunes-ին
- Գնված ապրանքները փոխանցեք iPad-ից iTunes-ին
- Ջնջել iPad-ի կրկնօրինակ լուսանկարները
- Ներբեռնեք երաժշտությունը iPad-ում
- Օգտագործեք iPad-ը որպես արտաքին դրայվ
- Տվյալների փոխանցում iPad-ին
- Լուսանկարները համակարգչից տեղափոխել iPad
- Փոխանցել MP4-ը iPad-ին
- Ֆայլեր փոխանցեք համակարգչից iPad
- Լուսանկարները Mac-ից փոխանցեք iPad-ին
- Փոխանցեք հավելվածները iPad-ից iPad/iPhone
- Տեսանյութերը փոխանցեք iPad-ին առանց iTunes-ի
- Երաժշտություն փոխանցել iPad-ից iPad
- Նշումներ iPhone-ից iPad փոխանցել
- Փոխանցել iPad-ի տվյալները PC/Mac-ին
- Լուսանկարները iPad-ից Mac տեղափոխել
- Լուսանկարները iPad-ից համակարգչի տեղափոխում
- Գրքեր տեղափոխել iPad-ից համակարգիչ
- Հավելվածները iPad-ից համակարգիչ փոխանցեք
- Երաժշտություն փոխանցել iPad-ից համակարգիչ
- Տեղափոխեք PDF-ը iPad-ից համակարգիչ
- Նշումներ iPad-ից համակարգիչ փոխանցել
- Ֆայլերի փոխանցում iPad-ից համակարգիչ
- Տեղափոխեք տեսանյութեր iPad-ից Mac
- Տեղափոխեք տեսանյութեր iPad-ից համակարգիչ
- Համաժամացրեք iPad-ը նոր համակարգչի հետ
- Փոխանցել iPad-ի տվյալները արտաքին պահեստ






Ալիս Մ.Ջ
անձնակազմի խմբագիր