Bagaimana Memperbaiki ketika Akun Apple Terkunci? (Tips Terbukti)
28 Apr 2022 • Diajukan ke: Hapus Layar Kunci Perangkat • Solusi yang terbukti
Anda mengangkat telepon Anda untuk melakukan tugas rutin, dan iPhone Anda memberi Anda kejutan bahwa Anda telah mengunci akun Apple Anda. Ini akan tetap seperti ini, dan Anda tidak akan dapat menggunakan telepon kecuali Anda mengikuti langkah-langkah yang tepat.
Beberapa pengguna perangkat Apple menghadapi masalah ini, dan salah satu dari pesan ini mungkin ada di layar Anda:
- "ID Apple ini telah dinonaktifkan karena alasan keamanan."
- “Anda tidak dapat masuk karena akun Anda dinonaktifkan karena alasan keamanan.”
- "ID Apple ini telah dikunci karena alasan keamanan."
Mengunci akun Apple Anda dapat membuat frustasi dan dapat menghambat kinerja ponsel Anda. Pada artikel ini, kita akan membahas berbagai tips untuk mengatasi masalah akun Apple terkunci.

Bagian 1. Mengapa Akun Apple Terkunci?
Meskipun menjengkelkan, Apple mengunci Akun Apple Anda untuk alasan yang bagus. Mungkin ada berbagai alasan, tetapi yang paling umum adalah integritas akun Anda dalam bahaya. Apple mengunci akun Anda saat melihat "aktivitas tidak biasa" di sekitar akun atau perangkat Anda. Ini biasanya terjadi ketika beberapa orang yang tidak berwenang mencoba mengakses akun Anda.
Aktivitas Anda juga dapat mengunci akun Anda. Jika Anda gagal masuk ke ID Apple Anda beberapa kali, Apple mungkin akan menguncinya. Selain itu, akun Anda bahkan dapat dikunci ketika Anda menjawab pertanyaan keamanan dengan salah lebih dari satu kali. Selain itu, Apple mencoba menyimpan ID Anda untuk beberapa perangkat. Selain itu, itu bisa mematikannya ketika Anda tanpa tujuan mencoba membuka akun di beberapa perangkat Apple.
Bagian 2. 3 Tips untuk Membuka Akun Apple
Nah, sekarang Anda tahu alasan di balik Akun Apple terkunci. Langkah selanjutnya adalah mempelajari tips terbaik untuk membukanya. Di sini, kami akan membagikan berbagai trik yang akan membuka akun Apple dalam waktu singkat. Jadi mari selami!
Tip 1. Gunakan Dr.Fone untuk Membuka Akun Apple (tanpa Kata Sandi)
Wondershare's Dr.Fone hadir dengan seperangkat alat lengkap untuk membantu dengan berbagai masalah yang berbeda dan menantang terkait dengan Android atau iPhone Anda. Perangkat lunak ini memiliki antarmuka yang intuitif, membuat membuka kunci akun Apple jauh lebih mudah daripada pesaingnya. Aplikasi Dr. Fone - Screen Unlock (iOS) memiliki versi yang kuat untuk Windows dan macOS.

Beberapa fitur unggulan dan vital dari Dr.Fone adalah sebagai berikut:
- Itu dapat memperbaiki sistem perangkat Android dan iOS.
- Itu dapat membuat cadangan data yang tersedia di perangkat Anda.
- Anda dapat mentransfer riwayat obrolan WhatsApp, Line, dan Kik dari satu ponsel ke ponsel lainnya.
Unduh alat di sistem Anda masing-masing, dan ikuti panduan yang dinyatakan di bawah ini untuk membuka kunci akun Apple tanpa kata sandi:
Langkah 1: Jalankan Aplikasi
Setelah pengunduhan selesai, ambil kabel USB Anda dan hubungkan iPhone/iPad ke komputer Anda.
Pilih alat "Pembuka Kunci Layar", dan antarmuka baru akan menyambut Anda. Pilih opsi "Buka Kunci ID Apple" untuk memulai proses membuka kunci Akun Apple Anda.

Langkah 2: Atur ulang iPhone Anda menggunakan Dr.Fone
Dr.Fone akan memberi Anda petunjuk rinci di layar yang menunjukkan dengan tepat cara mengatur ulang Pengaturan iPhone Anda. Dr.Fone harus membuka kunci iPhone/iPad Anda.

Langkah 3: Buka Kunci Ponsel
Ketika perangkat Apple Anda telah diatur ulang, Dr.Fone akan mulai bekerja dan akan memberikan iPhone/iPad Anda yang tidak terkunci dalam hitungan detik.
Saat proses selesai, pesan pop-up akan memberi tahu Anda. Ini akan menunjukkan bahwa Anda sekarang dapat mencabut iPhone Anda dari PC dan memeriksa apakah operasi itu berhasil.

Tip 2. Gunakan iTunes untuk Membuka Kunci Akun Apple
Apple juga menawarkan layanan utilitas bawaannya seperti iTunes untuk membuka kunci akun Apple. Di sini sebelum melakukan hal lain, Anda harus memasukkan iPhone ke mode pemulihan. Untuk menambah kenyamanan, kami telah mencantumkan cara masuk ke mode pemulihan dengan iPhone sehingga Anda dapat melanjutkan proses dengan lancar.
Langkah 1. Matikan perangkat Anda.
Langkah 2. Setelah dimatikan, tekan tombol samping dan terus tahan saat menghubungkan iPhone ke komputer Anda.
Langkah 3. Setelah logo mode pemulihan muncul, tinggalkan tombol.
Sekarang setelah Anda masuk ke mode pemulihan, langkah selanjutnya adalah memulihkan iPhone. Prosesnya sederhana. Anda dapat mempelajarinya dengan cepat dengan mengikuti langkah-langkah yang tercantum di bawah ini:
Langkah 1. Setelah berhasil memasukkan iPhone Anda ke mode pemulihan, pilih opsi Pulihkan atau Perbarui dari iTunes.
Langkah 2. iTunes akan mengunduh file yang diperlukan untuk memulihkan ponsel Anda, yang dapat memakan waktu cukup lama.
Langkah 3. Setelah mengunduh, Anda dapat menekan shift sambil mengklik pulihkan, yang memungkinkan Anda memilih file firmware.
Langkah 4. Tunggu pembaruan firmware selesai, dan selesai!
Langkah 5. Akses iPhone Anda, dan Anda akan menemukan bahwa akun Apple akan dinonaktifkan.
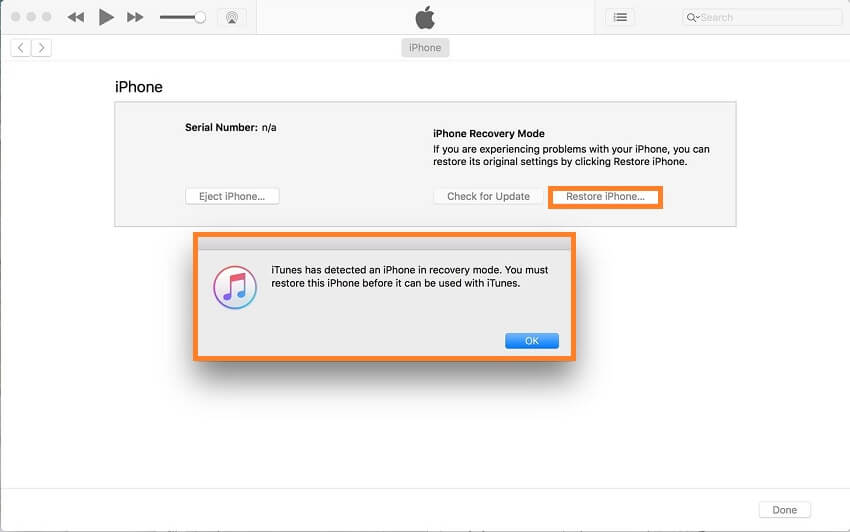
Tip 3. Pulihkan ID Apple Anda melalui Apple (Reset Password)
Jika Anda lupa kata sandi perangkat Apple, disarankan untuk tidak memasukkan kata sandi lebih dari satu kali. Itu akan menyebabkan penutupan 24 jam. Itu tidak dapat dicabut bahkan jika Anda tahu kata sandi Anda, jadi lanjutkan dengan bijak. Solusi yang disarankan sebagai gantinya adalah mengatur ulang kata sandi Anda.
Berikut adalah langkah-langkah untuk mengatur ulang kata sandi untuk semua perangkat Apple Anda, asalkan mereka ada dalam daftar perangkat tepercaya Anda.
Langkah 1. Buka Pengaturan di perangkat Apple Anda dan ketuk nama Anda.
Langkah 2. Sekarang, buka Kata Sandi & Keamanan lalu Ubah kode sandi.
Langkah 3. Jika perangkat Apple Anda masuk ke iCloud, Anda akan diminta untuk memasukkan kata sandi.
Langkah 4. Masukkan kata sandi iCloud dan kemudian atur kode baru untuk perangkat Anda.
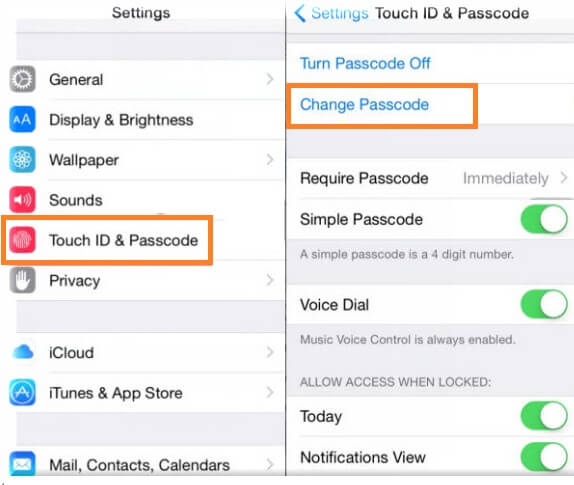
Bagian 3. Bagaimana Mengubah ID Apple di iPhone?
Jika Anda telah membeli iPhone yang diperbarui dan ID Apple pemilik sebelumnya ditambahkan ke dalamnya, sebaiknya ubah ID Apple. Anda dapat menambahkan milik Anda sendiri atau menambahkan ID seseorang yang Anda kenal. Apple memberikan langkah-langkah sederhana bagi Anda untuk mengubah akun Anda di iPhone.
Langkah 1. Kunjungi situs Apple yang relevan untuk menghapus ID dan masuk dengan akun Anda.
Langkah 2. Arahkan ke bagian Akun dan pilih Edit. Dari sana, Anda akan melihat daftar opsi baru.
Langkah 3. Pilih Ubah ID Apple.
Langkah 4. Perbarui alamat email Anda dan klik lanjutkan.
Langkah 5. Itu dia!
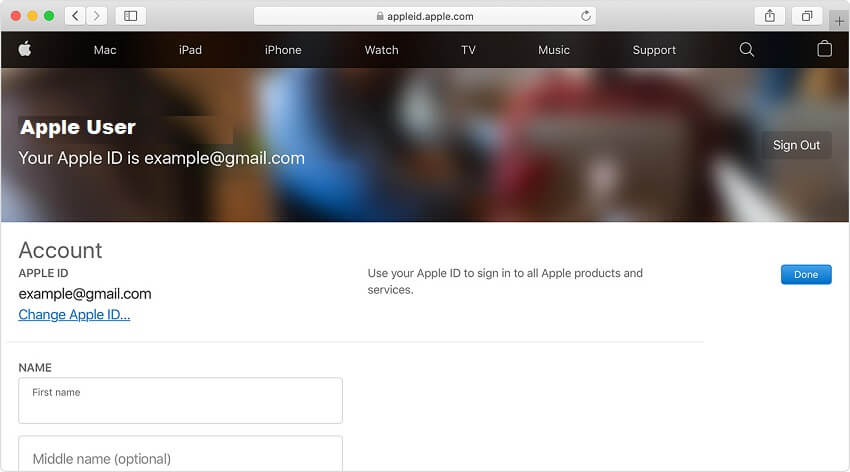
Kesimpulan:
Mendapatkan akun Apple Anda dapat merusak hari Anda dan menghambat pekerjaan Anda. Untungnya, ada metode yang sesuai untuk memperbaiki masalah Terkunci Akun Apple dengan cepat dan tanpa kerusakan apa pun. Di sini, kami telah membahas teknik teratas untuk membuka kunci akun Apple. Semoga tips ini telah membantu Anda untuk dapat mengakses konten iPhone Anda.
iCloud
- Buka kunci iCloud
- 1. Alat Bypass iCloud
- 2. Lewati Kunci iCloud untuk iPhone
- 3. Pulihkan Kata Sandi iCloud
- 4. Lewati Aktivasi iCloud
- 5. Lupa Kata Sandi iCloud
- 6. Buka Kunci Akun iCloud
- 7. Buka kunci kunci iCloud
- 8. Buka Kunci Aktivasi iCloud
- 9. Hapus Kunci Aktivasi iCloud
- 10. Perbaiki Kunci iCloud
- 11. Buka IMEI iCloud
- 12. Singkirkan Kunci iCloud
- 13. Buka Kunci iPhone Terkunci iCloud
- 14. Jailbreak iCloud Terkunci iPhone
- 15. Unduhan Pembuka Kunci iCloud
- 16. Hapus Akun iCloud tanpa Kata Sandi
- 17. Hapus Kunci Aktivasi Tanpa Pemilik Sebelumnya
- 18. Lewati Kunci Aktivasi tanpa Kartu Sim
- 19. Apakah Jailbreak Menghapus MDM?
- 20. Alat Bypass Aktivasi iCloud Versi 1.4
- 21. iPhone tidak dapat diaktifkan karena server aktivasi
- 22. Perbaiki iPas Stuck pada Kunci Aktivasi
- 23. Lewati Kunci Aktivasi iCloud di iOS 14
- Kiat iCloud
- 1. Cara Mencadangkan iPhone
- 2. Pesan Cadangan iCloud
- 3. Cadangan iCloud WhatsApp
- 4. Akses Konten Cadangan iCloud
- 5. Akses Foto iCloud
- 6. Pulihkan iCloud dari Cadangan Tanpa Reset
- 7. Pulihkan WhatsApp dari iCloud
- 8. Ekstraktor Cadangan iCloud Gratis
- Buka Kunci Akun Apple
- 1. Putuskan tautan iPhone
- 2. Buka Kunci ID Apple tanpa Pertanyaan Keamanan
- 3. Perbaiki Akun Apple yang Dinonaktifkan
- 4. Hapus ID Apple dari iPhone tanpa Kata Sandi
- 5. Perbaiki Akun Apple Terkunci
- 6. Hapus iPad tanpa ID Apple
- 7. Cara Memutuskan Sambungan iPhone dari iCloud
- 8. Perbaiki Akun iTunes yang Dinonaktifkan
- 9. Hapus Temukan Kunci Aktivasi iPhone Saya
- 10. Buka Kunci Aktivasi Dinonaktifkan ID Apple
- 11. Cara Menghapus ID Apple
- 12. Buka kunci Apple Watch iCloud
- 13. Hapus Perangkat dari iCloud
- 14. Matikan Dua Faktor Otentikasi Apple






James Davis
staf Editor
Umumnya dinilai 4,5 ( 105 berpartisipasi)