Dr.Fone - Cadangan Telepon (iOS)
Kembalikan Cadangan iCloud Tanpa Atur Ulang
- Pulihkan kontak iCloud, pesan, riwayat panggilan, foto, musik, kalender, dll ke perangkat iOS/Android.
- Pulihkan konten cadangan iCloud/iTunes ke perangkat secara selektif.
- Satu klik untuk mencadangkan iPhone/iPad ke komputer.
- Sepenuhnya kompatibel dengan iOS 15 dan Android 12
Cara Mengembalikan dari Cadangan iCloud Tanpa Reset
27 Apr 2022 • Diajukan ke: Kelola Data Perangkat • Solusi yang terbukti
Mencadangkan semua konten di perangkat iOS dibuat sangat mudah oleh iCloud. Tetapi memulihkan iPhone dari cadangan iCloud tidak semudah yang seharusnya dengan iCloud. Itu tergantung pada apakah kita ingin mengembalikan cadangan ke perangkat baru atau memulihkan beberapa konten di iPhone yang digunakan.
Pada artikel ini, kita akan membahas bagaimana kita dapat memulihkan iPhone dari iCloud selama proses penyiapan dan cara memulihkan cadangan iCloud tanpa harus mengatur ulang perangkat. Kami juga akan melihat beberapa masalah yang mungkin Anda hadapi saat memulihkan cadangan iCloud dan bagaimana Anda dapat menyelesaikannya.
- Bagian 1. Cara resmi untuk memulihkan iPhone dari cadangan iCloud
- Bagian 2. Bagaimana memulihkan dari cadangan iCloud tanpa mengatur ulang?
- Bagian 3. Pulihkan dari cadangan iCloud tidak berfungsi? Inilah yang harus dilakukan
Bagian 1. Cara resmi untuk memulihkan iPhone dari cadangan iCloud
Kami ingin memulihkan cadangan iCloud ke iPhone baru atau iPhone yang digunakan, kami perlu memastikan bahwa kami memiliki file cadangan iCloud untuk dipulihkan. Untuk mencadangkan iPhone ke iCloud, buka Pengaturan iPhone > Nama Anda > iCloud > ketuk Cadangkan Sekarang. Jika Anda menggunakan iOS 14 atau versi lebih lama, buka Pengaturan > Gulir ke bawah dan ketuk iCloud > Nyalakan Kembali iCloud, lalu ketuk Cadangkan Sekarang.
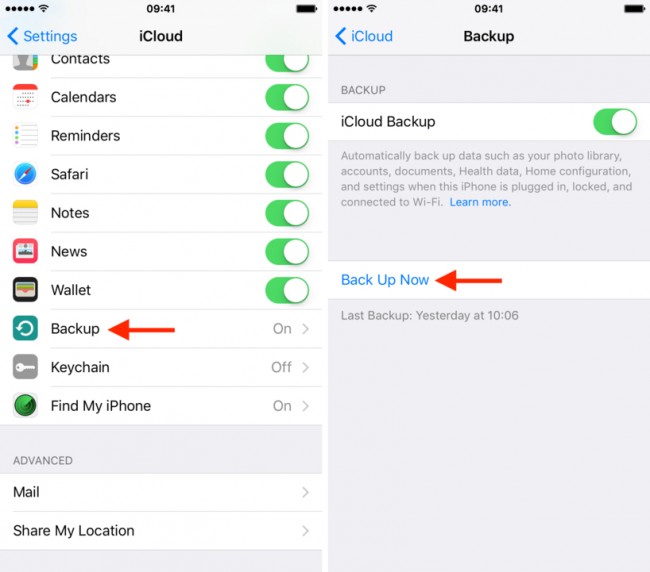
Sekarang kami yakin kami memiliki cadangan iCloud yang tepat, mari kita lihat cara memulihkan iPhone dari iCloud.
1. Bagaimana cara mengembalikan iPhone baru dari cadangan iCloud?
- Nyalakan iPhone baru Anda dan ikuti petunjuk di layar.
- Pada layar "Aplikasi & Data" , ketuk "Pulihkan dari Cadangan iCloud."
- Masuk ID Apple Anda dan pilih file cadangan yang ingin Anda pulihkan.
2. Bagaimana cara mengembalikan iPhone yang digunakan dari cadangan iCloud?
Harap diingat bahwa memulihkan dari cadangan iCloud hanya dapat diselesaikan melalui Asisten Pengaturan iOS, yang berarti itu hanya tersedia selama proses pengaturan iPhone. Jadi jika Anda ingin memulihkan beberapa konten dari cadangan iCloud, Anda perlu menghapus iPhone Anda untuk mengaturnya kembali. Ikuti langkah-langkah di bawah ini untuk memulihkan iPhone dari cadangan iCloud.
- Ketuk Pengaturan > Umum > Atur Ulang > Hapus Semua Konten dan Pengaturan .
- Saat iPhone menyala kembali, ikuti instruksi di layar untuk mengatur perangkat.
- Saat Anda masuk ke layar "Aplikasi & Data", pilih "Pulihkan dari Cadangan iCloud."
- Lanjutkan untuk masuk dengan ID Apple dan kata sandi Anda, dan iPhone baru akan mulai memulihkan semua data, termasuk aplikasi, musik, kontak, dan lainnya.

Bagaimana cara memulihkan dari cadangan iCloud tanpa mengatur ulang?
Bagaimana jika Anda ingin memulihkan data dari akun iCloud Anda tanpa mengatur ulang perangkat? Situasi ini dapat muncul jika Anda kehilangan hanya sebagian dari data Anda, seperti beberapa pesan, dan Anda lebih suka tidak menghapus semuanya dari perangkat Anda untuk mendapatkan kembali beberapa pesan yang hilang.
Dengan Dr.Fone - Phone Backup (iOS) , Anda dapat dengan cepat mendapatkan kembali semua atau sebagian data Anda seperti hanya pesan Anda. Selain itu, program ini memungkinkan pengguna untuk dengan mudah memulihkan beberapa data yang dipilih dari file cadangan iCloud dan iTunes.

Dr.Fone - Cadangan Telepon (iOS)
Cara terbaik untuk secara selektif memulihkan cadangan iCloud ke iPhone 13/12/11/X.
- Ambil data langsung dari cadangan iTunes dan cadangan iCloud.
- Dukung iPhone 13/12/11/X dan iOS 15 terbaru sepenuhnya!
- Pratinjau, pilih, dan pulihkan data dalam kualitas asli.
- Hanya baca dan bebas risiko.
Langkah 1: Jalankan Dr.Fone - Phone Backup (iOS) di komputer Anda dan kemudian pilih "Restore"> "Restore from iCloud backup."

Langkah 2: Anda kemudian akan diminta untuk masuk ke akun iCloud Anda. Setelah penandatanganan, kode verifikasi harus dimasukkan jika Anda telah mengaktifkan otentikasi dua faktor.

Langkah 3: Semua file cadangan iCloud Anda yang terkait dengan akun ini dapat ditampilkan sekarang. Pilih yang terbaru atau yang ingin Anda pulihkan dan klik "Unduh."

Langkah 4: Setelah unduhan selesai, Anda dapat melihat semua item data dalam file cadangan iCloud yang terdaftar di jendela berikutnya. Pilih data yang ingin Anda pulihkan dan klik "Pulihkan ke Perangkat."
Anda dapat langsung memulihkan kontak, pesan, foto, dll., ke perangkat iOS Anda jika terhubung ke komputer melalui kabel USB.

Bagian 3. Pulihkan dari cadangan iCloud tidak berfungsi? Inilah yang harus dilakukan
Memulihkan dari Cadangan iCloud biasanya berfungsi tanpa terlalu banyak masalah, tetapi terkadang, ada yang tidak beres dan cadangan Anda dapat gagal dipulihkan sepenuhnya. Berikut ini adalah beberapa masalah paling umum dan cara memperbaiki iPhone tidak akan mengembalikan kesalahan.
Anda mendapatkan pesan kesalahan, “Ada masalah saat memuat cadangan iCloud Anda. Coba lagi, atur sebagai iPhone baru atau pulihkan dari cadangan iTunes.”
Jika Anda melihat pesan ini, biasanya itu berarti ada masalah dengan server iCloud. Untuk mengurangi masalah ini, Anda harus memeriksa status sistem iCloud.
Buka halaman web di http://www.apple.com/support/systemstatus/ dan jika statusnya hijau, server berjalan dengan baik dan masalahnya mungkin pada konektivitas perangkat Anda sendiri. Tunggu beberapa jam lalu coba lagi.
Foto dan Video gagal dipulihkan
Ini dapat terjadi jika rol kamera entah bagaimana dikeluarkan dari bagian pencadangan. Anda dapat memeriksa apakah cadangan iCloud mengaktifkan rol kamera. Begini caranya;
Langkah 1: Buka pengaturan> iCloud lalu Ketuk Penyimpanan & Cadangan> Kelola Penyimpanan.
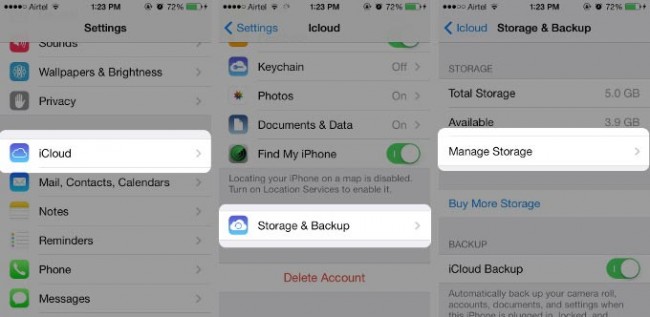
Langkah 2: Pilih nama perangkat, yang juga merupakan perangkat yang dicadangkan, dan pastikan Rol Kamera dihidupkan.
Ini akan memastikan bahwa bahkan foto dan video dicadangkan. Tunggu beberapa jam dan coba lagi.
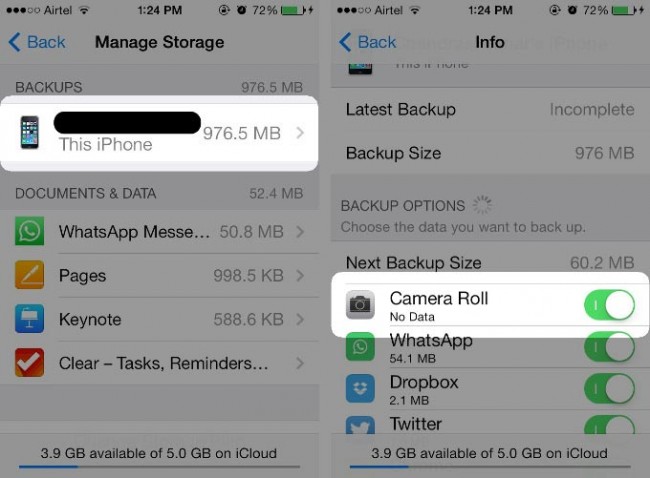
Kami harap Anda dapat memulihkan cadangan iCloud Anda, meskipun jika Anda mengalami masalah dengan cadangan Anda, Dr.Fone - Phone Backup (iOS) akan menjadi pilihan ideal karena tidak bergantung pada server iCloud.
Cadangan iCloud
- Cadangkan Kontak ke iCloud
- Cadangkan Kontak ke iCloud
- Pesan Cadangan iCloud
- iPhone Tidak Akan Mencadangkan ke iCloud
- Cadangan WhatsApp iCloud
- Cadangkan Kontak ke iCloud
- Ekstrak Cadangan iCloud
- Akses Konten Cadangan iCloud
- Akses Foto iCloud
- Unduh Cadangan iCloud
- Ambil Foto dari iCloud
- Ambil Data dari iCloud
- Ekstraktor Cadangan iCloud Gratis
- Pulihkan dari iCloud
- Pulihkan iCloud dari Cadangan Tanpa Atur Ulang
- Pulihkan WhatsApp dari iCloud
- Pulihkan Foto dari iCloud
- Masalah Cadangan iCloud






Alice MJ
staf Editor