Bagaimana Anda Dapat Mengatasi Peningkatan iOS 15 Terjebak Di Logo Apple
27 Apr 2022 • Diajukan ke: Memperbaiki Masalah Perangkat Seluler iOS • Solusi yang terbukti
Jika Anda menggunakan iPhone, maka Anda mungkin akrab dengan pembaruan iOS 15 terbaru. Setiap kali pembaruan iOS baru dirilis, kami semua ingin meningkatkan perangkat kami. Sayangnya, terkadang hal-hal tidak berjalan dengan baik dan kami mengalami peningkatan iOS macet pada kesalahan perangkat. Misalnya, pemutakhiran iOS dapat macet di logo Apple atau bilah kemajuan saat memperbarui. Meskipun masalahnya mungkin tampak parah, itu dapat dengan mudah diselesaikan jika Anda menerapkan beberapa teknik cerdas. Dalam posting ini, saya akan memberi tahu Anda cara memperbaiki pemutakhiran Apple iOS 15 menjadi masalah macet.
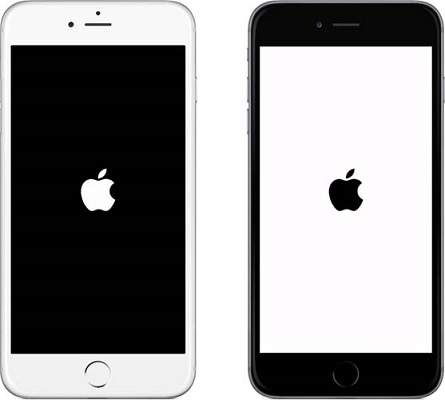
Bagian 1: Alasan Umum untuk Isu Upgrade iOS Stuck
Sebelum kita membahas beberapa metode untuk memperbaiki pemutakhiran iOS 15 yang macet di bilah kemajuan, mari pelajari penyebab umumnya. Dengan cara ini, Anda dapat mendiagnosis masalah pada perangkat Anda dan selanjutnya dapat memperbaikinya.
- Itu bisa terjadi jika pembaruan firmware belum diunduh dengan benar.
- Anda juga bisa memperbarui perangkat Anda ke firmware yang rusak.
- Terkadang, kami mendapatkan masalah ini saat memutakhirkan perangkat ke rilis beta versi iOS.
- Mungkin tidak ada cukup penyimpanan gratis di perangkat Anda.
- Kemungkinan perangkat iOS Anda mungkin tidak kompatibel dengan pembaruan.
- Jika Anda telah mengunduh firmware dari sumber pihak ketiga, maka itu dapat menyebabkan masalah ini.
- Jika perangkat Anda pernah di-jailbreak sebelumnya, dan Anda masih mencoba memperbaruinya, maka ponsel Anda dapat mogok.
- Mungkin ada perangkat lunak lain atau bahkan masalah terkait perangkat keras, yang memicu masalah ini.
Catatan:
Pastikan Anda memiliki baterai yang cukup dan penyimpanan yang tersedia di iPhone Anda sebelum Anda memperbaruinya ke iOS 15. Saat ini, hanya kompatibel dengan iPhone 6s dan model yang lebih baru.
Bagian 2: Solusi untuk iOS Upgrade Stuck Issue
Solusi 1: Mulai Ulang iPhone Anda dengan paksa
Cara termudah untuk memperbaiki masalah pemutakhiran iOS yang macet adalah dengan melakukan restart paksa pada perangkat Anda. Anda dapat melakukan ini dengan menerapkan beberapa kombinasi tombol tetap yang akan mengatur ulang siklus daya iPhone Anda. Jika Anda beruntung, ponsel Anda akan restart dalam mode stabil saat berjalan di iOS 15.
Untuk iPhone 6s
Dalam hal ini, cukup tekan lama tombol Power + Home secara bersamaan. Pastikan Anda terus menekan tombol secara bersamaan setidaknya selama 10 detik dan tunggu hingga ponsel Anda restart.
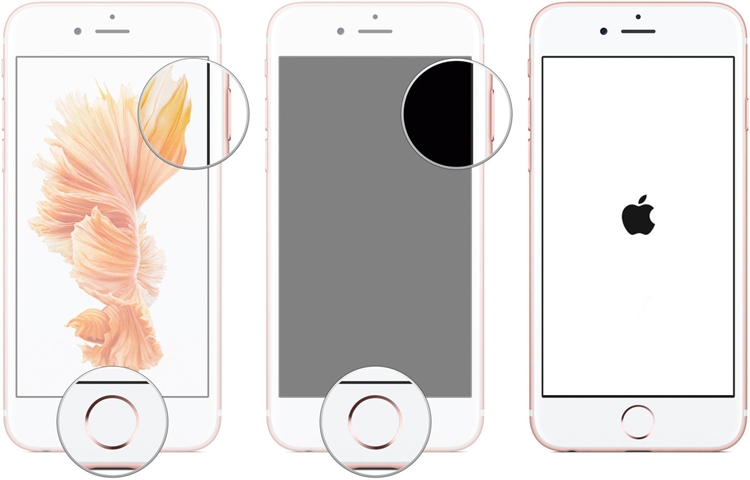
Untuk iPhone 7 atau 7 Plus
Alih-alih tombol Rumah, tekan lama Volume Turun Tombol Daya secara bersamaan setidaknya selama 10 detik. Lepaskan setelah perangkat Anda akan restart secara normal.
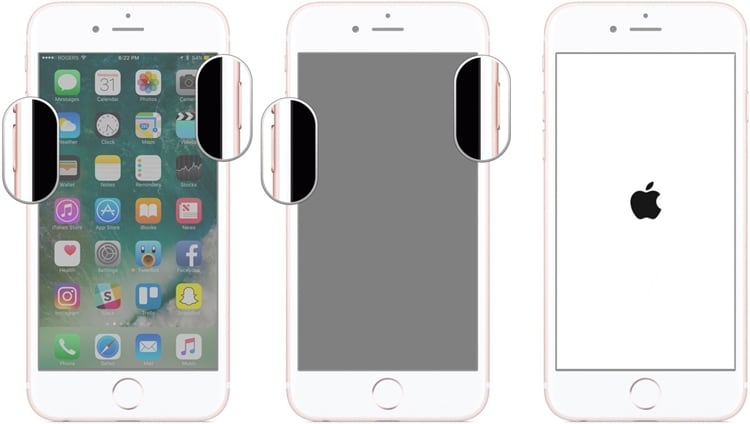
Untuk iPhone 8 dan versi yang lebih baru
Untuk ini, Anda perlu menekan cepat tombol Volume Naik terlebih dahulu dan melepaskannya. Sekarang, tekan cepat tombol Volume Turun, dan segera setelah Anda melepaskannya, tekan tombol Samping. Tahan tombol samping setidaknya selama 10 detik dan tunggu saat ponsel Anda restart.
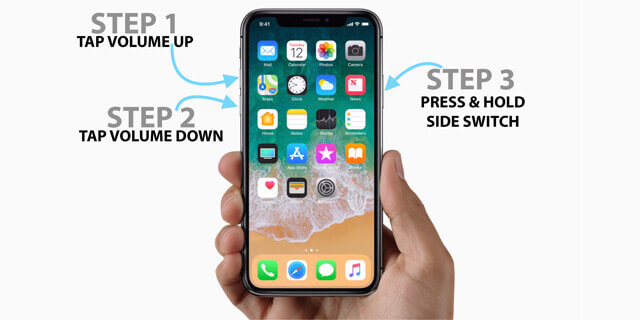
Solusi 2: Perbaiki Masalah Peningkatan iOS yang Terjebak dengan Dr.Fone – Perbaikan Sistem
Jika perangkat iOS Anda tidak berfungsi atau pemutakhiran drive iCloud macet di iOS 15, maka Anda dapat mencoba Dr.Fone – Perbaikan Sistem . Sebagai bagian dari toolkit Dr.Fone, ini dapat menyelesaikan semua jenis kesalahan dan masalah di perangkat iOS. Misalnya, ini dapat memperbaiki pemutakhiran iOS yang macet, layar hitam kematian, perangkat yang rusak, dan masalah terkait firmware lainnya.
Anda dapat menggunakan Dr.Fone – Perbaikan Sistem untuk menurunkan versi iPhone Anda ke rilis iOS sebelumnya yang stabil juga. Aplikasi ini sangat mudah digunakan dan tidak memerlukan akses jailbreak atau merusak perangkat Anda saat memperbaikinya. Untuk mempelajari cara memperbaiki upgrade iOS yang stuck di logo Apple, berikut ini bisa dilakukan langkah-langkahnya.
Langkah 1: Hubungkan iPhone Anda yang tidak berfungsi
Untuk memulainya, cukup luncurkan toolkit Dr.Fone di sistem Anda dan pilih modul “Perbaikan Sistem” dari rumahnya.

Sekarang, menggunakan kabel yang berfungsi, cukup sambungkan iPhone Anda ke sistem dan buka bagian Perbaikan iOS. Karena Anda hanya ingin memperbaiki masalah pemutakhiran iOS yang macet, Anda dapat menggunakan Mode Standar yang akan menyimpan data iPhone Anda.

Langkah 2: Masukkan detail perangkat Anda dan unduh firmware iOS
Untuk melanjutkan, Anda hanya perlu memasukkan detail tentang model perangkat iPhone Anda dan versi iOS yang ingin Anda instal. Jika Anda ingin menurunkan versi iPhone Anda, masukkan versi stabil iOS sebelumnya di sini dan klik tombol "Mulai".

Setelah Anda mengklik tombol "Mulai", aplikasi akan secara otomatis mengunduh firmware yang relevan dan memverifikasi perangkat Anda. Karena mungkin perlu beberapa saat, pastikan perangkat Anda tetap terhubung ke sistem dan pertahankan koneksi internet yang stabil.

Langkah 3: Perbaiki iPhone Anda dan Mulai Ulang
Setelah pembaruan firmware berhasil diunduh, aplikasi akan memberi tahu Anda. Anda sekarang dapat mengklik tombol "Perbaiki Sekarang" dan tunggu karena itu akan memperbaiki iPhone Anda.

Pada akhirnya, ketika masalah pemutakhiran iOS yang macet telah diperbaiki, perangkat Anda akan dimulai ulang dalam mode normal. Anda dapat menghapusnya dengan aman dan menggunakannya sesuai keinginan Anda.

Jika mode standar aplikasi tidak dapat memperbaiki pemutakhiran iOS yang macet pada masalah bilah kemajuan, maka pertimbangkan untuk menerapkan mode lanjutannya. Sementara hasil mode lanjutan akan jauh lebih baik, itu juga akan menghapus data yang ada di iPhone Anda.
Solusi 3: Boot iPhone Anda dalam Mode Pemulihan dan Pulihkan
Secara default, semua perangkat iOS dapat di-boot dalam mode pemulihan dengan menerapkan kombinasi tombol yang benar. Untuk melakukan ini, Anda dapat menghubungkan iPhone Anda ke iTunes versi terbaru. Aplikasi akan secara otomatis mendeteksi bahwa perangkat Anda dalam mode pemulihan dan akan membiarkan Anda memulihkannya. Anda harus tahu bahwa proses untuk memperbaiki pemutakhiran iOS yang macet ini akan menghapus data yang ada di ponsel Anda. Jika Anda siap mengambil risiko, maka terapkan kombinasi tombol ini untuk memperbaiki pemutakhiran iOS yang macet pada masalah logo Apple.
Untuk iPhone 6s
Luncurkan iTunes di komputer Anda dan saat menghubungkan iPhone Anda, tekan lama tombol Home + Power. Ini akan mendeteksi perangkat yang terhubung dan akan menampilkan ikon iTunes di layar.
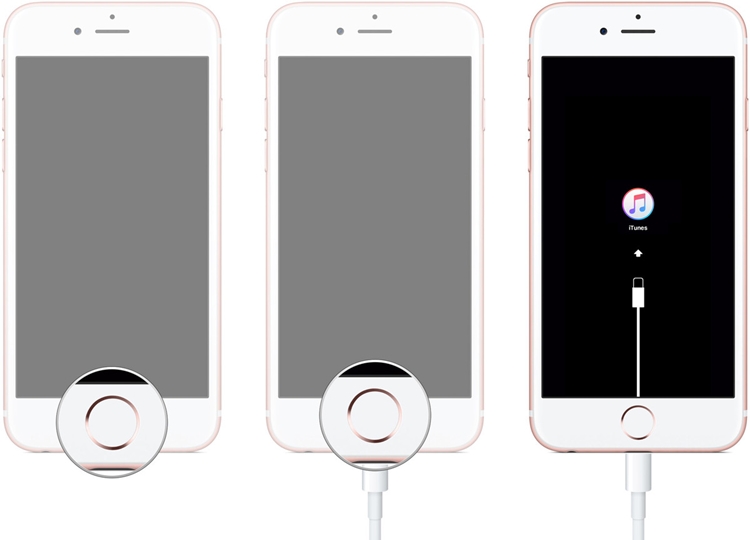
Untuk iPhone 7 dan 7 Plus
Cukup tekan lama tombol Daya dan Volume Turun secara bersamaan dan sambungkan ponsel Anda ke sistem. Luncurkan iTunes di atasnya dan tunggu simbolnya akan ditampilkan di layar.
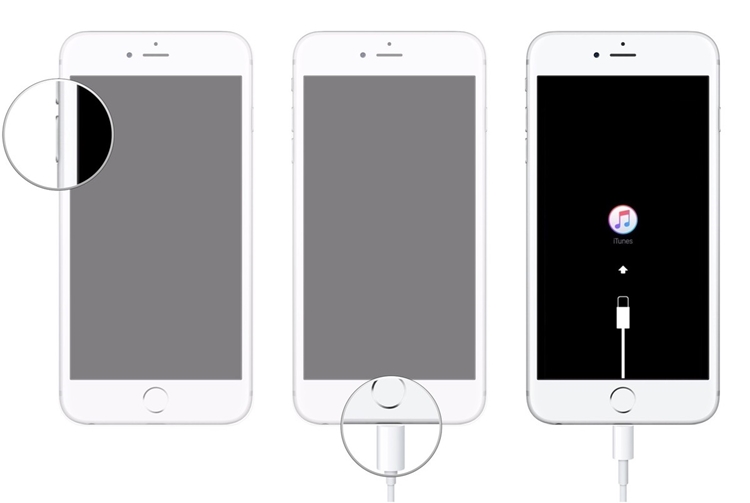
Untuk iPhone 8 dan model yang lebih baru
Pertama, sambungkan iPhone Anda ke sistem dan luncurkan aplikasi iTunes yang diperbarui di dalamnya. Sekarang, tekan cepat tombol Volume Naik, dan setelah Anda melepaskannya, tekan cepat tombol Volume Turun. Pada akhirnya, tekan dan tahan tombol Samping dan lepaskan setelah simbol iTunes muncul.
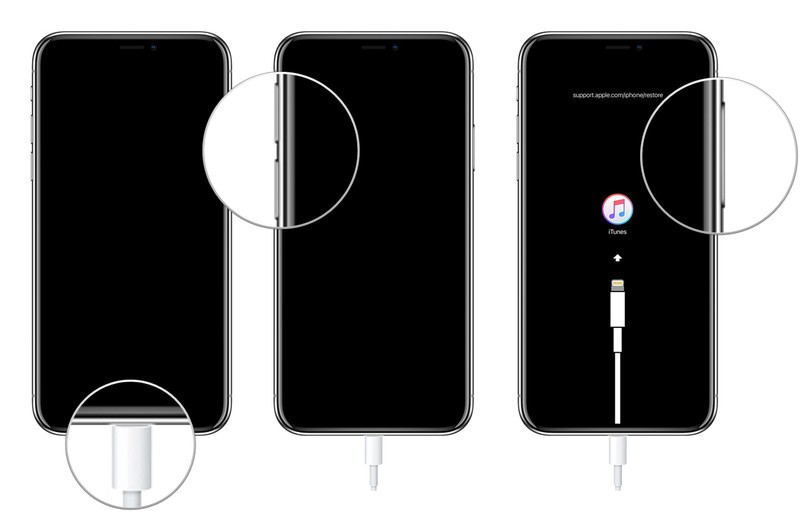
Selanjutnya, iTunes akan secara otomatis mendeteksi masalah dengan perangkat Anda dan akan menampilkan prompt berikut. Anda cukup mengklik tombol "Pulihkan" dan tunggu beberapa saat karena itu akan mengatur ulang perangkat Anda ke pengaturan pabrik dan memulai kembali dalam mode normal.
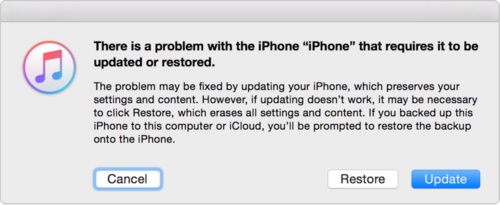
Solusi 4: Kembalikan ke Versi iOS Formal dengan iTunes
Terakhir, Anda juga dapat mengambil bantuan iTunes untuk memperbaiki pembaruan iOS yang macet pada masalah logo Apple. Prosesnya agak rumit karena Anda harus terlebih dahulu mengunduh file IPSW dari versi iOS yang ingin Anda turunkan versinya. Selain itu, ini dapat menyebabkan beberapa perubahan serius pada iPhone Anda dan hanya boleh dianggap sebagai pilihan terakhir Anda. Untuk mempelajari cara memperbaiki upgrade iOS yang stuck di logo Apple menggunakan iTunes, berikut ini bisa dilakukan langkah-langkahnya.
Langkah 1: Unduh file IPSW
Anda harus terlebih dahulu mengunduh file IPSW dari versi iOS yang didukung yang ingin Anda turunkan versi perangkatnya. Untuk ini, Anda dapat membuka ipsw.me atau sumber pihak ketiga lainnya.
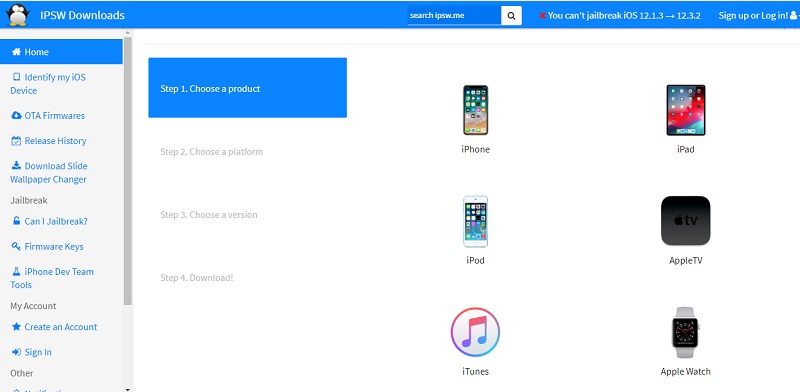
Langkah 2: Hubungkan iPhone Anda ke iTunes
Sekarang, cukup sambungkan iPhone Anda ke sistem Anda dan luncurkan iTunes di dalamnya. Pilih iPhone yang terhubung dan buka bagian Ringkasan. Sekarang, tekan tombol Shift sambil mengklik tombol "Perbarui Sekarang" atau "Periksa Pembaruan".
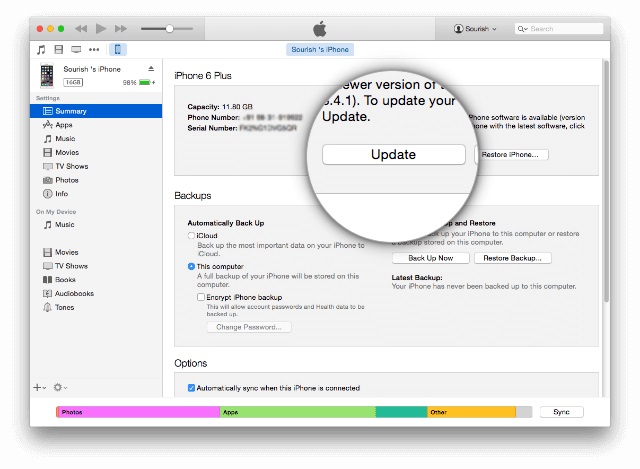
Langkah 3: Muat file IPSW
Alih-alih mencari pembaruan di server, ini akan memungkinkan Anda memuat file IPSW pilihan Anda. Saat jendela browser akan terbuka, Anda dapat pergi ke lokasi penyimpanan file IPSW secara manual. Setelah Anda memuatnya, Anda dapat memulai proses untuk menginstalnya di perangkat iOS yang terhubung.
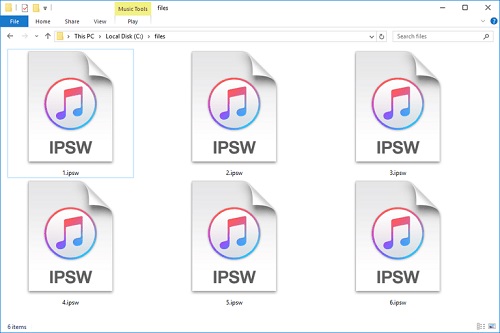
Sekarang ketika Anda tahu bukan hanya satu, tetapi empat cara untuk memperbaiki masalah pemutakhiran iOS yang macet, Anda dapat dengan mudah memperbaiki masalah ini. Seperti yang Anda lihat, mendapatkan pemutakhiran iOS macet di bilah kemajuan atau logo Apple cukup umum. Padahal, jika Anda memiliki alat yang tepat seperti Dr.Fone – Perbaikan Sistem (iOS), maka Anda dapat dengan mudah memperbaikinya. Karena aplikasi ini dapat menyelesaikan semua jenis masalah terkait iPhone lainnya, Anda dapat mempertimbangkan untuk menginstalnya di sistem Anda. Dengan cara ini, Anda dapat langsung memperbaiki masalah yang tidak diinginkan dan sekaligus menjaga perangkat Anda tetap aman.
Masalah iPhone
- Masalah Perangkat Keras iPhone
- Masalah Tombol Beranda iPhone
- Masalah Keyboard iPhone
- Masalah Headphone iPhone
- ID Sentuh iPhone Tidak Berfungsi
- iPhone Terlalu Panas
- Senter iPhone Tidak Berfungsi
- Sakelar Senyap iPhone Tidak Berfungsi
- iPhone Sim Tidak Didukung
- Masalah Perangkat Lunak iPhone
- Kode Sandi iPhone Tidak Berfungsi
- Google Maps Tidak Berfungsi
- Tangkapan Layar iPhone Tidak Berfungsi
- iPhone Getar Tidak Bekerja
- Aplikasi Menghilang Dari iPhone
- Peringatan Darurat iPhone Tidak Berfungsi
- Persentase Baterai iPhone Tidak Ditampilkan
- Aplikasi iPhone Tidak Memperbarui
- Kalender Google tidak Menyinkronkan
- Aplikasi Kesehatan Tidak Melacak Langkah
- Kunci Otomatis iPhone Tidak Berfungsi
- Masalah Baterai iPhone
- Masalah Media iPhone
- Masalah Gema iPhone
- Kamera iPhone Hitam
- iPhone Tidak Memutar Musik
- Bug Video iOS
- Masalah Panggilan iPhone
- Masalah Dering iPhone
- Masalah Kamera iPhone
- Masalah Kamera Depan iPhone
- iPhone Tidak Berdering
- iPhone Tidak Suara
- Masalah Email iPhone
- Setel Ulang Kata Sandi Pesan Suara
- Masalah Email iPhone
- Email iPhone Menghilang
- Pesan Suara iPhone Tidak Berfungsi
- Pesan Suara iPhone Tidak Dapat Diputar
- iPhone Tidak bisa mendapatkan koneksi Mail
- Gmail Tidak Bekerja
- Yahoo Mail Tidak Berfungsi
- Masalah Pembaruan iPhone
- iPhone Terjebak di Logo Apple
- Pembaruan Perangkat Lunak Gagal
- Pembaruan Memverifikasi iPhone
- Server Pembaruan Perangkat Lunak Tidak Dapat Dihubungi
- Masalah pembaruan iOS
- Koneksi iPhone / Masalah Jaringan
- Masalah Sinkronisasi iPhone
- iPhone Dinonaktifkan Hubungkan ke iTunes
- iPhone Tidak Ada Layanan
- Internet iPhone Tidak Berfungsi
- WiFi iPhone Tidak Bekerja
- Airdrop iPhone Tidak Berfungsi
- Hotspot iPhone Tidak Berfungsi
- Airpods Tidak Akan Terhubung ke iPhone
- Apple Watch Tidak Dapat Dipasangkan dengan iPhone
- Pesan iPhone Tidak Disinkronkan dengan Mac




Alice MJ
staf Editor
Umumnya dinilai 4,5 ( 105 berpartisipasi)