3 Cara Memperbaiki Aplikasi Kesehatan Tidak Melacak
27 Apr 2022 • Diajukan ke: Memperbaiki Masalah Perangkat Seluler iOS • Solusi yang terbukti
Dalam hal kesehatan, tidak ada yang bisa dikompromikan. Oleh karena itu, teknologi telah memberi kita hampir segalanya untuk melacak aktivitas kesehatan kita. Inilah alasan mengapa kita lebih mengandalkan teknologi untuk kesehatan kita. Tapi apa yang akan terjadi ketika teknologi gagal melakukannya?
Ya, kita berbicara tentang penghitung langkah iPhone yang tidak berfungsi. Jika iPhone Anda tidak melacak langkah-langkahnya, yang perlu Anda lakukan adalah, baca panduan ini untuk memperbaiki masalah dalam beberapa menit, hal baiknya adalah Anda dapat menggunakan solusi ini di rumah Anda sendiri dan itu sendiri. Anda bahkan tidak perlu khawatir kehilangan data.
- Mengapa Aplikasi Kesehatan saya tidak Melacak Langkah?
- Solusi 1: Periksa apakah Aplikasi Kesehatan Diaktifkan di Pengaturan Privasi
- Solusi 2: Periksa Data Langkah di dasbor Aplikasi Kesehatan
- Solusi 3: Periksa masalah sistem Anda dengan Dr.Fone - Perbaikan Sistem
- Solusi 4: Tetapkan Kalender Google sebagai Kalender Default
Mengapa Aplikasi Kesehatan saya tidak Melacak Langkah?
Sebelum memulai dengan solusi, penting untuk mengetahui alasannya, dan ada banyak.
- "Kesehatan" dimatikan dalam pengaturan privasi.
- "Kalibrasi & Jarak Gerak" dinonaktifkan.
- Layanan Lokasi dimatikan.
- Data tidak direkam di dasbor.
- Ada masalah dengan iPhone.
Solusi 1: Periksa apakah Aplikasi Kesehatan Diaktifkan di Pengaturan Privasi
Pengaturan privasi mencegah data pribadi Anda. Ini juga mengontrol aplikasi mana yang dapat mengakses data dan sejauh mana. Terkadang masalah muncul karena pengaturan yang telah diubah secara tidak sengaja. Dalam hal ini, mengubah pengaturan akan berhasil untuk Anda.
Salah satu alasan umum iPhone tidak menghitung langkah adalah aplikasi kesehatan yang dinonaktifkan. Anda dapat memperbaiki masalah ini dengan mengaktifkan aplikasi kesehatan dari pengaturan. Anda perlu mengikuti beberapa langkah sederhana untuk ini.
Langkah 1: Buka "Pengaturan" di iPhone Anda dan buka "Privasi". Sekarang pergi ke "Gerakan & Kebugaran".
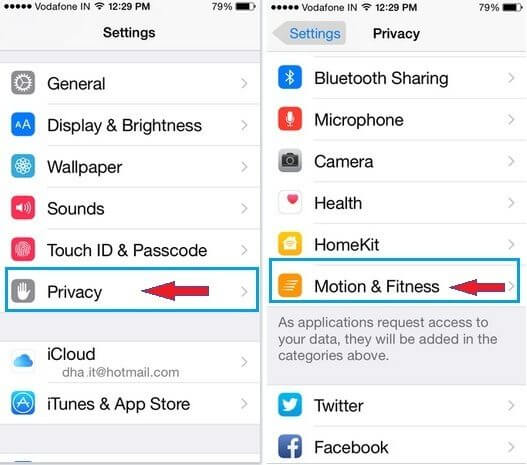
Langkah 2: Layar baru akan muncul dengan berbagai opsi. Temukan "Kesehatan" dan aktifkan jika OFF.
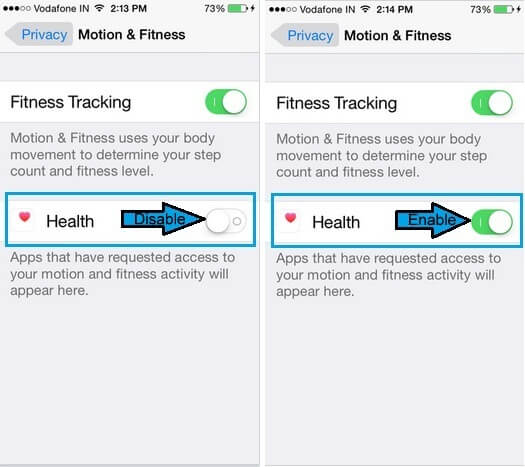
Setelah Anda selesai dengan ini, iPhone akan mulai melacak langkah-langkahnya.
Solusi 2: Periksa Data Langkah di dasbor Aplikasi Kesehatan
Ketika datang ke aplikasi Kesehatan iPhone. Ini memberi Anda cara mudah untuk menghitung langkah Anda dan itu juga dengan presisi. Anda dapat dengan mudah memeriksa data langkah Anda dengan membuka aplikasi Kesehatan. Dasbor aplikasi Kesehatan memberi Anda semua data yang tersedia mengenai kesehatan Anda. Yang harus Anda lakukan adalah
Langkah 1: Ketuk "Edit" di layar ringkasan. Sekarang klik pada tab "Semua" untuk melihat berbagai jenis aktivitas.
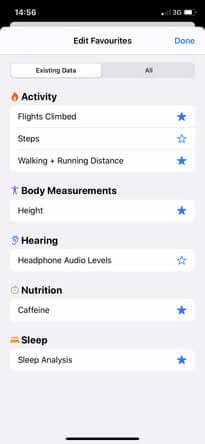
Langkah 2: Anda akan melihat banyak opsi. Ketuk "Langkah". Bintang biru di sebelahnya akan menjadi tebal. Sekarang klik "Selesai".
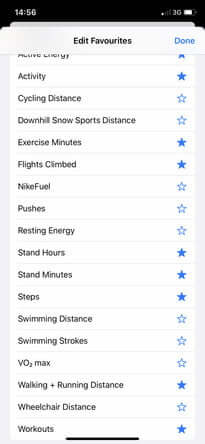
Langkah 3: Setelah Anda mengklik "Selesai", Anda akan kembali ke layar ringkasan. Sekarang Anda harus menggulir ke bawah dan mengetuk "Langkah". Ini akan membawa Anda ke Dasbor Langkah. Di sini Anda akan dapat melihat grafiknya. Grafik ini akan menunjukkan kepada Anda berapa banyak langkah yang telah Anda ambil. Anda dapat melihat penghitungan langkah rata-rata untuk hari, minggu, bulan, atau bahkan tahun terakhir. Anda juga dapat menggulir ke bawah untuk melihat bagaimana jumlah langkah berubah selama periode waktu tertentu.
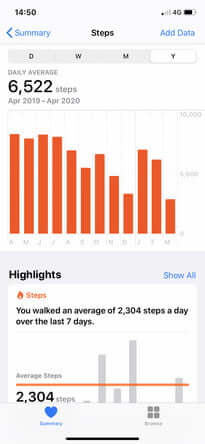
Catatan: Anda harus selalu membawa iPhone saat berjalan untuk mendapatkan data yang benar.
Solusi 3: Periksa masalah sistem Anda dengan Dr.Fone - Perbaikan Sistem

Dr.Fone - Perbaikan Sistem
Perbaiki iPhone Terjebak di Logo Apple tanpa Kehilangan Data.
- Hanya perbaiki iOS Anda ke normal, tidak ada kehilangan data sama sekali.
- Perbaiki berbagai masalah sistem iOS yang macet dalam mode pemulihan , logo Apple putih , layar hitam , perulangan saat mulai, dll.
- Memperbaiki kesalahan iPhone dan kesalahan iTunes lainnya, seperti kesalahan iTunes 4013 , kesalahan 14 , kesalahan iTunes 27 , kesalahan iTunes 9 , dan banyak lagi.
- Bekerja untuk semua model iPhone (termasuk iPhone 13), iPad, dan iPod touch.
- Sepenuhnya kompatibel dengan versi iOS terbaru.

Apakah Anda sudah selesai dengan kedua solusi tetapi tidak dapat memperbaiki masalah aplikasi kesehatan iPhone yang tidak melacak langkah-langkah?
Mungkin ada masalah dengan iPhone Anda. Dalam hal ini, Anda diharuskan menggunakan Dr. Fone - System Repair (iOS).
Dr. Fone - Perbaikan Sistem (iOS) adalah salah satu alat perbaikan sistem yang kuat yang memungkinkan Anda memperbaiki berbagai masalah yang terkait dengan iPhone. Itu dapat memperbaiki layar hitam, mode pemulihan, layar putih kematian, dan banyak lagi. Hal yang baik tentang alat ini adalah Anda tidak diharuskan memiliki keterampilan untuk memperbaiki masalah ini. Anda dapat dengan mudah menanganinya sendiri dan memperbaiki iPhone Anda dalam waktu kurang dari 10 menit. Yang perlu Anda lakukan adalah menghubungkan iPhone Anda dengan sistem menggunakan kabel petir dan ikuti beberapa langkah sederhana.
Selain itu, ia memperbaiki berbagai masalah tanpa kehilangan data. Ini berarti Anda tidak perlu lagi mengandalkan iTunes, terutama jika Anda tidak memiliki cadangan data. Ia bekerja pada semua model iPhone.
Langkah 1: Luncurkan Dr.Fone
Instal dan Luncurkan Dr. Fone - Perbaikan Sistem (iOS) di komputer Anda dan pilih "Perbaikan Sistem" dari menu utama yang muncul.

Langkah 2: Pilih Mode
Sekarang Anda harus menghubungkan iPhone ke komputer Anda dengan bantuan kabel petir. Alat ini akan mendeteksi model perangkat Anda dan memberi Anda dua opsi, Mode Standar dan Mode Lanjutan. Anda harus memilih "Mode Standar" dari opsi yang diberikan.
Mode Standar dapat dengan mudah memperbaiki berbagai masalah sistem iOS tanpa memengaruhi data perangkat.

Setelah perangkat Anda terdeteksi, semua versi sistem iOS yang tersedia akan ditampilkan. Pilih salah satu dan klik "Mulai" untuk melanjutkan.

Firmware akan mulai diunduh. Proses ini akan memakan waktu karena filenya besar. Disarankan untuk menggunakan koneksi internet stabil berkecepatan tinggi.
Catatan: Jika pengunduhan otomatis gagal, Anda harus mengklik "Unduh". Ini untuk mengunduh firmware menggunakan browser. Ini akan memakan waktu beberapa menit (tergantung pada kecepatan internet) untuk menyelesaikan pengunduhan karena ukuran file yang besar. Setelah diunduh, klik "pilih" untuk mengembalikan firmware yang telah diunduh.

Setelah unduhan selesai, proses verifikasi akan dimulai. Ini akan memakan waktu untuk memverifikasi firmware. Ini demi keamanan perangkat Anda agar tidak menghadapi masalah di kemudian hari.

Langkah 3: Perbaiki Masalah
Setelah verifikasi selesai, layar baru akan muncul di hadapan Anda, yang menunjukkan bahwa Anda dapat melanjutkan. Pilih “Fix Now” untuk memulai proses perbaikan.

Setelah perangkat Anda berhasil diperbaiki, masalah sinkronisasi akan diperbaiki. Proses perbaikan akan memakan waktu beberapa menit untuk memperbaiki masalah. Sekarang perangkat Anda akan mulai berfungsi normal kembali. Anda sekarang dapat melacak langkah-langkah seperti yang biasa Anda lakukan sebelumnya.

Catatan: Anda juga dapat menggunakan "Mode Lanjutan" jika Anda tidak puas dengan hasil "Mode Standar" atau jika Anda tidak dapat menemukan perangkat Anda dalam daftar. Anda dapat melakukan backup data menggunakan penyimpanan cloud atau dapat mengambil bantuan beberapa media penyimpanan. Tetapi Mode Lanjutan akan menyebabkan kehilangan data. Jadi, Anda disarankan untuk menggunakan mode ini hanya setelah mencadangkan data Anda.
Setelah proses perbaikan selesai, perangkat Anda akan diperbarui ke versi iOS terbaru yang tersedia. Tidak hanya itu, jika iPhone Anda di-jailbreak, akan diperbarui ke versi non-jailbroken, dan jika Anda telah membuka kuncinya sebelumnya, itu akan dikunci lagi.
Kesimpulan
iPhone lebih dikenal dengan teknologi canggihnya. Ini sangat canggih sehingga dapat melacak aktivitas fisik Anda melalui aplikasi Kesehatan. Anda dapat mengandalkan aplikasi kesehatan untuk menghitung langkah Anda. Yang perlu Anda lakukan hanyalah membawa iPhone saat berjalan. Namun terkadang, aplikasi kesehatan berhenti melacak langkah-langkah. Ada beberapa alasan di balik masalah ini, hal baiknya adalah Anda dapat memperbaiki masalah ini dengan mudah dengan mengikuti solusi yang disajikan kepada Anda dalam panduan ini.
Anda tidak perlu memiliki beberapa keterampilan teknis. Cukup ikuti langkah-langkah yang disajikan kepada Anda di sini, dan Anda akan dapat memperbaiki masalah dalam beberapa menit.
Masalah iPhone
- Masalah Perangkat Keras iPhone
- Masalah Tombol Beranda iPhone
- Masalah Keyboard iPhone
- Masalah Headphone iPhone
- ID Sentuh iPhone Tidak Berfungsi
- iPhone Terlalu Panas
- Senter iPhone Tidak Berfungsi
- Sakelar Senyap iPhone Tidak Berfungsi
- iPhone Sim Tidak Didukung
- Masalah Perangkat Lunak iPhone
- Kode Sandi iPhone Tidak Berfungsi
- Google Maps Tidak Berfungsi
- Tangkapan Layar iPhone Tidak Berfungsi
- iPhone Getar Tidak Bekerja
- Aplikasi Menghilang Dari iPhone
- Peringatan Darurat iPhone Tidak Berfungsi
- Persentase Baterai iPhone Tidak Ditampilkan
- Aplikasi iPhone Tidak Memperbarui
- Kalender Google tidak Menyinkronkan
- Aplikasi Kesehatan Tidak Melacak Langkah
- Kunci Otomatis iPhone Tidak Berfungsi
- Masalah Baterai iPhone
- Masalah Media iPhone
- Masalah Gema iPhone
- Kamera iPhone Hitam
- iPhone Tidak Memutar Musik
- Bug Video iOS
- Masalah Panggilan iPhone
- Masalah Dering iPhone
- Masalah Kamera iPhone
- Masalah Kamera Depan iPhone
- iPhone Tidak Berdering
- iPhone Tidak Suara
- Masalah Email iPhone
- Setel Ulang Kata Sandi Pesan Suara
- Masalah Email iPhone
- Email iPhone Menghilang
- Pesan Suara iPhone Tidak Berfungsi
- Pesan Suara iPhone Tidak Dapat Diputar
- iPhone Tidak bisa mendapatkan koneksi Mail
- Gmail Tidak Bekerja
- Yahoo Mail Tidak Berfungsi
- Masalah Pembaruan iPhone
- iPhone Terjebak di Logo Apple
- Pembaruan Perangkat Lunak Gagal
- Pembaruan Memverifikasi iPhone
- Server Pembaruan Perangkat Lunak Tidak Dapat Dihubungi
- Masalah pembaruan iOS
- Koneksi iPhone / Masalah Jaringan
- Masalah Sinkronisasi iPhone
- iPhone Dinonaktifkan Hubungkan ke iTunes
- iPhone Tidak Ada Layanan
- Internet iPhone Tidak Berfungsi
- WiFi iPhone Tidak Bekerja
- Airdrop iPhone Tidak Berfungsi
- Hotspot iPhone Tidak Berfungsi
- Airpods Tidak Akan Terhubung ke iPhone
- Apple Watch Tidak Dapat Dipasangkan dengan iPhone
- Pesan iPhone Tidak Disinkronkan dengan Mac






Alice MJ
staf Editor
Umumnya dinilai 4,5 ( 105 berpartisipasi)