7 Cara Memperbaiki Apple Watch Tidak Dapat Dipasangkan dengan iPhone
28 Apr 2022 • Diajukan ke: Memperbaiki Masalah Perangkat Seluler iOS • Solusi yang terbukti
“Apple Watch saya tidak dapat disandingkan dengan iPhone saya bahkan setelah berkali-kali mencoba! Bisakah seseorang memberi tahu apa yang harus dilakukan jika pemasangan jam tangan Apple gagal!”
Jika Apple Watch Anda juga tidak disinkronkan dengan iPhone Anda, maka Anda juga dapat mengalami masalah serupa. Meskipun Apple Watch tentu saja menawarkan banyak fitur, banyak pengguna merasa sulit untuk memasangkannya dengan perangkat iOS mereka. Idealnya, masalah pemasangan Apple Watch dapat terjadi karena iPhone atau Arloji Anda yang tidak berfungsi juga. Oleh karena itu, untuk membantu Anda memecahkan masalah Apple Watch yang tidak dapat dipasangkan dengan masalah iPhone, saya telah membuat 7 opsi khusus di sini.

- Solusi 1: Gunakan Dr.Fone – Perbaikan Sistem untuk Memperbaiki iPhone Anda tanpa Kehilangan Data
- Solusi 2: Hard Reset iPhone Anda (Hapus Semua Data dan Pengaturan)
- Solusi 3: Instal Ulang Aplikasi Malfungsi Tertentu
- Solusi 4: Periksa Status Memori iPhone Anda (dan Buat Ruang Kosong)
- Solusi 5: Nonaktifkan Fitur Kecerahan Otomatis di iPhone
- Solusi 6: Aktifkan Fitur Kurangi Transparansi
- Solusi 7: Pulihkan iPhone Anda dengan mem-boot-nya dalam Mode DFU
Solusi 1: Periksa Status Konektivitas Apple Watch Anda
Jika Anda tidak dapat memasangkan Apple Watch, pertama-tama saya akan merekomendasikan untuk memeriksa status konektivitas keseluruhan perangkat. Misalnya, kemungkinan fitur konektivitas Apple Watch Anda dinonaktifkan, atau dapat dihubungkan ke perangkat lain.
aKarena itu, sebelum Anda mengambil langkah drastis untuk memperbaiki masalah pemasangan Apple Watch, Anda dapat memeriksa fitur konektivitasnya. Cukup buka layar beranda Apple Watch Anda dan periksa apakah status konektivitas berwarna merah atau hijau. Tanda merah berarti Apple Watch Anda tidak terhubung ke perangkat iOS Anda, sedangkan tanda hijau menunjukkan koneksi yang stabil.
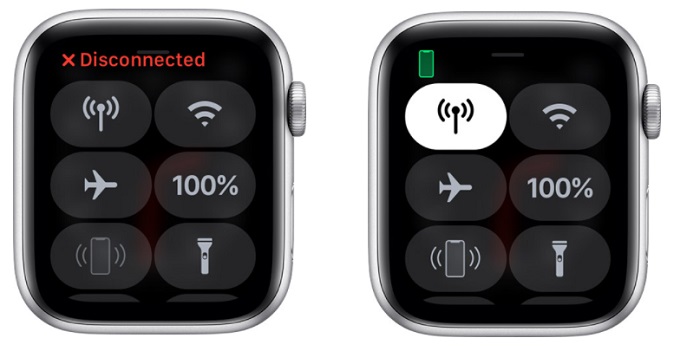
Jika Apple Watch Anda tidak terhubung, maka Anda dapat mencoba memasangkannya dengan perangkat Anda (dijelaskan di bagian selanjutnya).
Solusi 2: Periksa Pengaturan Jaringan di Perangkat iOS Anda
Selain Apple Watch Anda, kemungkinan ada masalah konektivitas dengan iPhone Anda juga. Untuk mendiagnosis ini terlebih dahulu, coba sambungkan iPhone Anda dengan perangkat Bluetooth lain seperti AirPods atau speaker. Ini akan membantu Anda memeriksa apakah masalahnya ada pada Apple Watch atau iPhone Anda.
Jika iWatch tidak berpasangan karena koneksi iPhone yang salah, buka Pengaturannya dan periksa konektivitas Bluetooth. Anda juga dapat pergi ke Pusat Kontrol untuk memastikan bahwa pengaturan WiFi dan Bluetooth diaktifkan. Selanjutnya, Anda juga dapat mengaktifkan Mode Pesawat di iPhone Anda, tunggu beberapa saat, dan nonaktifkan lagi untuk mengatur ulang konektivitasnya.
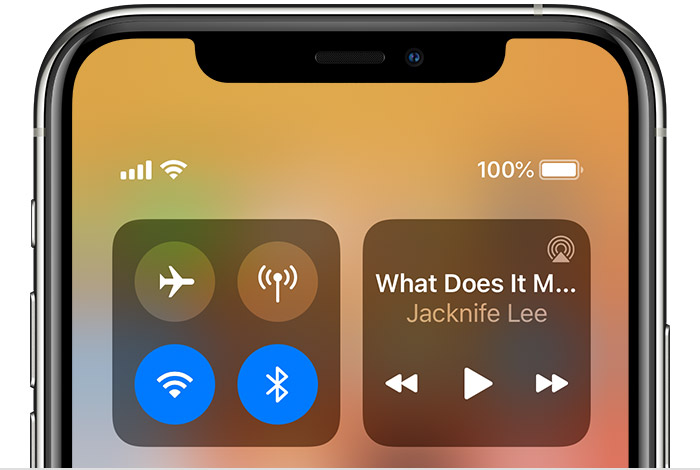
Solusi 3: Pasangkan Apple Watch dengan iPhone Anda Lagi
Sekarang, saya berasumsi Anda harus telah me-restart kedua perangkat dan telah memeriksa konektivitas jaringan mereka juga. Jika Apple Watch Anda masih tidak dapat dipasangkan, saya sarankan untuk mengatur ulang koneksi. Artinya, pertama-tama Anda disarankan untuk menghapus Apple Watch dari iPhone Anda dan kemudian memasangkannya kembali. Meskipun ini mungkin memakan waktu lama, ini akan memperbaiki masalah Apple Watch tidak memasangkan dalam banyak kasus.
- Pada awalnya, Anda bisa pergi ke aplikasi Apple Watch di iPhone Anda untuk memeriksa apakah jam tangan Anda dipasangkan atau tidak. Jika dipasangkan, Anda dapat menemukannya di sini, dan ketuk ikon "i" untuk mendapatkan lebih banyak opsi.
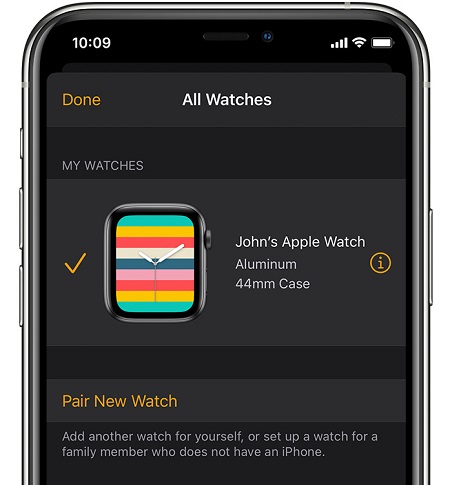
- Dari semua opsi yang terdaftar untuk Apple Watch yang terhubung, Anda cukup mengetuk "Unpair Apple Watch" untuk menghapus perangkat dari iPhone Anda.
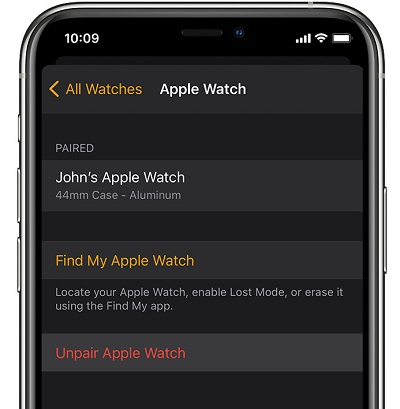
- Sekarang, sebelum Anda menyambungkan kembali kedua perangkat, pastikan Anda memulai ulang untuk mengatur ulang siklus dayanya. Setelah Anda memulai ulang Apple Watch, cukup pilih opsi untuk menggunakan iPhone Anda untuk mengatur perangkat.
- Di iPhone Anda, Anda akan secara otomatis mendapatkan pemberitahuan tentang permintaan yang masuk. Cukup verifikasi Apple Watch Anda, ketuk tombol "Lanjutkan", dan pastikan Bluetoothnya diaktifkan.
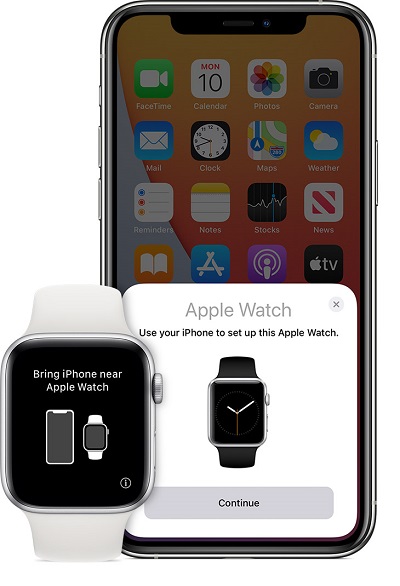
- Layar Apple Watch sekarang akan berubah dan mulai menampilkan animasi. Anda hanya perlu memegang iPhone pada animasi, memindainya, dan menghubungkan kedua perangkat.
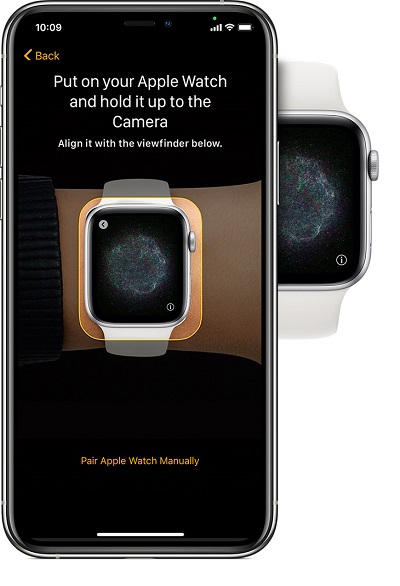
- Itu dia! Setelah iPhone Anda terhubung ke Apple Watch, Anda dapat melalui proses klik-tayang sederhana untuk memasangkan kedua perangkat. Ini akan memungkinkan Anda mengatasi masalah kegagalan pemasangan Apple Watch tanpa kerumitan.
Solusi 4: Setel Ulang Apple Watch Sepenuhnya
Jika bahkan setelah memasangkan perangkat Anda lagi, sambungan Apple Watch terputus, maka Anda dapat mempertimbangkan untuk mengatur ulang. Harap dicatat bahwa ini akan menghapus semua data dan pengaturan yang disimpan dari Apple Watch Anda, tetapi juga akan memperbaiki sebagian besar masalah.
Oleh karena itu, jika Apple Watch tidak dipasangkan dengan iPhone, buka kuncinya, dan buka Pengaturan > Umum > Atur Ulang. Dari sini, cukup ketuk fitur "Hapus Semua Konten dan Pengaturan" di Apple Watch dan masukkan kode sandinya untuk mengonfirmasi pilihan Anda.
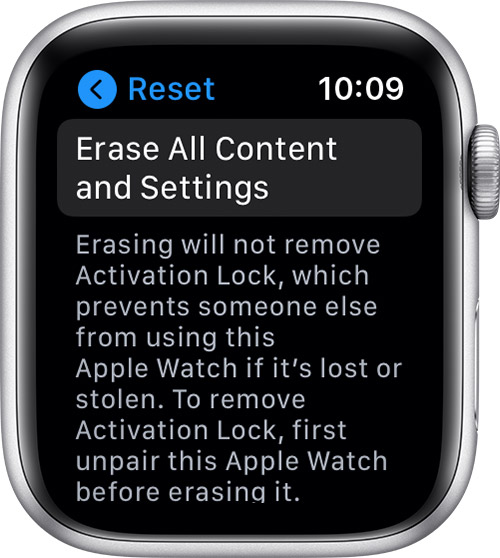
Anda sekarang dapat menunggu beberapa saat karena itu akan mengatur ulang Apple Watch Anda dan memulai kembali dengan pengaturan default.
Solusi 5: Atur Ulang Pengaturan Jaringan di iPhone Anda
Terlepas dari Apple Watch Anda, mungkin ada masalah terkait jaringan dengan perangkat iOS Anda juga. Jika Anda merasa tidak dapat memasangkan Apple Watch karena iPhone Anda, maka saya sarankan untuk mengatur ulang pengaturan jaringannya.
Yang harus Anda lakukan adalah membuka kunci iPhone Anda dan pergi ke Settings > General > Reset > Reset Network Connection. Anda harus memasukkan kode sandi perangkat Anda dan menunggu karena iPhone Anda akan dimulai ulang dengan pengaturan jaringan default.
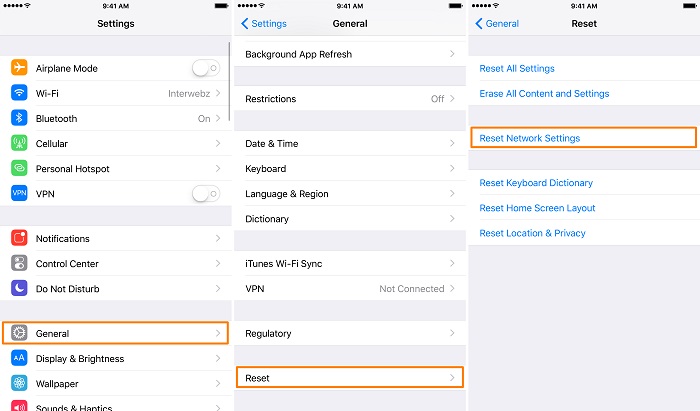
Solusi 6: Perbarui Firmware di Apple Watch Anda
WatchOS versi lama atau ketinggalan zaman bisa menjadi alasan lain mengapa Apple Watch tidak disinkronkan dengan masalah iPhone. Untuk memperbaikinya, Anda cukup pergi ke Pengaturan> Umum> Pembaruan Perangkat Lunak dan periksa versi watchOS yang tersedia. Anda sekarang dapat mengetuk tombol "Unduh dan Instal" untuk berhasil memperbarui perangkat Anda.
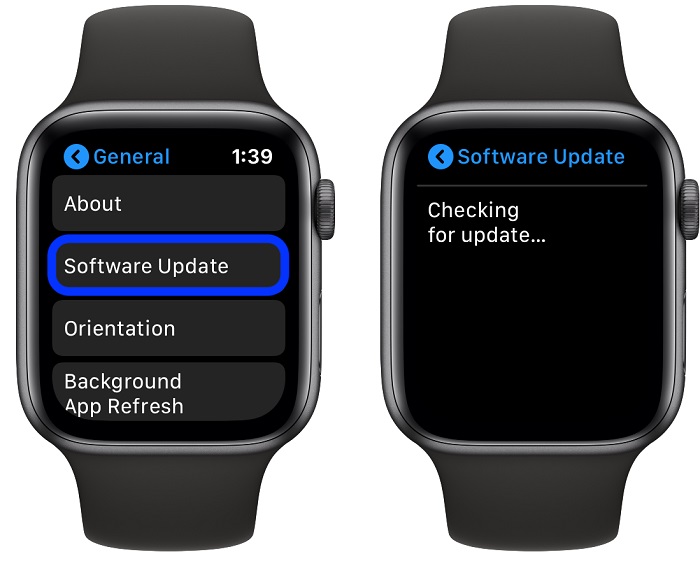
Setelah dimulai ulang dengan perangkat lunak yang diperbarui, Anda dapat memeriksa apakah Anda masih mendapatkan masalah pemasangan Apple Watch atau tidak.
Solusi 7: Perbaiki Masalah Firmware iPhone dengan Dr.Fone – Perbaikan Sistem
Setiap kali Apple Watch saya tidak dapat dipasangkan dengan iPhone saya, saya mengambil bantuan dari Dr.Fone – Perbaikan Sistem (iOS) untuk memperbaikinya. Idealnya, ini adalah solusi perbaikan iPhone lengkap yang dapat memperbaiki setiap masalah kecil atau besar dengan perangkat Anda. Terlepas dari masalah pemasangan Apple Watch yang umum, itu juga dapat memperbaiki masalah lain seperti perangkat yang tidak responsif, layar kematian, perangkat yang rusak, dan banyak lagi.
Bagian terbaiknya adalah semua data yang tersimpan di perangkat iOS Anda akan disimpan selama proses berlangsung. Pada akhirnya, perangkat iOS Anda akan diperbarui ke versi firmware terbaru dan semua masalah sistem akan diperbaiki. Jika Apple Watch Anda juga tidak dipasangkan dengan iPhone Anda, maka Anda bisa melalui langkah-langkah ini:

Dr.Fone - Perbaikan Sistem
Solusi Penurunan Versi iOS termudah. Tidak Perlu iTunes.
- Turunkan versi iOS tanpa kehilangan data.
- Perbaiki berbagai masalah sistem iOS yang macet dalam mode pemulihan , logo Apple putih , layar hitam , perulangan saat mulai, dll.
- Perbaiki semua masalah sistem iOS hanya dalam beberapa klik.
- Bekerja untuk semua model iPhone, iPad, dan iPod touch.
- Sepenuhnya kompatibel dengan iOS terbaru.

Langkah 1: Luncurkan Dr.Fone – Perbaikan Sistem di komputer Anda
Pada awalnya, Anda dapat menghubungkan iPhone Anda ke komputer menggunakan kabel petir yang berfungsi dan meluncurkan aplikasi. Dari halaman beranda toolkit Dr.Fone, Anda tinggal membuka aplikasi System Repair.

Langkah 2: Pilih Mode Perbaikan dan Masukkan Detail Perangkat
Sekarang, Anda hanya perlu memilih mode perbaikan antara Standar dan Lanjutan. Sementara mode Standar dapat memperbaiki masalah kecil tanpa kehilangan data, Mode Lanjutan akan menghapus data yang tersimpan di perangkat. Pada awalnya, Anda dapat memilih Mode Standar dan jika pemasangan Apple Watch Anda masih gagal, maka Anda dapat mencoba Mode Lanjutan.

Setelah itu, Anda hanya perlu memasukkan detail spesifik tentang iPhone Anda, seperti model perangkatnya dan versi firmware yang ingin Anda perbarui.

Langkah 3: Tunggu Aplikasi untuk Mengunduh dan Verifikasi Firmware
Setelah Anda mengklik tombol "Start", Anda bisa duduk santai, dan menunggu beberapa saat saat aplikasi akan mengunduh pembaruan firmware. Cobalah untuk menjaga koneksi internet yang stabil karena aplikasi akan mengunduh pembaruan sepenuhnya. Nantinya akan secara otomatis memverifikasi pembaruan untuk memastikannya kompatibel dengan model iPhone Anda.

Langkah 4: Perbaiki iPhone Anda tanpa kehilangan data
Itu dia! Setelah pembaruan firmware berhasil diverifikasi, Anda akan mendapatkan layar berikut. Anda sekarang dapat mengklik tombol "Perbaiki Sekarang" dan biarkan aplikasi memperbaiki perangkat iOS Anda secara otomatis.

Sekali lagi, disarankan untuk menunggu beberapa saat karena perangkat iOS Anda akan diperbaiki oleh alat tersebut. Pada akhirnya, aplikasi akan memberi tahu Anda bahwa proses telah berhasil diselesaikan dan akan memulai ulang perangkat Anda dalam mode normal.

Kesimpulan
Ini dia! Setelah membaca panduan ini, Anda akan dapat memperbaiki Apple Watch yang tidak terhubung ke masalah iPhone dengan cukup mudah. Demi kenyamanan Anda, saya telah mencantumkan 7 solusi berbeda tentang cara memperbaiki Apple Watch tidak memasangkan masalah yang dapat diterapkan siapa pun. Padahal, jika Anda menghadapi masalah lain dengan iPhone Anda, maka alat seperti Dr.Fone – Perbaikan Sistem dapat membantu Anda. Ini adalah aplikasi perbaikan iOS lengkap yang dapat memperbaiki segala macam masalah dengan perangkat Anda sambil mempertahankan datanya.
Masalah iPhone
- Masalah Perangkat Keras iPhone
- Masalah Tombol Beranda iPhone
- Masalah Keyboard iPhone
- Masalah Headphone iPhone
- ID Sentuh iPhone Tidak Berfungsi
- iPhone Terlalu Panas
- Senter iPhone Tidak Berfungsi
- Sakelar Senyap iPhone Tidak Berfungsi
- iPhone Sim Tidak Didukung
- Masalah Perangkat Lunak iPhone
- Kode Sandi iPhone Tidak Berfungsi
- Google Maps Tidak Berfungsi
- Tangkapan Layar iPhone Tidak Berfungsi
- iPhone Getar Tidak Bekerja
- Aplikasi Menghilang Dari iPhone
- Peringatan Darurat iPhone Tidak Berfungsi
- Persentase Baterai iPhone Tidak Ditampilkan
- Aplikasi iPhone Tidak Memperbarui
- Kalender Google tidak Menyinkronkan
- Aplikasi Kesehatan Tidak Melacak Langkah
- Kunci Otomatis iPhone Tidak Berfungsi
- Masalah Baterai iPhone
- Masalah Media iPhone
- Masalah Gema iPhone
- Kamera iPhone Hitam
- iPhone Tidak Memutar Musik
- Bug Video iOS
- Masalah Panggilan iPhone
- Masalah Dering iPhone
- Masalah Kamera iPhone
- Masalah Kamera Depan iPhone
- iPhone Tidak Berdering
- iPhone Tidak Suara
- Masalah Email iPhone
- Setel Ulang Kata Sandi Pesan Suara
- Masalah Email iPhone
- Email iPhone Menghilang
- Pesan Suara iPhone Tidak Berfungsi
- Pesan Suara iPhone Tidak Dapat Diputar
- iPhone Tidak bisa mendapatkan koneksi Mail
- Gmail Tidak Bekerja
- Yahoo Mail Tidak Berfungsi
- Masalah Pembaruan iPhone
- iPhone Terjebak di Logo Apple
- Pembaruan Perangkat Lunak Gagal
- Pembaruan Memverifikasi iPhone
- Server Pembaruan Perangkat Lunak Tidak Dapat Dihubungi
- Masalah pembaruan iOS
- Koneksi iPhone / Masalah Jaringan
- Masalah Sinkronisasi iPhone
- iPhone Dinonaktifkan Hubungkan ke iTunes
- iPhone Tidak Ada Layanan
- Internet iPhone Tidak Berfungsi
- WiFi iPhone Tidak Bekerja
- Airdrop iPhone Tidak Berfungsi
- Hotspot iPhone Tidak Berfungsi
- Airpods Tidak Akan Terhubung ke iPhone
- Apple Watch Tidak Dapat Dipasangkan dengan iPhone
- Pesan iPhone Tidak Disinkronkan dengan Mac






Alice MJ
staf Editor
Umumnya dinilai 4,5 ( 105 berpartisipasi)