iPad Terus Menjatuhkan Wi-Fi? Inilah Perbaikannya!
27 Apr 2022 • Diajukan ke: Memperbaiki Masalah Perangkat Seluler iOS • Solusi yang terbukti
iPad hadir dalam dua varian - varian reguler dengan Wi-Fi hanya untuk konektivitas internet dan varian lain dengan opsi seluler dan Wi-Fi. Jika iPad seluler + Wi-Fi Anda terus menjatuhkan Wi-Fi, Anda mungkin tidak terlalu terganggu, tetapi apa yang harus dilakukan ketika satu-satunya konektivitas Anda adalah Wi-Fi dan iPad Wi-Fi Anda terus kehilangan Wi-Fi? Bagaimana cara mengatasi masalah itu?
- Bagian I: Mengapa iPad Terus Menjatuhkan Wi-Fi?
- Bagian II: Bagaimana Memperbaiki iPad Terus Terputus dari Masalah Wi-Fi?
- Perbaiki iPad Menjatuhkan Wi-Fi Karena Penerimaan Yang Buruk
- Perbaiki iPad Menjatuhkan Wi-Fi Karena Gangguan Sinyal
- Perbaiki iPad Menjatuhkan Wi-Fi Karena Aksesori Berkualitas Buruk
- Perbaiki iPad Menjatuhkan Wi-Fi Karena Kegagalan Perangkat Keras
- Perbaiki iPad Menjatuhkan Wi-Fi Karena Masalah Perangkat Lunak
Bagian I: Mengapa iPad Terus Menjatuhkan Wi-Fi?
Alasan mengapa iPad terus menjatuhkan Wi-Fi mungkin sudah jelas dan tidak terlalu jelas. Berikut adalah beberapa alasan mengapa iPad terus menjatuhkan Wi-Fi:
Penerimaan yang buruk
Ini adalah salah satu alasan paling umum, meskipun salah satu yang tidak dipikirkan orang sampai mereka kehabisan segalanya. Anda mungkin duduk di satu sudut sementara perangkat keras Wi-Fi Anda mungkin berada di sudut lain, dan meskipun Anda melihat Wi-Fi terhubung, kualitas sinyalnya cukup buruk sehingga iPad terus menjatuhkan Wi-Fi.
Gangguan Sinyal
Gangguan sinyal, sekali lagi, adalah salah satu alasan yang cenderung kita abaikan sampai dorongan datang untuk mendorong. Wi-Fi ada di mana-mana - semua orang menggunakan Wi-Fi. Umumnya, perangkat keras Wi-Fi dirancang untuk berfungsi untuk memperhitungkan gangguan sinyal dari suar lain di sekitarnya, dan perangkat ini melakukannya di latar belakang tanpa diketahui oleh pengguna.
Aksesoris Kualitas Buruk
IPad yang terbungkus dalam casing pihak ketiga yang tidak dirancang sesuai spesifikasi juga bisa menjadi penyebab Wi-Fi buruk. Bagaimana? Bahan yang digunakan dapat menghambat penerimaan sinyal untuk iPad.
Kegagalan Perangkat Keras
Jamak? Ya, mungkin ada beberapa titik kegagalan perangkat keras yang menyebabkan masalah dengan iPad menjatuhkan Wi-Fi sepanjang waktu. Mungkin ada iPad itu sendiri, mungkin ada daya berkualitas buruk ke router Wi-Fi, mungkin ada kegagalan di router itu sendiri.
Masalah Perangkat Lunak
Lalu ada kebiasaan perangkat lunak yang mungkin menyebabkan Wi-Fi berulang di iPad. Ini dapat berada dalam perangkat lunak router Wi-Fi atau perangkat lunak iPad. Bagian II akan membahasnya secara rinci.
Bagian II: Bagaimana Memperbaiki iPad Terus Terputus dari Masalah Wi-Fi?
Memperbaiki masalah Wi-Fi menjatuhkan iPad semudah menemukan masalah persis yang menyebabkannya.
1. Perbaiki iPad Menjatuhkan Wi-Fi Karena Penerimaan Yang Buruk
Jika iPad terus menjatuhkan Wi-Fi karena penerimaan Wi-Fi yang buruk, Anda akan melihat gejalanya: di beberapa tempat, Wi-Fi tidak akan pernah putus, dan di beberapa tempat lain, Wi-Fi akan terus turun. . Itu akan seperti meme panggilan telepon lama, mencoba mencari penerimaan. Itulah tepatnya yang mungkin terjadi di sini. Perangkat keras Wi-Fi tidak dapat mencakup seluruh ruang di mana Anda berada dengan benar, dan dengan demikian, iPad tidak dapat memperoleh sinyal yang cukup kuat di tempat Anda saat ini. Saat Anda mendekati perangkat keras Wi-Fi, penerimaan sinyal akan lebih baik, dan Anda akan melihat bahwa iPad tidak lagi menurunkan Wi-Fi.
Ada tiga cara untuk memperbaiki situasi:
1: Ubah tempat Anda menjadi lebih dekat dengan perangkat keras Wi-Fi
2: Pindahkan perangkat keras Wi-Fi di lokasi yang agak sentral sehingga seluruh ruang tercakup secara merata
3: Berinvestasi dalam sistem router mesh Wi-Fi yang akan memungkinkan cakupan yang jauh lebih baik dan menghilangkan masalah penerimaan yang buruk dan iPad terus menjatuhkan masalah Wi-Fi bersamanya.
2. Perbaiki iPad Menjatuhkan Wi-Fi Karena Gangguan Sinyal
Sekarang, gangguan sinyal lebih sulit untuk diketahui secara umum tetapi merupakan taruhan yang aman untuk diasumsikan hari ini terutama ketika kita tahu kita dikelilingi oleh router Wi-Fi di mana-mana dan terutama jika kita memiliki router biasa yang disediakan ISP juga. Mengapa demikian? Itu karena kemungkinan besar router serupa akan beroperasi dengan cara yang sama, dan, oleh karena itu, Wi-Fi tetangga Anda dapat menyebabkan gangguan pada router Anda sendiri, terutama bila dikombinasikan dengan sinyal rendah karena Wi-Fi Anda sendiri kesulitan menjangkau Anda di sudut lain dari rumah/rumah-kantor tempat Anda berada. Singkatnya, frekuensi/sinyal tumpang tindih yang dapat membingungkan iPad, dan sulit untuk memilihnya.
Cara untuk memperbaiki situasi ini adalah dengan mengubah saluran pada sinyal Wi-Fi Anda di pengaturan perangkat keras Wi-Fi Anda. Sebagian besar router menawarkan cara untuk mengubah saluran Wi-Fi secara manual dan otomatis. Meskipun secara otomatis mencoba mencari saluran yang paling tidak bermasalah, terkadang Anda perlu bereksperimen secara manual dengan hal-hal ini jika iPad Anda terus menjatuhkan Wi-Fi karena gangguan sinyal.
Cara mengganti saluran berbeda untuk setiap merek router. Yang terbaik adalah Anda berbicara dengan ISP Anda jika mereka menyediakannya, jika tidak, cari online tentang merek router khusus Anda.
3. Perbaiki iPad Menjatuhkan Wi-Fi Karena Aksesori Berkualitas Buruk
Aksesori pihak ketiga berkualitas buruk seperti pelindung layar dan casing dapat menimbulkan masalah yang tidak diketahui dan tidak terduga. Sangat mungkin untuk kasing murah itu memblokir penerimaan Wi-Fi di iPad kesayangan Anda, menyebabkan Anda sedih.
Untuk mengetahui apakah kasing menyebabkan masalah dengan penerimaan Wi-Fi Anda, cukup lepaskan kasing dari iPad dan lihat apakah itu menyelesaikan atau membantu penerimaan Wi-Fi.
4. Perbaiki iPad Menjatuhkan Wi-Fi Karena Kegagalan Perangkat Keras
Kegagalan perangkat keras termasuk kegagalan radio Wi-Fi di iPad itu sendiri atau kegagalan antena Wi-Fi di router Wi-Fi. Jika salah satunya sudah tidak bekerja maksimal lagi, akan terjadi masalah seperti iPad terus drop masalah Wi-Fi yang sedang Anda hadapi. Bagaimana cara mengetahui mana dari keduanya yang gagal?
Jika antena router Wi-Fi gagal atau ada masalah di router Wi-Fi, setiap perangkat yang terhubung ke router akan mulai menghadapi masalah yang sama seperti iPad yang menjatuhkan Wi-Fi. Ini berarti bahwa semua perangkat akan terus menjatuhkan Wi-Fi seperti yang dilakukan iPad. Jika bukan ini masalahnya, maka itu berarti masalahnya mungkin terletak di dalam iPad itu sendiri.
IPad dapat mengembangkan masalah perangkat keras, tetapi, mengingat standar manufaktur yang tinggi yang digunakan Apple, kemungkinan besar hanya masalah perangkat lunak, dan itu dapat diselesaikan dengan mudah dengan perbaikan sederhana.
5. Perbaiki iPad Menjatuhkan Wi-Fi Karena Masalah Perangkat Lunak
Mungkin ada beberapa alasan perangkat lunak mengapa iPad terus menjatuhkan Wi-Fi, seperti jika Anda membagi jaringan Wi-Fi Anda atau jika sistem router mesh Wi-Fi Anda tidak sinkron, atau ketika ada beberapa masalah perangkat lunak di dalamnya. iPad itu sendiri. Semua ini dapat diperbaiki dengan mudah.
Perbaiki 1: Paksa Restart iPad
Salah satu perbaikan perangkat lunak pertama yang harus Anda coba untuk semua yang salah dengan pengalaman pengguna Anda adalah memulai ulang perangkat. Berikut cara me-restart iPad:
iPad Dengan Tombol Beranda
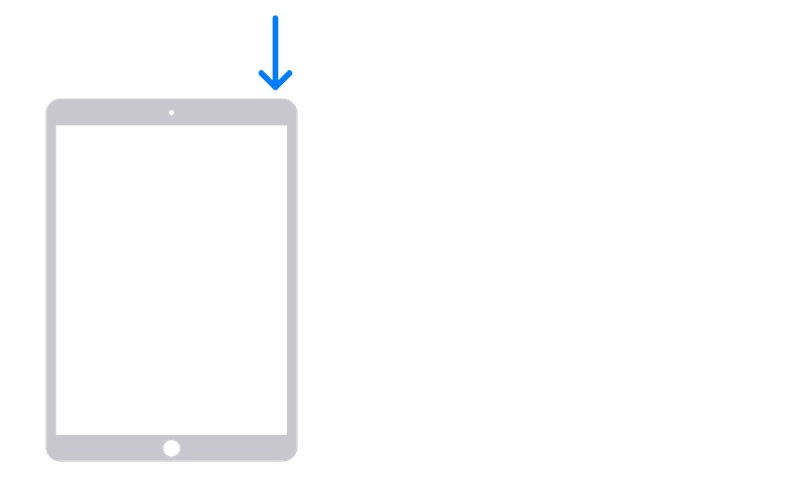
Langkah 1: Untuk iPad dengan tombol beranda, tekan dan tahan tombol Daya hingga layar penggeser muncul. Seret penggeser untuk mematikan iPad.
Langkah 2: Tekan dan tahan tombol Daya untuk memulai ulang iPad.
iPad Tanpa Tombol Beranda
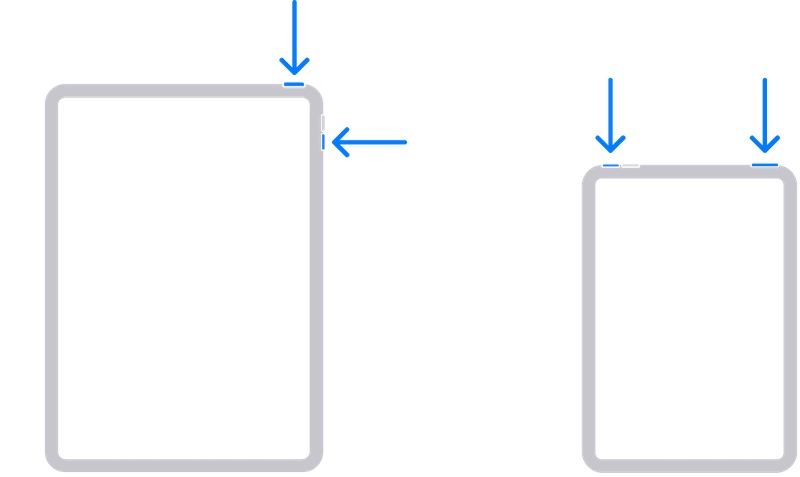
Langkah 1: Tekan dan tahan salah satu tombol volume dan tombol Power hingga layar slider muncul. Seret untuk mematikan iPad.
Langkah 2: Tekan tombol Power dan tahan sampai iPad restart.
Perbaiki 2: Mulai Ulang Router Wi-Fi
Kapan terakhir kali Anda me-restart router Wi-Fi? Bukan untuk menyebut nama dan rasa malu, jadi katakan saja router telah diketahui membutuhkan reboot untuk bekerja secara optimal, sedemikian rupa sehingga sekarang merek menawarkan fitur reboot terjadwal untuk mengotomatisasi pekerjaan! Bayangkan itu!
Sekarang, tanpa terlalu jauh ke seluk beluk penjadwalan reboot, mari matikan saja daya router Wi-Fi dan nyalakan kembali setelah sekitar 30 detik untuk menghidupkan router. Lihat apakah ini menyelesaikan masalah penurunan Wi-Fi yang sering terjadi di iPad.
Perbaiki 3: Sinkronkan Sistem Router Wi-Fi Mesh
Jika Anda memiliki salah satu dari sistem router mesh yang megah itu, kecil kemungkinan Anda mengalami jangkauan Wi-Fi yang buruk. Seluruh ide sistem mesh adalah untuk menutupi tempat di Wi-Fi yang megah. Jadi, apa yang memberi? Nah, terkadang, saat bergerak, node tidak menyerahkan tongkat estafet satu sama lain dengan andal, menyebabkan iPad terkadang menjatuhkan Wi-Fi. Sistem router mesh memiliki tombol Sync pada node, dan Anda dapat, dengan berkonsultasi dengan manual untuk merek spesifik Anda, menyinkronkan node secara manual untuk memastikan bahwa penyerahan bekerja dengan andal.
Perbaiki 4: Atur Ulang Pengaturan Jaringan
Terkadang, pembaruan perangkat lunak dapat menyebabkan kerusakan pada tingkat di mana masalah bermanifestasi dengan cara yang tidak diketahui dan dapat menyebabkan gangguan seperti iPad menjatuhkan masalah Wi-Fi. Menyetel ulang pengaturan jaringan dapat memperbaiki masalah tersebut jika disebabkan oleh pembaruan perangkat lunak terbaru di iPad, terutama yang mungkin telah memperbarui/mengubah konfigurasi kode jaringan internal di iPad. Berikut cara mereset pengaturan jaringan di iPad:
Langkah 1: Buka Pengaturan> Umum dan gulir ke bawah hingga akhir
Langkah 2: Ketuk Transfer atau Atur Ulang iPad > Atur Ulang
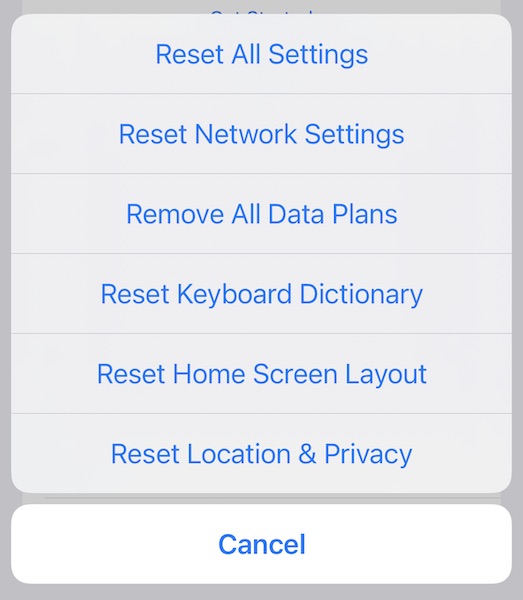
Langkah 3: Ketuk Atur Ulang Semua Pengaturan.
Perbaiki 5: Tambahkan Pita Wi-Fi Lain di iPad
Router Wi-Fi terbaru adalah router dual-band, yang berarti mereka menawarkan sinyal Wi-Fi dalam pita 2,4 GHz dan 5 GHz. Sekarang, umumnya, mereka diatur untuk menyediakan dua pita layanan yang terpisah, dan Anda terhubung ke salah satunya. Namun, di situlah letak tangkapannya. Pita 5 GHz akan bekerja di area yang lebih kecil dan penerimaan tidak akan berjalan sejauh pita 2,4 GHz. Jadi, jika di satu ruangan Anda hanya terhubung ke salah satu dan baik-baik saja, Anda mungkin tiba-tiba menemukan iPad terus menjatuhkan Wi-Fi saat pergi ke sudut-sudut tempat Anda. Itu karena iPad tidak memiliki kualitas sinyal yang tepat dari pita 5 GHz yang mungkin Anda sambungkan. Dalam hal ini, beralih ke pita 2,4 GHz adalah pilihan terbaik.
Berikut cara menambahkan jaringan Wi-Fi lain ke daftar jaringan tepercaya di iPad:
Langkah 1: Buka Pengaturan > Wi-Fi
Langkah 2: Anda akan melihat daftar jaringan yang tersedia.
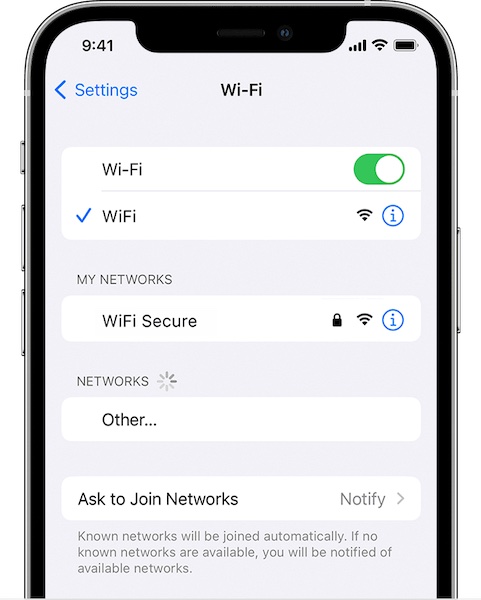
Langkah 3: Dari daftar ini, Anda akan dapat mengenali jaringan Wi-Fi pita 2,4 GHz dengan mudah karena secara default diberi nama dengan jelas.
Langkah 4: Hubungkan dengan kata sandi dari Wi-Fi Anda yang ada. Kemungkinan besar, itu akan berhasil. Jika tidak, Anda perlu mengakses pengaturan admin router Anda (periksa internet untuk merek Anda) dan atur kata sandi untuk pita 2,4 GHz lagi.
Sekarang, idealnya, iPad Anda akan beralih antara 5 GHz dan 2,4 GHz secara otomatis sebagai sinyal terbaik yang didapatnya, menyelesaikan iPad Anda yang menjatuhkan masalah Wi-Fi sepenuhnya.
Ada pendekatan lain di sini, yaitu masuk ke pengaturan router Anda dan beri nama dua band yang sama dan kata sandinya sama. Dengan begitu, iPad akan tetap melakukan apa yang kita lakukan di atas. Namun, metode yang dijelaskan di atas lebih disukai untuk memastikan bahwa Anda lebih mengontrol sakelar, bahwa iPad hanya beralih bila diperlukan dan tidak tetap terhubung ke pita 2,4 GHz sepanjang waktu, yang akan menawarkan Anda tingkat transmisi yang lebih rendah daripada Pita 5 GHz dan tergantung pada paket internet Anda bahkan dapat menyebabkan Anda melihat kecepatan unduh yang berkurang.
Perbaikan Bonus 6: Perbaiki iPadOS dengan Cepat Dengan Dr.Fone - Perbaikan Sistem (iOS)

Dr.Fone - Perbaikan Sistem
Perbaiki Kesalahan Sistem iOS Tanpa kehilangan data.
- Hanya perbaiki iOS Anda ke normal, tidak ada kehilangan data sama sekali.
- Perbaiki berbagai masalah sistem iOS yang macet dalam mode pemulihan , logo Apple putih , layar hitam , perulangan saat mulai, dll.
- Downgrade iOS tanpa iTunes sama sekali.
- Bekerja untuk semua model iPhone, iPad, dan iPod touch.
- Sepenuhnya kompatibel dengan iOS 15 terbaru.


Sekarang, jika tidak ada di atas yang menyelesaikan apa pun dan iPad masih terus menjatuhkan Wi-Fi, mungkin sudah waktunya untuk mengambil langkah yang sedikit lebih mengganggu seperti memperbaiki iPadOS. Ini dapat dilakukan dengan cara Apple dengan menghubungkan iPad ke komputer dan menggunakan iTunes (Windows/ macOS yang lebih lama) atau macOS Finder (versi macOS yang lebih baru) atau Anda dapat mencoba cara yang sangat mudah untuk memperbaiki iPadOS dengan Wondershare Dr.Fone, a seperangkat alat yang melayani untuk memperbaiki semua masalah yang dapat dibayangkan yang dihadapi pengguna di seluruh dunia setiap hari dengan ponsel cerdas dan tablet mereka. Dr.Fone memiliki modul yang disebut Perbaikan Sistem yang memungkinkan Anda memperbaiki masalah iPadtanpa menghapus data pengguna dan untuk perbaikan yang lebih menyeluruh, dengan menghapus data pengguna. Ini memungkinkan Anda untuk menurunkan versi ke versi sebelumnya dengan mudah tanpa harus mencari file firmware di internet. Dan, sungguh, Dr.Fone juga memiliki modul untuk memungkinkan Anda membuat cadangan data pengguna di iPad yang dapat Anda pulihkan dengan mudah setelah perbaikan selesai. Anda dapat mengklik tombol berikut untuk mengunduh perangkat lunak di komputer Anda untuk dicoba.
Kesimpulan
Ketika iPad Anda terus menjatuhkan Wi-Fi, itu bisa menjadi salah satu pengalaman yang paling membuat frustrasi terutama ketika Anda memiliki iPad dengan hanya konektivitas Wi-Fi. Internet sangat penting untuk membuat iPad drop Wi-Fi keterlaluan. Untungnya, ada beberapa cara untuk memperbaiki masalah dengan cepat, mulai dari bekerja dengan pengaturan router Wi-Fi hingga memperbaiki iPadOS jika semuanya gagal.
Masalah iPhone
- Masalah Perangkat Keras iPhone
- Masalah Tombol Beranda iPhone
- Masalah Keyboard iPhone
- Masalah Headphone iPhone
- ID Sentuh iPhone Tidak Berfungsi
- iPhone Terlalu Panas
- Senter iPhone Tidak Berfungsi
- Sakelar Senyap iPhone Tidak Berfungsi
- iPhone Sim Tidak Didukung
- Masalah Perangkat Lunak iPhone
- Kode Sandi iPhone Tidak Berfungsi
- Google Maps Tidak Berfungsi
- Tangkapan Layar iPhone Tidak Berfungsi
- iPhone Getar Tidak Bekerja
- Aplikasi Menghilang Dari iPhone
- Peringatan Darurat iPhone Tidak Berfungsi
- Persentase Baterai iPhone Tidak Ditampilkan
- Aplikasi iPhone Tidak Memperbarui
- Kalender Google tidak Menyinkronkan
- Aplikasi Kesehatan Tidak Melacak Langkah
- Kunci Otomatis iPhone Tidak Berfungsi
- Masalah Baterai iPhone
- Masalah Media iPhone
- Masalah Gema iPhone
- Kamera iPhone Hitam
- iPhone Tidak Memutar Musik
- Bug Video iOS
- Masalah Panggilan iPhone
- Masalah Dering iPhone
- Masalah Kamera iPhone
- Masalah Kamera Depan iPhone
- iPhone Tidak Berdering
- iPhone Tidak Suara
- Masalah Email iPhone
- Setel Ulang Kata Sandi Pesan Suara
- Masalah Email iPhone
- Email iPhone Menghilang
- Pesan Suara iPhone Tidak Berfungsi
- Pesan Suara iPhone Tidak Dapat Diputar
- iPhone Tidak bisa mendapatkan koneksi Mail
- Gmail Tidak Bekerja
- Yahoo Mail Tidak Berfungsi
- Masalah Pembaruan iPhone
- iPhone Terjebak di Logo Apple
- Pembaruan Perangkat Lunak Gagal
- Pembaruan Memverifikasi iPhone
- Server Pembaruan Perangkat Lunak Tidak Dapat Dihubungi
- Masalah pembaruan iOS
- Koneksi iPhone / Masalah Jaringan
- Masalah Sinkronisasi iPhone
- iPhone Dinonaktifkan Hubungkan ke iTunes
- iPhone Tidak Ada Layanan
- Internet iPhone Tidak Berfungsi
- WiFi iPhone Tidak Bekerja
- Airdrop iPhone Tidak Berfungsi
- Hotspot iPhone Tidak Berfungsi
- Airpods Tidak Akan Terhubung ke iPhone
- Apple Watch Tidak Dapat Dipasangkan dengan iPhone
- Pesan iPhone Tidak Disinkronkan dengan Mac






Daisy Raines
staf Editor
Umumnya dinilai 4,5 ( 105 berpartisipasi)