iPad Tidak Bisa Berputar? Berikut Panduan Lengkap untuk Memperbaikinya!
27 Apr 2022 • Diajukan ke: Memperbaiki Masalah Perangkat Seluler iOS • Solusi yang terbukti
Apakah Anda bertanya-tanya mengapa iPad Anda tidak mau berputar? Jika ya, maka panduan berikut ini untuk Anda.
Banyak orang lebih memilih iPad daripada iPhone untuk menonton film, belajar pelajaran, dan karena banyak alasan lainnya. Layar besar iPad memungkinkan pengguna untuk dengan mudah membaca dan menonton semua yang ada di layar. Selain itu, rotasi layar adalah fungsi hebat iPad yang memberikan banyak kemudahan kepada pengguna, terutama saat menonton film atau bermain game.
Namun terkadang, layar iPad tidak mau berputar. Anda memutarnya ke kiri, kanan, dan terbalik, tetapi layarnya tidak berputar. Untungnya, iPad bukan masalah rotasi dapat diselesaikan dengan panduan berikut.
Lihatlah!
Bagian 1: Mengapa iPad tidak berputar?
Ada banyak alasan mengapa iPad Anda tidak bisa berputar, dan beberapa di antaranya adalah sebagai berikut:
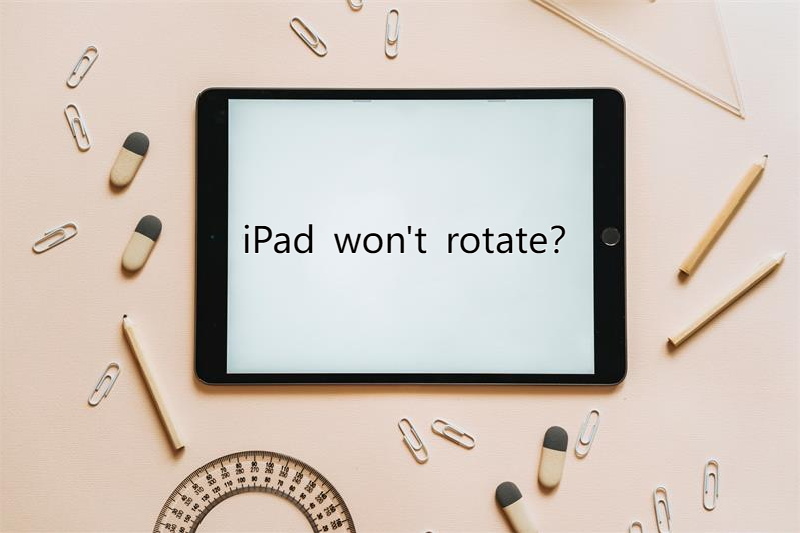
Musim Gugur yang Tidak Disengaja
Ketika iPad Anda jatuh secara tidak sengaja tetapi tidak pecah, maka itu bisa menjadi penyebab layar putar tidak berfungsi. Tapi, jika layarnya rusak atau rusak, maka Anda perlu menghubungi Pusat Dukungan Apple untuk memperbaikinya.
Aplikasi yang tidak didukung
Sebagian besar aplikasi dirancang untuk iPhone, dan hanya sedikit yang dirancang untuk iPad yang mendukung satu orientasi. Jadi, ada kemungkinan beberapa aplikasi tidak mendukung fitur auto-rotate layar iPad. Dalam hal ini, Anda dapat memeriksa masalah untuk semua aplikasi yang diinstal pada perangkat Anda. Jika layar berputar untuk beberapa, maka itu berarti tidak ada masalah dengan rotasi layar iPad, tetapi dengan aplikasi yang Anda gunakan.
Kesalahan Perangkat Lunak
Ada kemungkinan Anda tidak dapat melihat ikon kunci rotasi di layar iPad Anda. Dalam hal ini, ada kemungkinan iPad Anda mengalami kesalahan perangkat lunak. Untuk mengatasi masalah ini, Anda dapat mematikan iPad sepenuhnya lalu memulai ulang.
Kunci Rotasi Hidupkan
Pernahkah Anda secara tidak sengaja menyalakan kunci rotasi? Anda tidak tahu cara mematikannya, dan Anda menghadapi layar iPad yang tidak mau memutar masalah. Ketika kunci rotasi diaktifkan pada perangkat Anda, maka layar Anda juga tidak akan berputar. Jadi pastikan untuk mematikannya.
Tetapi bagaimana cara mematikan kunci rotasi? Baca bagian berikut.
Bagian 2: Bagaimana cara mematikan Rotation Lock di Pusat Kontrol?
Sebagian besar waktu, pengguna iPad secara keliru mengaktifkan kunci rotasi, yang menyebabkan iPad gagal memutar layar. Berikut langkah-langkah untuk mematikan kunci rotasi di pusat kendali:
Untuk iPad dengan iOS 12 atau lebih baru:
- Buka pusat kendali dengan menggulir ke bawah dari sudut kanan atas layar.
- Cari tombol Kunci Orientasi Perangkat

- Klik untuk mematikannya. Jika tombol berubah menjadi putih dari merah, itu berarti mati.
Untuk iPad dengan iOS 11 atau versi lebih lama:
- Buka Pusat Kontrol dengan menggulir ke atas dari tepi bawah layar.
- Klik tombol Kunci Orientasi Perangkat untuk mematikannya.
Bagian 3: Bagaimana cara mematikan Rotation Lock dengan Side Switch?
Untuk iPad lama, seperti iPad Air, Anda dapat menggunakan sakelar samping di sisi kanan untuk mematikan rotasi. Atur sakelar samping agar berfungsi sebagai kunci rotasi atau sakelar bisu dengan langkah-langkah berikut.
- Pertama, pergi ke Pengaturan dan kemudian pergi ke Umum.
- Cari "USE SIDE SWITCH TO" dan pilih "Lock Rotation".
- Sekarang, jika iPad tidak dapat diputar, Anda cukup mengaktifkan sakelar samping
- Terakhir, coba uji apakah iPad menjadi normal.
Tetapi jika Anda mencentang "mute" di bawah "USE SIDE SWITCH TO", sakelar samping akan digunakan untuk menonaktifkan iPad. Dalam hal ini, Anda dapat melihat Rotasi Kunci di pusat kendali dan mematikan Kunci Rotasi saat Bagian 2 diperkenalkan.
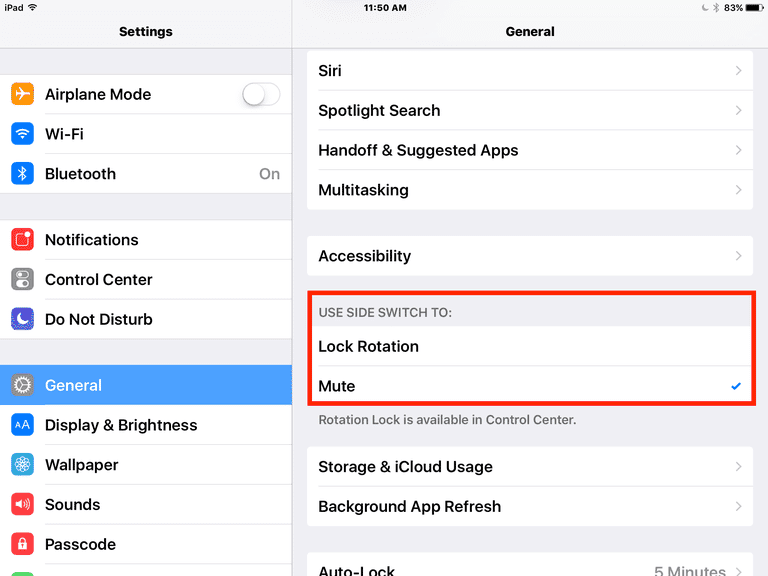
Model iPad memiliki Side Switch
Apple telah menghentikan sakelar samping dengan memperkenalkan iPad Air 2 dan iPad Mini 4. Model iPad Pro juga hadir tanpa sakelar samping.
Namun, jika Anda memiliki iPad Air, iPad Mini / iPad Mini 2 / iPad Mini 3, atau iPad (generasi ke-3 dan ke-4), Anda dapat menggunakan langkah-langkah ini. Itu karena semua model iPad ini memiliki side switch.
Bagian 4: Apa yang harus dilakukan jika iPad masih tidak mau berputar?
Jika Anda telah mengikuti panduan di atas untuk mematikan kunci Rotasi, tetapi iPad masih tidak mau berputar. Dalam hal ini, periksa panduan berikut untuk melakukan pemecahan masalah lebih lanjut.
4.1 Paksa restart iPad
Ada kemungkinan karena masalah perangkat lunak, Anda tidak dapat memutar layar iPad. Jadi, dalam hal ini, reboot paksa iPad dapat menyelesaikan masalah. Ini akan memulai ulang perangkat Anda dan juga dapat memperbaiki bug kecil.
Paksa restart iPad dengan tombol home
- Untuk memaksa memulai ulang iPad Anda, tekan dan tahan tombol sleep/wake dan home secara bersamaan.
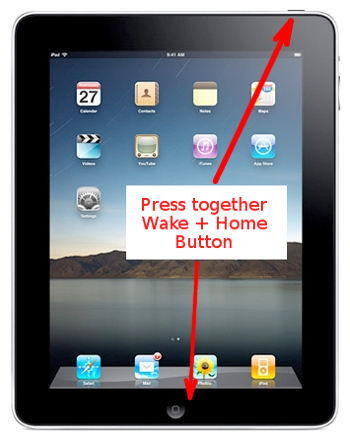
- Sekarang, logo Apple akan muncul di layar iPad Anda.
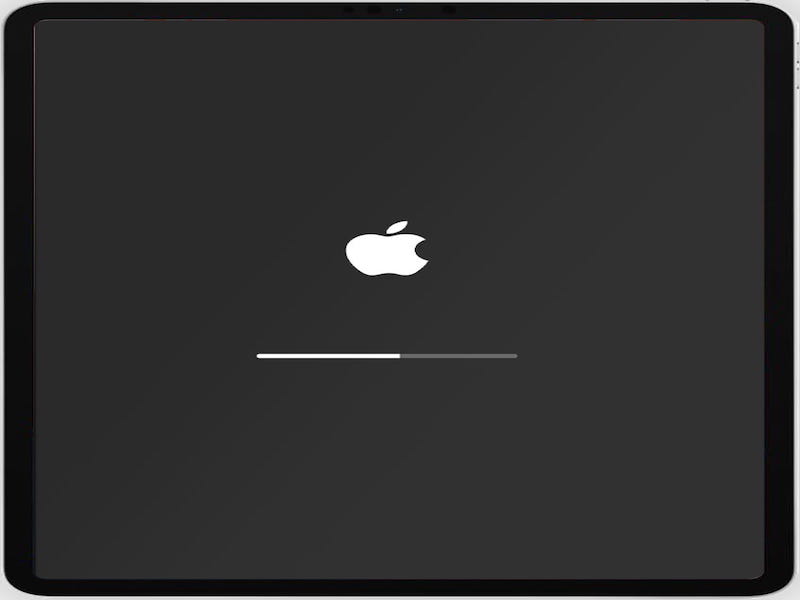
- Setelah selesai, coba putar layar iPad Anda; mudah-mudahan, masalahnya teratasi.
Mulai ulang paksa model iPad terbaru tanpa tombol beranda
Jika Anda memiliki iPad terbaru, ikuti langkah-langkah ini untuk memaksa memulai ulang iPad:

- Pertama, tekan dan lepaskan tombol volume atas dengan cepat.
- Sekali lagi, tekan dan lepaskan tombol volume bawah dengan cepat.
- Sekarang, tekan dan tahan tombol daya yang ada di bagian atas hingga restart dimulai.
4.2 Atur Ulang Semua Pengaturan
Jika iPad tidak dapat memutar masalah tetap ada, Anda dapat mencoba mengatur ulang pengaturan iPadOS. Dengan ini, Anda akan dapat mengatur ulang semua hal seperti koneksi Wi-Fi dan pengaturan jaringan. Ini juga merupakan cara yang bagus untuk menangani beberapa bug iPadOS yang tidak dapat diidentifikasi untuk memperbaiki masalah kunci rotasi.
Namun sebelum melakukan reset iPad, penting untuk membackup semua data .

Dr.Fone - Cadangan Telepon (iOS)
Selektif backup data iPad Anda dalam 3 menit!
- Satu klik untuk mencadangkan seluruh perangkat iOS ke komputer Anda.
- Izinkan pratinjau dan ekspor data secara selektif dari iPhone/iPad ke komputer Anda.
- Tidak ada kehilangan data pada perangkat selama pemulihan.
- Bekerja untuk semua perangkat iOS. Kompatibel dengan versi iOS terbaru.

Ambil Cadangan iPad menggunakan iTunes/Finder:
- Pertama, Anda perlu menghubungkan iPad Anda ke komputer menggunakan kabel USB.
- Setelah ini, buka iTunes atau Finder di Mac. Kemudian ikuti petunjuk di layar dan konfirmasi untuk memercayai komputer.
- Pilih iPad Anda > klik Ringkasan.

- Terakhir, tekan opsi "Cadangkan Sekarang".
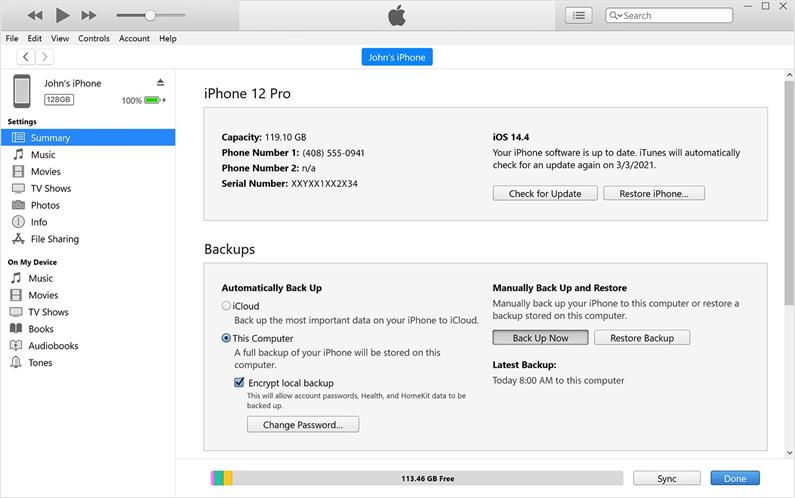
Setelah pencadangan selesai, hapus semua konten dan pengaturan. Berikut langkah-langkahnya:
- Buka Pengaturan di iPad, lalu buka Umum.
- Sekarang, gulir ke bawah hingga Anda mencapai opsi Reset.
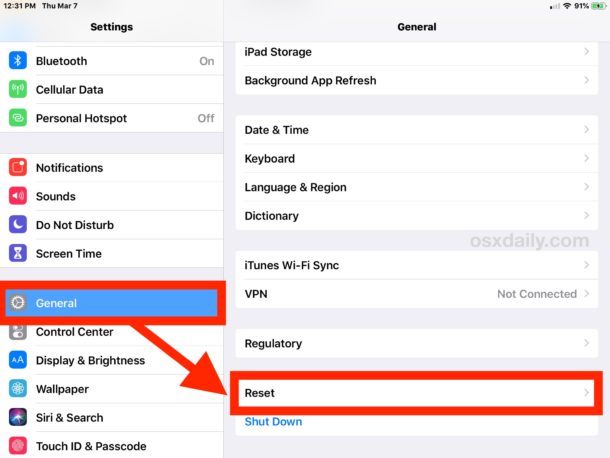
- Setelah ini, pilih "Hapus Semua Konten dan Pengaturan" untuk menghapus seluruh data dari iPad Anda.
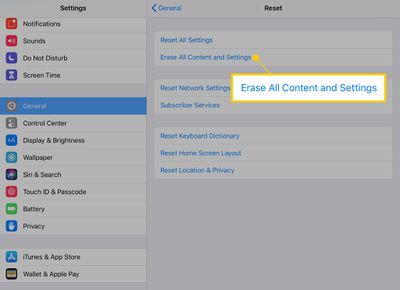
- Sekarang, Anda harus memasukkan kode sandi untuk mengembalikan iPad ke pengaturan pabrik.
4.3 Aplikasi yang Anda Gunakan Rusak
Mungkin saja layar iPhone, atau iPad Anda tidak berputar karena kesalahan perangkat lunak di sistem operasi atau di aplikasi yang Anda gunakan. Pada perangkat seperti iPad, bug terkadang muncul, tetapi pembaruan pengembang memperbaikinya.
Jadi, dalam hal ini, Anda perlu memeriksa pembaruan jika paksa memulai ulang tidak berfungsi.
- Pertama, buka Pengaturan lalu cari Umum
- Secara umum, buka Pembaruan Perangkat Lunak untuk iPadOS di iPad Anda.
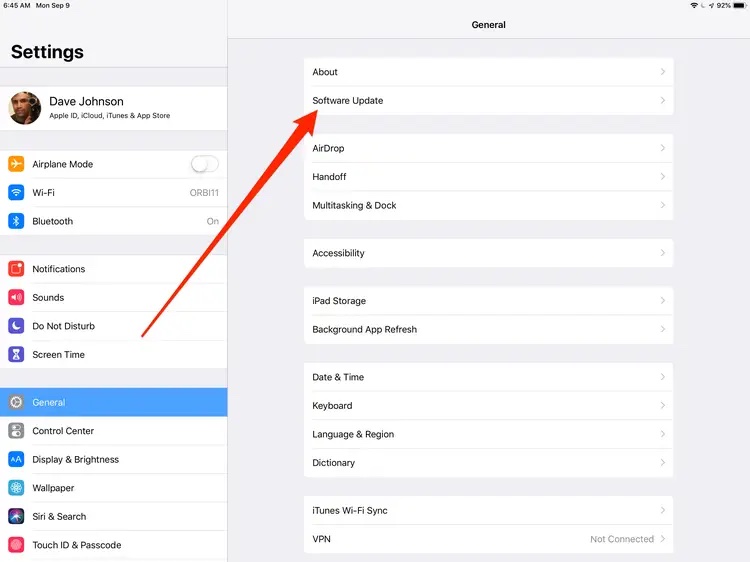
- Unduh dan instal pembaruan yang tersedia.
- Setelah ini, buka App Store dan ketuk gambar profil Anda yang ada di sudut kanan atas. Ini akan membantu Anda memeriksa pembaruan untuk aplikasi.
- Sekarang, ketuk pembaruan yang sangat tersedia di depan aplikasi Anda.
4.4 Memperbaiki iPad yang Tidak Dapat Berputar dengan Satu Klik: Dr.Fone - Perbaikan Sistem (iOS)

Dr.Fone - Perbaikan Sistem
Perbaiki Kesalahan Sistem iOS Tanpa kehilangan data.
- Hanya perbaiki iOS Anda ke normal, tidak ada kehilangan data sama sekali.
- Perbaiki berbagai masalah sistem iOS yang macet dalam mode pemulihan , logo Apple putih , layar hitam , perulangan saat mulai, dll.
- Downgrade iOS tanpa iTunes sama sekali.
- Bekerja untuk semua model iPhone, iPad, dan iPod touch.
- Sepenuhnya kompatibel dengan iOS 15 terbaru.

Dengan Dr.Fone - System Repair (iOS), Anda dapat dengan mudah memperbaiki kesalahan sistem atau gangguan perangkat lunak, seperti memulai ulang iPad . Sangat mudah digunakan dan Anda tidak memerlukan pengetahuan teknis untuk menggunakan Dr.Fone.
Bagian terbaiknya adalah ini berfungsi untuk semua model iPad dan juga mendukung iOS 15. Ikuti langkah-langkah ini untuk memperbaiki masalah layar iPad yang tidak berputar:
- Pertama, Anda perlu menginstal dan meluncurkan toolkit Dr.Fone di komputer Anda, lalu pilih "Perbaikan Sistem" dari halaman beranda.

- Hubungkan iPad Anda ke komputer dengan bantuan kabel petir. Kemudian pilih opsi "Mode Standar".
- Sekarang pilih model perangkat Anda dan klik tombol "Mulai" untuk mengunduh pembaruan firmware terbaru.

- Tunggu beberapa saat sebagai pembaruan firmware masing-masing.
- Setelah firmware diunduh, klik tombol "Perbaiki Sekarang" untuk menyelesaikan masalah dengan iPad Anda.
Kesimpulan
Nah dengan cara-cara di atas, Anda tahu cara mengatasi masalah iPad tidak mau berputar. Anda dapat memeriksa alasan mengapa layar iPad Anda tidak berputar dan memperbaikinya dengan bantuan solusi di atas. iPad adalah perangkat terbaik yang digunakan untuk menonton film dan membaca buku secara online dengan layar berputar sesuai kenyamanan Anda.
Masalah iPhone
- Masalah Perangkat Keras iPhone
- Masalah Tombol Beranda iPhone
- Masalah Keyboard iPhone
- Masalah Headphone iPhone
- ID Sentuh iPhone Tidak Berfungsi
- iPhone Terlalu Panas
- Senter iPhone Tidak Berfungsi
- Sakelar Senyap iPhone Tidak Berfungsi
- iPhone Sim Tidak Didukung
- Masalah Perangkat Lunak iPhone
- Kode Sandi iPhone Tidak Berfungsi
- Google Maps Tidak Berfungsi
- Tangkapan Layar iPhone Tidak Berfungsi
- iPhone Getar Tidak Bekerja
- Aplikasi Menghilang Dari iPhone
- Peringatan Darurat iPhone Tidak Berfungsi
- Persentase Baterai iPhone Tidak Ditampilkan
- Aplikasi iPhone Tidak Memperbarui
- Kalender Google tidak Menyinkronkan
- Aplikasi Kesehatan Tidak Melacak Langkah
- Kunci Otomatis iPhone Tidak Berfungsi
- Masalah Baterai iPhone
- Masalah Media iPhone
- Masalah Gema iPhone
- Kamera iPhone Hitam
- iPhone Tidak Memutar Musik
- Bug Video iOS
- Masalah Panggilan iPhone
- Masalah Dering iPhone
- Masalah Kamera iPhone
- Masalah Kamera Depan iPhone
- iPhone Tidak Berdering
- iPhone Tidak Suara
- Masalah Email iPhone
- Setel Ulang Kata Sandi Pesan Suara
- Masalah Email iPhone
- Email iPhone Menghilang
- Pesan Suara iPhone Tidak Berfungsi
- Pesan Suara iPhone Tidak Dapat Diputar
- iPhone Tidak bisa mendapatkan koneksi Mail
- Gmail Tidak Bekerja
- Yahoo Mail Tidak Berfungsi
- Masalah Pembaruan iPhone
- iPhone Terjebak di Logo Apple
- Pembaruan Perangkat Lunak Gagal
- Pembaruan Memverifikasi iPhone
- Server Pembaruan Perangkat Lunak Tidak Dapat Dihubungi
- Masalah pembaruan iOS
- Koneksi iPhone / Masalah Jaringan
- Masalah Sinkronisasi iPhone
- iPhone Dinonaktifkan Hubungkan ke iTunes
- iPhone Tidak Ada Layanan
- Internet iPhone Tidak Berfungsi
- WiFi iPhone Tidak Bekerja
- Airdrop iPhone Tidak Berfungsi
- Hotspot iPhone Tidak Berfungsi
- Airpods Tidak Akan Terhubung ke iPhone
- Apple Watch Tidak Dapat Dipasangkan dengan iPhone
- Pesan iPhone Tidak Disinkronkan dengan Mac






Daisy Raines
staf Editor
Umumnya dinilai 4,5 ( 105 berpartisipasi)