iPhone 13 Anda Tidak Dapat Mengisi Daya? 7 Solusi di Tangan Anda!
27 Apr 2022 • Diajukan ke: Memperbaiki Masalah Perangkat Seluler iOS • Solusi yang terbukti
Ini bisa menjadi kejutan kasar ketika Anda menemukan bahwa iPhone 13 baru Anda tiba-tiba berhenti mengisi daya. Itu bisa terjadi karena berbagai alasan, seperti kerusakan cairan pada port atau jika ponsel jatuh dari ketinggian. Kerusakan perangkat keras tersebut hanya dapat diperbaiki oleh Pusat Layanan Apple resmi, tetapi terkadang ponsel dapat berhenti mengisi daya karena masalah perangkat lunak acak lainnya. Masalah tersebut dapat diselesaikan secara manual, seperti di bawah ini.
Bagian 1: Perbaiki iPhone 13 yang tidak mau mengisi daya - Cara Standar
Karena ada beberapa cara untuk mengatasi iPhone 13 tidak mengisi masalah tergantung pada tingkat keparahan penyebab yang mendasarinya, kami harus mengambil tindakan dengan cara yang paling tidak mengganggu hingga yang paling mengganggu. Metode di bawah ini tidak akan memakan waktu lama dan merupakan tindakan lahiriah. Jika ini tidak membantu, kami harus mengambil tindakan perbaikan perangkat lunak yang lebih canggih yang mungkin atau mungkin tidak menghapus semua data Anda, tergantung pada metode yang dipilih untuk memperbaiki masalah.
Metode 1: Hard Reset iPhone Anda
Mereka tidak menyebutnya kickstart untuk apa-apa. Betulkah! Terkadang, yang dibutuhkan hanyalah memulai kembali dengan cara yang sulit untuk memulai kembali. Ada perbedaan antara restart normal dan hard restart - restart normal mematikan telepon dengan anggun dan Anda memulai ulang dengan Tombol Samping sedangkan restart keras me-restart telepon dengan paksa tanpa mematikannya - ini terkadang menyelesaikan masalah tingkat rendah seperti iPhone tidak mengisi daya.
Langkah 1: Di iPhone 13 Anda, tekan dan lepaskan tombol volume atas
Langkah 2: Lakukan hal yang sama untuk tombol volume bawah
Langkah 3: Tekan dan tahan Tombol Samping hingga telepon dihidupkan ulang dan logo Apple ditampilkan.
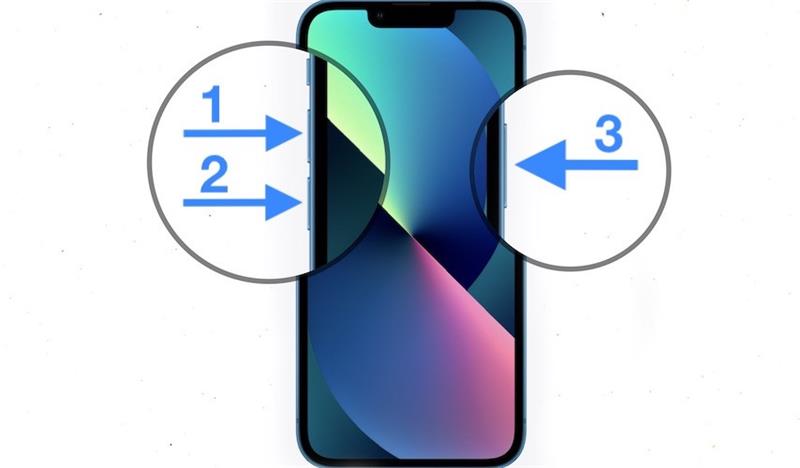
Hubungkan telepon Anda ke kabel pengisian dan lihat apakah telepon mulai mengisi sekarang.
Metode 2: Periksa Port Petir iPhone 13 Untuk Debu, Puing, atau Lint
Elektronik telah berkembang jauh sejak komputer tabung vakum dahulu kala, tetapi Anda akan terkejut betapa sensitifnya elektronik bahkan hingga hari ini. Bahkan setitik debu terkecil di port Lightning iPhone Anda dapat menyebabkannya berhenti mengisi daya jika entah bagaimana berhasil mengganggu koneksi antara kabel dan port.
Langkah 1: Periksa secara visual port Lightning di iPhone Anda untuk mencari kotoran atau serat. Ini bisa masuk ke dalam saat di saku Anda lebih mudah daripada yang Anda kira. Cara untuk mencegahnya adalah dengan mendedikasikan saku hanya untuk iPhone dan menghindari penggunaan saku saat tangan kotor atau kotor.
Langkah 2: Jika Anda menemukan kotoran atau serat di dalam, Anda dapat meniupkan udara ke dalam port untuk mengeluarkan dan menghilangkan kotoran tersebut. Untuk serat yang tidak keluar, Anda dapat mencoba dan menggunakan tusuk gigi tipis yang dapat masuk ke dalam port dan mencungkil bola serat keluar.
Semoga iPhone Anda mulai mengisi daya sekarang. Jika masih tidak terisi daya, Anda dapat melanjutkan ke metode berikutnya.
Metode 3: Periksa Kabel USB Untuk Kebocoran Atau Tanda-Tanda Kerusakan
Kabel USB dapat menyebabkan lebih banyak masalah daripada yang Anda bayangkan. Kabel yang berjumbai adalah salah satu alasan paling umum untuk iPhone 13 tidak mengisi daya, dan kemudian ada fakta bahwa bisa ada kerusakan di dalam kabel meskipun tidak terlihat rusak. Misalnya, jika seseorang meregangkan kabel, atau membengkokkannya pada sudut yang ekstrem, atau beberapa kesalahan acak yang terjadi di sirkuit konektor, kabel kemungkinan tidak akan menunjukkan kerusakan luar. Kabel dirancang untuk mengisi daya iPhone, tetapi segala jenis kerusakan pada sirkuit internal bahkan dapat menyebabkan kabel terlepas dari iPhone! Kabel seperti itu tidak akan pernah mengisi daya iPhone lagi, dan Anda harus mengganti kabelnya.
Langkah 1: Untuk konektor tipe USB-A dan USB-C, kotoran, serpihan, dan serat dapat masuk ke dalam. Tiup udara ke dalam konektor dan lihat apakah itu membantu.
Langkah 2: Ganti kabel dan lihat apakah itu membantu.

Jika tidak ada yang membantu, lanjutkan ke metode berikutnya.
Metode 4: Periksa Adaptor Daya
Sistem pengisian daya eksternal iPhone Anda terdiri dari adaptor daya dan kabel pengisi daya. Jika iPhone menolak untuk mengisi daya bahkan setelah mengganti kabel, adaptor daya mungkin salah. Coba adaptor daya yang berbeda dan lihat apakah itu menyelesaikan masalah.

Metode 5: Gunakan Sumber Daya yang Berbeda
Tapi, ada satu hal lagi pada sistem pengisian itu - sumber listriknya!
Langkah 1: Jika Anda mencoba mengisi daya iPhone dengan menyambungkan kabel pengisi daya ke port di komputer, sambungkan kabel pengisi daya iPhone ke port lain.
Langkah 2: Jika itu tidak membantu, coba sambungkan ke adaptor daya dan kemudian ke adaptor daya yang berbeda. Jika Anda mencoba adaptor daya, coba isi daya melalui port komputer.
Langkah 3: Anda bahkan harus mencoba menggunakan stopkontak yang berbeda jika Anda menggunakan adaptor daya.
Jika itu tidak membantu, Anda sekarang harus mengambil tindakan lebih lanjut, seperti yang diuraikan di bawah ini.
Bagian 2: Perbaiki iPhone 13 Itu Tidak Akan Mengisi -Cara Lanjut
Jika cara di atas tidak membantu dan iPhone Anda masih tidak mengisi daya, Anda perlu melakukan prosedur lanjutan yang mencakup memperbaiki sistem operasi telepon dan bahkan memulihkan sistem operasi lagi. Metode ini bukan untuk orang yang lemah hati, karena sifatnya yang kompleks, dan Anda dapat berakhir dengan iPhone yang rusak jika terjadi kesalahan. Apple dikenal karena keramahan penggunanya, tetapi, untuk beberapa alasan yang tidak diketahui, memilih untuk sepenuhnya tidak jelas dalam hal memulihkan firmware perangkat, baik melalui iTunes atau melalui macOS Finder.
Ada dua cara Anda dapat melakukan perbaikan sistem pada perangkat iOS. Salah satu caranya adalah dengan menggunakan mode DFU dan iTunes atau macOS Finder. Metode ini adalah metode yang tidak terarah, dan Anda perlu tahu apa yang Anda lakukan. Itu juga akan menghapus semua data dari perangkat Anda. Metode lainnya adalah menggunakan alat pihak ketiga seperti Dr.Fone - Perbaikan Sistem (iOS), yang dengannya Anda tidak hanya dapat memperbaiki iOS tetapi juga memiliki opsi untuk menyimpan data jika diinginkan. Ini mudah digunakan, memandu Anda di setiap langkah, dan sederhana serta intuitif untuk digunakan.
Metode 6: Menggunakan Dr.Fone - Perbaikan Sistem (iOS)
Dr.Fone adalah salah satu aplikasi yang terdiri dari serangkaian modul yang dirancang untuk membantu Anda melakukan beberapa tugas di iPhone. Anda dapat mencadangkan dan memulihkan data (bahkan data selektif seperti hanya pesan atau hanya foto dan pesan, dll.) pada perangkat Anda menggunakan Dr.Fone - Phone Backup (iOS), Anda dapat menggunakan Dr.Fone - Screen Unlock (iOS) di jika Anda lupa kode sandi dan layar tidak terkunci atau karena alasan lain. Saat ini, kami akan fokus pada Dr.Fone - modul Perbaikan Sistem (iOS) yang dirancang untuk memperbaiki iPhone Anda dengan cepat dan mulus dan membantu Anda mengatasi masalah.

Dr.Fone - Perbaikan Sistem
Perbaiki masalah sistem iOS.
- Hanya perbaiki iOS Anda ke normal, tidak ada kehilangan data sama sekali.
- Perbaiki berbagai masalah sistem iOS yang macet dalam mode pemulihan , logo Apple putih , layar hitam , perulangan saat mulai, dll.
- Bekerja untuk semua model iPhone, iPad, dan iPod touch.
- Sepenuhnya kompatibel dengan iOS 15 terbaru.

Ada dua mode di sini, Standar dan Lanjutan. Mode Standar tidak menghapus data Anda dan mode Lanjutan melakukan perbaikan paling menyeluruh dan menghapus semua data dari perangkat.
Berikut adalah cara menggunakan Dr.Fone - Perbaikan Sistem (iOS) untuk memperbaiki iOS dan melihat apakah itu menyelesaikan masalah iPhone tidak akan mengisi daya:
Langkah 1: Dapatkan Dr.Fone di sini: https://drfone.wondershare.com
Langkah 2: Hubungkan iPhone ke komputer dan luncurkan Dr.Fone.
Langkah 3: Klik modul Perbaikan Sistem untuk mengunduh dan meluncurkannya:

Langkah 4: Pilih Standar atau Lanjutan, berdasarkan keinginan Anda. Mode Standar tidak menghapus data Anda dari perangkat sedangkan Mode Lanjutan melakukan perbaikan menyeluruh dan menghapus semua data dari perangkat. Disarankan untuk memulai dengan Mode Standar.

Langkah 5: Perangkat Anda dan firmware-nya terdeteksi secara otomatis. Jika ada yang salah terdeteksi, gunakan menu tarik-turun untuk memilih informasi yang benar dan klik Mulai

Langkah 6: Firmware sekarang akan diunduh dan diverifikasi, dan Anda akan disajikan layar dengan tombol Perbaiki Sekarang. Klik tombol itu untuk memulai proses perbaikan firmware iPhone.

Jika unduhan firmware terganggu karena alasan apa pun, ada tombol untuk mengunduh firmware secara manual dan memilihnya untuk diterapkan.
Setelah Dr.Fone - Perbaikan Sistem (iOS) selesai memperbaiki firmware pada iPhone Anda, telepon akan restart ke pengaturan pabrik, dengan atau tanpa data Anda disimpan, tergantung pada mode yang Anda pilih.
Metode 7: Kembalikan iOS Dalam Mode DFU
Metode ini adalah metode terakhir yang disediakan Apple kepada penggunanya untuk menghapus semua data dari perangkat, termasuk sistem operasi perangkat, dan menginstal ulang sistem operasi yang baru. Secara alami, ini adalah tindakan drastis dan harus digunakan hanya sebagai opsi terakhir. Jika tidak ada cara di atas yang membantu Anda, ini adalah metode terakhir yang dapat Anda gunakan dan lihat apakah ini membantu. Jika metode ini tidak membantu, sayangnya, inilah saatnya untuk membawa iPhone ke pusat layanan dan meminta mereka memeriksa perangkat tersebut. Tidak ada lagi yang dapat Anda lakukan sebagai pengguna akhir.
Langkah 1: Hubungkan ponsel Anda ke komputer
Langkah 2: Jika itu adalah Mac yang menjalankan salah satu sistem operasi yang lebih baru seperti Catalina atau yang lebih baru, Anda dapat meluncurkan macOS Finder. Untuk PC Windows dan Mac yang menjalankan macOS Mojave atau versi lebih lama, Anda dapat meluncurkan iTunes.
Langkah 3: Apakah perangkat Anda dikenali atau tidak, tekan tombol volume atas pada perangkat Anda dan lepaskan. Kemudian, lakukan hal yang sama dengan tombol volume bawah. Kemudian, tekan dan tahan Tombol Samping hingga perangkat yang dikenali menghilang dan muncul kembali dalam Mode Pemulihan:
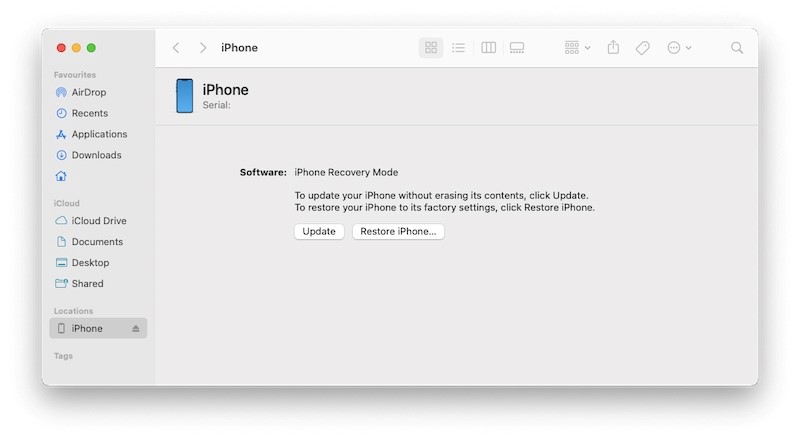
Langkah 4: Sekarang, klik Pulihkan untuk memulihkan firmware iOS langsung dari Apple.
Saat perangkat dimulai ulang, lihat apakah pengisian dayanya benar sekarang. Jika masih tidak mengisi daya, harap bawa perangkat Anda ke pusat layanan Apple terdekat karena tidak ada lagi yang dapat Anda lakukan saat ini dan iPhone Anda perlu diperiksa secara mendalam, sesuatu yang dapat dilakukan oleh pusat layanan.
Kesimpulan
IPhone 13 yang menolak untuk mengisi daya membuat frustrasi dan menjengkelkan. Untungnya, ada beberapa cara Anda dapat mencoba dan menyelesaikan masalah dan mengisi ulang iPhone Anda. Ada metode pemecahan masalah dasar seperti menggunakan kabel yang berbeda, adaptor daya yang berbeda, stopkontak yang berbeda, dan ada opsi lanjutan seperti menggunakan mode DFU untuk memulihkan firmware iPhone. Dalam hal ini, menggunakan perangkat lunak seperti Dr.Fone - Perbaikan Sistem (iOS) sangat membantu karena merupakan perangkat lunak intuitif yang memandu pengguna di setiap langkah dan menyelesaikan masalah dengan cepat. Sayangnya, jika tidak ada metode ini yang berhasil, tidak ada pilihan lain selain mengunjungi pusat layanan Apple yang terdekat dengan tempat Anda untuk meminta mereka memeriksa dan memperbaiki masalah untuk Anda.
iPhone 13
- iPhone 13 Berita
- Tentang iPhone 13
- Tentang iPhone 13 Pro Max
- iPhone 13 VS iPhone 12
- iPhone 13 VS Huawei
- iPhone 13 VS Huawei 50
- iPhone 13 VS Samsung S22
- iPhone 13 Buka Kunci
- iPhone 13 Hapus
- Selektif Hapus SMS
- Hapus Sepenuhnya iPhone 13
- Percepat iPhone 13
- Hapus Data
- Penyimpanan iPhone 13 Penuh
- Transfer iPhone 13
- Transfer Data ke iPhone 13
- Transfer File ke iPhone 13
- Mentransfer Foto ke iPhone 13
- Transfer Kontak ke iPhone 13
- iPhone 13 Pulihkan
- Pemulihan iPhone 13
- Pulihkan Cadangan iCloud
- Cadangkan Video iPhone 13
- Pulihkan Cadangan iPhone 13
- Pulihkan Cadangan iTunes
- Cadangkan iPhone 13
- iPhone 13 Kelola
- Masalah iPhone 13
- Masalah Umum iPhone 13
- Kegagalan Panggilan di iPhone 13
- iPhone 13 Tidak Ada Layanan
- Aplikasi Terjebak saat Memuat
- Baterai Menguras Cepat
- Kualitas Panggilan Buruk
- Layar Beku
- Layar hitam
- Layar Putih
- iPhone 13 Tidak Akan Mengisi Daya
- iPhone 13 Mulai Ulang
- Aplikasi Tidak Terbuka
- Aplikasi Tidak Akan Diperbarui
- iPhone 13 Terlalu Panas
- Aplikasi Tidak Dapat Diunduh






Daisy Raines
staf Editor
Umumnya dinilai 4,5 ( 105 berpartisipasi)