Cara Mengembalikan Cadangan iTunes ke iPhone 13
28 Apr 2022 • Diajukan ke: Memperbaiki Masalah Perangkat Seluler iOS • Solusi yang terbukti
IPhone 13 baru Apple telah memulai debutnya dengan desain yang menarik, lebih banyak warna, dan fitur-fitur canggih. Jajarannya terdiri dari empat iPhone baru - iPhone 13, iPhone 13 Mini, 13 Pro, dan model 13 Pro Max. Perangkat baru ini memiliki cadangan baterai yang lebih besar, penyimpanan yang lebih besar, dan prosesor A15 Bionic baru.

Meskipun jajaran iPhone 13 hadir dengan banyak fitur baru, pertanyaan, keraguan, dan kekhawatirannya tetap hampir sama. Dan, dalam posting ini, kami akan menjawab pertanyaan - cara mengembalikan cadangan iTunes ke iPhone 13.
Jadi, mari kita mulai secara detail.
- Bagian 1: Apa yang disimpan cadangan iTunes?
- Bagian 2: Mengapa Anda perlu memulihkan cadangan iTunes ke iPhone 13?
- Bagian 3: Cara/Metode untuk Mengembalikan Cadangan iTunes ke iPhone 13
- Bagian 4: Bagaimana jika iTunes tidak Mengembalikan Cadangan ke iPhone 13
- Bagian 5: Menggunakan Dr.Fone - Pemulihan Data (iOS) untuk Mengembalikan Cadangan ke iPhone 13
Bagian 1: Apa yang disimpan cadangan iTunes?
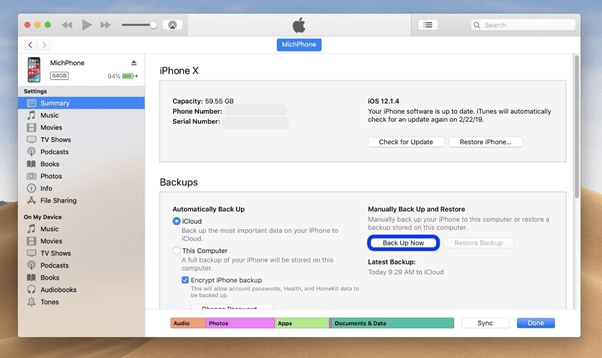
Sebagian besar pengguna iPhone menggunakan iTunes untuk mencadangkan ponsel mereka. Tapi apa yang disimpan produk ini? Yah, itu mencakup sebagian besar data lokal di perangkat Anda seperti log panggilan, pesan, foto, file aplikasi lokal, kontak, data Keychain, dan banyak lagi. Itu tidak menyimpan data yang dapat diunduh dari server tidak disimpan, untuk menghemat waktu dan ruang.
- Foto : Diambil dari kamera iPhone 13, gambar disimpan, tangkapan layar, wallpaper, dll.
- File Media : Musik, film, video, nada dering, dll.
- Log Panggilan & Pesan : SMS Operator, iMessage, kontak, pesan suara, riwayat panggilan, dll.
- Data Aplikasi : Pengaturan aplikasi, data, dokumen, data aplikasi yang dibeli di App Store, data Rantai Kunci, pengaturan layar beranda, file lokal, perangkat Bluetooth yang dipasangkan, dll.
- Pengaturan : Pengaturan jaringan termasuk pengaturan VPN, hotspot WiFi, preferensi jaringan.
- Memo, Bookmark, & Kalender : Memo suara, catatan, akun kalender, acara, Safari, dan penanda peta.
- Lainnya: Riwayat Safari, cache browser, data offline, file sementara, cache/pesan/lampiran email.
Bagian 2: Mengapa Anda perlu memulihkan cadangan iTunes ke iPhone 13?
Ponsel, Android, atau iPhone versi apa pun, termasuk iPhone 13, menyimpan semua pekerjaan dan data pribadi kami. Data sensitif ini sering rentan terhadap kerentanan yang berbeda. Sangat mudah untuk kehilangan data. Itu sebabnya mengambil Cadangan data seluler Anda penting. Dan, di iPhone 13, sebagian besar data Anda dicadangkan di iTunes.
Tetapi ketika datang untuk memelihara cadangan dan memulihkan file Anda kembali ke iPhone 13 Anda, prosesnya bisa sedikit rumit. Ini terutama karena Apple iTunes mungkin gagal memulihkan iPhone 13 dari cadangan iTunes dengan benar dan efisien.
Sebagian besar pengguna mengeluh tentang menerima pesan kesalahan yang mengatakan, "iTunes tidak dapat memulihkan iPhone 13 karena terjadi kesalahan." Kesalahan diterima saat Anda mencoba memulihkan cadangan iTunes ke iPhone 13 atau model sebelumnya.
Untuk mengatasi masalah ini, kami telah menyusun panduan langkah demi langkah yang terperinci ini. Gunakan panduan ini untuk menelusuri proses cara memulihkan iPhone 13 dari cadangan iTunes.
Bagian 3: Cara/Metode untuk Mengembalikan Cadangan iTunes ke iPhone 13
3.1 Memulihkan iPhone13 Anda ke Pengaturan Pabrik menggunakan iTunes.
Jika Anda ingin menggunakan iTunes untuk memulihkan iPhone ke pengaturan pabrik, Anda perlu melakukan beberapa persiapan.
Pertama-tama, unduh dan instal versi iTunes terbaru di PC Anda. Setelah itu, buat cadangan data Anda di perangkat seluler Anda jika Anda memiliki penyimpanan data penting dan sensitif di dalamnya. Terakhir, nonaktifkan pengaturan "Temukan iPhone Saya", dan matikan WiFi untuk mencegah sinkronisasi otomatis di iCloud.
Langkah-langkah untuk Mengembalikan iPhone13 Anda ke Pengaturan Pabrik
Langkah 1. Hubungkan iPhone13 Anda ke PC atau laptop Anda. Setelah itu, jalankan iTunes.
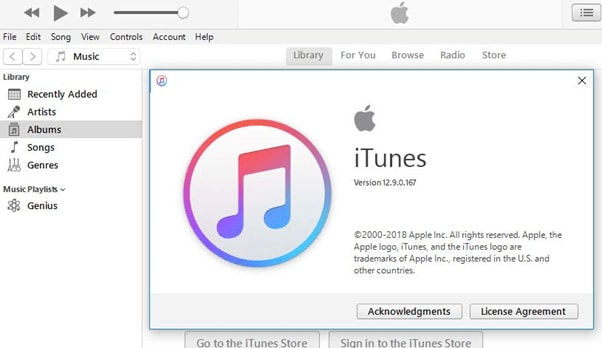
Langkah 2. Perhatikan saat iTunes mengenali ponsel cerdas Anda. Ketika ya, Anda harus mengklik nama perangkat di menu sebelah kiri.
Langkah 3. Terakhir, Anda akan melihat opsi bernama "Pulihkan iPhone..." di jendela Ringkasan.
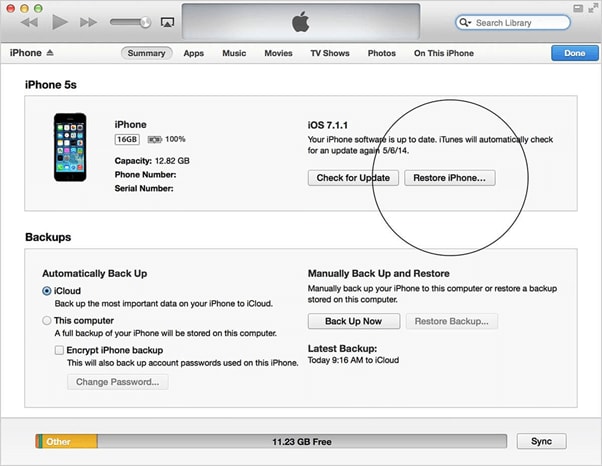
3.2: Langkah-langkah untuk Mengembalikan iPhone dari iTunes Backup
Perusahaan Apple sering membatasi akses ke perangkat keras eksklusif dan penting miliknya. Program-program ini hanya dapat diakses oleh aplikasi perangkat lunak yang disetujui yang difasilitasi oleh Apple Inc. Dan iTunes adalah salah satu solusi eksklusif yang disediakan oleh perusahaan.
iTunes adalah solusi lengkap yang membantu mencadangkan semuanya, mulai dari log panggilan dan pesan hingga data aplikasi dan musik dari iPhone 13 dan model sebelumnya.
Jadi, jika Anda ingin memulihkan data dari cadangan iTunes, berikut adalah langkah-langkah yang perlu Anda ikuti:
Langkah 1 : Hubungkan perangkat iPhone13 Anda ke PC atau laptop Anda. Perangkat lunak akan secara otomatis mengenali iPhone Anda dan mungkin meminta Anda memasukkan kode sandi ponsel Anda atau menekan opsi 'Percayai Komputer Ini' di ponsel Anda.
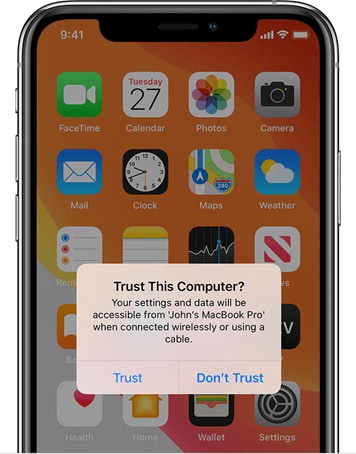
Langkah 2 : Di program perangkat lunak iTunes di komputer Anda - Windows atau MAC, Anda harus mengklik atau mengetuk tombol Perangkat.
Anda akan melihat tombol ini di dekat kiri atas jendela iTunes segera setelah Anda menghubungkan perangkat ke komputer.
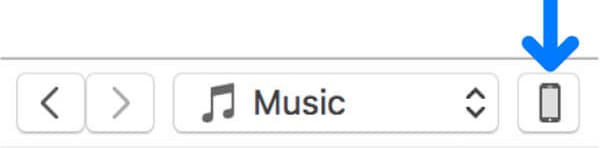
Langkah 3: Setelah melakukan langkah di atas, Anda akan mendarat di halaman Ringkasan iPhone 13 Anda. Jika Anda menggunakan jendela lain, Anda harus mengklik tab Ringkasan. Tab Ringkasan muncul di menu sebelah kiri.
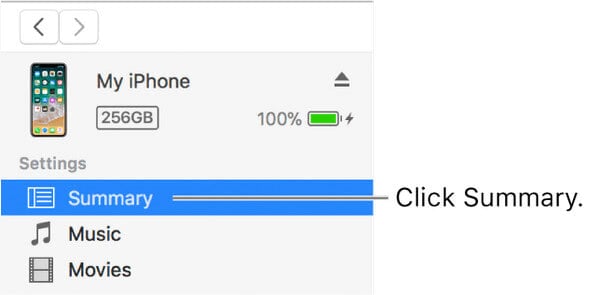
Langkah 4 : Bergerak maju ke layar berikutnya, Anda akan melihat tombol 'Pulihkan Cadangan' yang terlihat tepat di bawah bagian Cadangan. Cukup tekan untuk melanjutkan.
Setelah ini, Anda akan melihat semua cadangan yang tersedia di sistem Anda. Anda harus memilih file cadangan yang ingin Anda pulihkan.
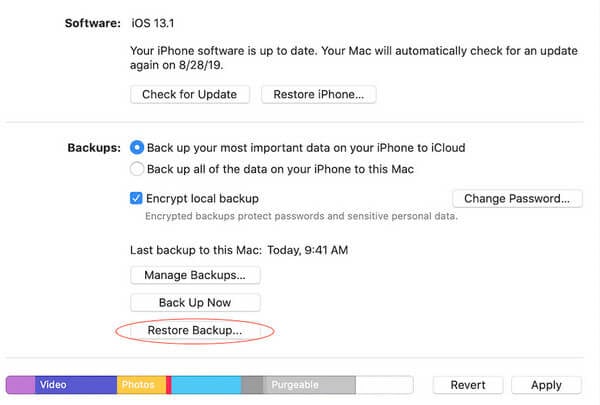
Langkah 5: Pilih file cadangan yang diinginkan yang ingin Anda pulihkan, tergantung pada nama atau tanggalnya.
Langkah 6: Pada jendela berikut, Anda mungkin diminta memasukkan kata sandi cadangan. Ini jika Anda telah memilih pilihan "Enkripsi cadangan lokal".
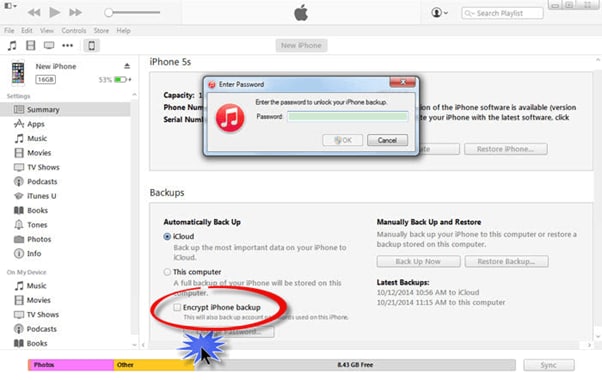
Setelah Anda mengatur semuanya, proses pemulihan akan dimulai. Diperlukan beberapa menit untuk menyelesaikan proses, sesuai dengan ukuran file cadangan yang dipilih.
Langkah 7 : Pastikan Anda tidak memutuskan sambungan perangkat iPhone 13 Anda setelah inisiasi proses restart.
Anda harus menunggu untuk melakukan sinkronisasi dengan iTunes. Anda dapat memutuskan sambungan perangkat Anda setelah proses selesai.
Bagian 4: Bagaimana jika iTunes tidak Mengembalikan Cadangan ke iPhone 13
Mungkin ada alasan berikut mengapa iTunes gagal memulihkan Cadangan ke perangkat Anda:
- Kesalahan dalam file cadangan iTunes
- Bug atau kesalahan internal iTunes
- Koneksi internet buruk atau tidak ada
- Koneksi bermasalah antara komputer Anda dan iPhone 13 yang mengakibatkan kegagalan transfer
Untuk mengatasi masalah ini, Anda dapat mencoba langkah atau solusi berikut:
Langkah 1: Gunakan kabel USB yang berbeda, atau alihkan port penghubung ke port lain yang tersedia di sistem Anda.
Langkah 2: Apakah Anda menggunakan kata kunci atau hub USB untuk membuat koneksi? Jika ya, lepaskan hub dan colokkan iPhone 13 Anda secara langsung.
Langkah 3: Cabut perangkat seluler Anda dan mulai ulang untuk menghapus kesalahan pencairan memori yang mungkin menyebabkan masalah.
Langkah 4: Apakah Anda menggunakan Windows Reset Windows Sockets, kemudian restart sistem komputer Anda. Di Mac, reboot sederhana akan berfungsi.
Jika solusi umum ini juga gagal berfungsi, ada cara lain yang terbukti untuk memulihkan cadangan iTunes ke perangkat iPhone 13. Ini disebut Dr.Fone - Phone Backup (iOS).
Bagian 5: Menggunakan Dr.Fone - Pemulihan Data (iOS) untuk Mengembalikan Cadangan ke iPhone 13
Dr.Fone - Data Recovery (iOS) menyediakan solusi pencadangan dan pemulihan yang fleksibel untuk iPhone 13 Anda. Selain membantu pemulihan cadangan, ini juga memulihkan file cadangan iCloud dan iTunes. Dan itu saja tanpa menimpa data Anda.
Ini adalah cara termudah dan efisien untuk memulihkan cadangan ke iPhone 13 tanpa menggunakan iTunes. Jadi, berikut adalah proses langkah demi langkah atau panduan untuk melakukannya dengan Dr.Fone - Data Recovery (iOS):
Langkah 1 : Pertama-tama, Anda harus mengunduh dan menginstal Dr.Fone - Pemulihan Data (iOS) di iPhone 13 Anda.

Langkah 2 : Langkah selanjutnya adalah memilih “Recover from iTunes Backup File.” Setelah itu, klik file cadangan iTunes yang ingin Anda pulihkan di perangkat iPhone Anda. Terakhir, Anda harus mengklik atau mengetuk tombol "Mulai Pindai" untuk mengekstraksi.

Langkah 3 : Setelah itu, Anda harus mengekstrak semua data sebelumnya. Dan kemudian, centang menandai item yang ingin Anda pulihkan hanya dengan satu klik.

Ini adalah proses 3 langkah yang sangat sederhana untuk memulihkan file cadangan Anda ke iPhone 13 menggunakan Dr.Fone - Pemulihan Data (iOS).
Seluruh proses hanya membutuhkan satu klik dan beberapa menit. Setelah Anda menghubungkan perangkat Anda ke sistem atau perangkat lunak Anda, program secara otomatis mengambil cadangan data Anda di iPhone, iPod, atau iPad Anda. Bagian terbaiknya adalah dalam proses pencadangan, file baru tidak pernah menimpa yang lama.
Menggunakan Dr.Fone - Pemulihan Data (iOS), Anda dapat melihat pratinjau dan memilih file atau konten apa pun yang ingin Anda pulihkan dari iTunes ke iPhone13.
Kesimpulan
Jadi, seperti yang Anda lihat, Anda dapat dengan mudah memulihkan cadangan iTunes ke iPhone 13 Anda dengan atau tanpa menggunakan program perangkat lunak iTunes. Dr.Fone - Pemulihan Data (iOS) bekerja dengan semua model iPhone. Jadi, jika Anda pengguna iPhone, ini adalah alat yang hebat untuk dimiliki.
Pencadangan & Pemulihan iOS
- Mengembalikan iphone
- Pulihkan iPhone dari Cadangan iPad
- Pulihkan iPhone dari Cadangan
- Pulihkan iPhone setelah Jailbreak
- Urungkan Teks iPhone yang Dihapus
- Pulihkan iPhone setelah Pulihkan
- Pulihkan iPhone dalam Mode Pemulihan
- Pulihkan Foto yang Dihapus dari iPhone
- 10. Ekstraktor Cadangan iPad
- 11. Pulihkan WhatsApp dari iCloud
- 12. Pulihkan iPad tanpa iTunes
- 13. Pulihkan dari Cadangan iCloud
- 14. Pulihkan WhatsApp dari iCloud
- Tip Pemulihan iPhone






James Davis
staf Editor