8 Cara Memperbaiki Kalender iPhone Tidak Sinkron.
27 Apr 2022 • Diajukan ke: Memperbaiki Masalah Perangkat Seluler iOS • Solusi yang terbukti
Apakah Anda memiliki masalah dengan kalender iPhone Anda tidak sinkron? Jika jawaban Anda adalah ya, Anda datang ke tempat yang tepat; teruslah membaca untuk menemukan solusi yang paling efektif dan sederhana.
IPhone memiliki banyak kemampuan. Ini menyediakan akses mudah ke teknologi mutakhir. Ini juga memungkinkan Anda untuk menyinkronkan data penting dari berbagai sumber tepercaya. Menyinkronkan kalender dengan iPhone Anda adalah salah satunya. Namun, Kalender tidak selalu sinkron dengan iPhone. Jika Anda mengalami masalah saat menyinkronkan kalender Google dengan iPhone, artikel ini membantu Anda.
- Mengapa kalender iPhone saya tidak sinkron?
- Solusi 1: Mulai ulang iPhone Anda
- Solusi 2: Periksa koneksi internet Anda
- Solusi 3: Matikan Sinkronisasi Kalender lalu Aktifkan Lagi
- Solusi 4: Atur ulang pengaturan pada kalender iPhone
- Solusi 5: Ubah Kalender Default
- Solusi 6: Periksa Status Sistem Apple
- Solusi 7: Periksa Pengaturan Tanggal Dan Waktu Di Perangkat Anda
- Solusi 8: Gunakan ID Apple yang Sama di Perangkat Anda
- Solusi 9: Sinkronkan Kalender iCloud Secara Manual
- Solusi 10: Periksa Penyimpanan iCloud
- Solution10: Menggunakan Dr.Fone -Perbaikan Sistem
Mengapa kalender iPhone saya tidak sinkron?
Nah, mungkin ada beberapa alasan mengapa kalender iPhone Anda tidak sinkron, beberapa di antaranya adalah;
- Terjadi masalah dengan akses Internet.
- Di iPhone, Kalender dinonaktifkan.
- Di iOS, aplikasi kalender tidak disetel sebagai aplikasi default.
- Parameter sinkronisasi salah.
- Pengaturan unduhan di iPhone tidak valid.
- Ada masalah dengan akun iCloud Anda.
- Aplikasi iOS kalender resmi tidak digunakan atau bermasalah.
Solusi 1: Mulai ulang iPhone Anda
Mem-boot ulang perangkat Anda akan membantu Anda memecahkan masalah dengan produk Apple. Ini mungkin cara paling sederhana untuk menyinkronkan kalender iPhone Anda. Jika benar-benar tidak terlihat seperti itu, lanjutkan ke opsi terakhir untuk menyelesaikan kalender apel yang tidak disinkronkan.
Solusi 2: Periksa koneksi internet Anda
Internet harus berfungsi dengan benar untuk sinkronisasi yang tepat. Dan karena aplikasi kalender iOS memerlukan tautan aman, inilah masalahnya. Jika kalender iPhone tidak disinkronkan dalam situasi ini, Anda harus mencari tautan jaringan. Jika berjalan dengan baik, pastikan aplikasi kalender memiliki akses ke data seluler. Akibatnya, ikuti langkah-langkah untuk menghidupkan kembali koneksi internet Anda.
- Pilih "Data Seluler" dari menu "Pengaturan", lalu "Kalender."
Solusi 3: Matikan Sinkronisasi Kalender lalu Aktifkan Lagi
IPhone memungkinkan Anda untuk menyesuaikan apa yang ingin Anda sinkronkan pada akun perangkat Anda. Jadi, jika kalender iPhone Anda tidak disinkronkan, Anda harus melihat apakah fitur sinkronisasi diaktifkan. Matikan dan hidupkan kembali dengan mengikuti langkah-langkah di bawah ini.
- Di iPhone Anda, buka "Pengaturan" lalu "Kata Sandi & Akun".
- Anda akan melihat daftar layanan yang dapat disinkronkan ke iPhone Anda atau sudah disinkronkan. Kemudian alihkan di sebelah "Kalender". Anda dapat melakukannya jika sudah diaktifkan, tetapi jika tidak, nyalakan.
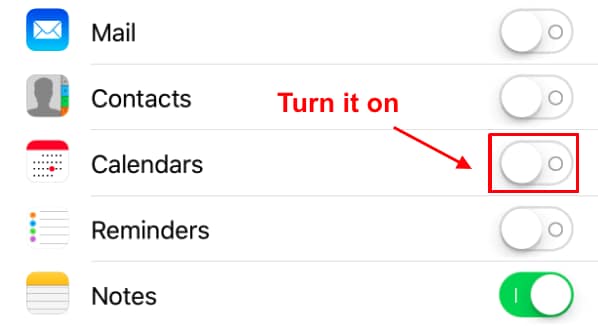
Solusi 4: Atur ulang pengaturan pada kalender iPhone
Jika kalender di ponsel tidak berfungsi, protokol standar dan paling sederhana lainnya adalah mengembalikan pengaturan kalender iPhone ke keadaan default. Mengubah lingkungan kalender terkadang akan memicu masalah. Salah satu masalah paling populer adalah ia mulai kesulitan menyinkronkan aktivitas apa pun yang Anda masukkan. Lakukan langkah-langkah di bawah ini jika Anda tidak tahu cara mengatur ulang pengaturan kalender Anda.
Langkah 1: Di iPhone Anda, buka aplikasi Pengaturan.
Langkah 2: Cari dan buka Kalender.
Langkah 3: Kemudian, tekan tombol Sync.
Langkah 4: Setelah Anda menekan tombol Sync, pastikan untuk mencentang kotak 'Semua Acara' untuk memastikan bahwa semua acara Anda disimpan dan Anda tidak melupakannya.
Langkah 5: Tunggu dengan sabar hingga prosedur selesai dan verifikasi bahwa semua aktivitas telah disinkronkan dengan benar.
Perhatikan bahwa iCloud Apple menggunakan jadwalnya sendiri untuk memperbarui aktivitas. Jadi, ketika Anda mendapatkan pembaruan dari iCloud, itu sangat tergantung pada jadwal waktu iCloud Anda.
Solusi 5: Ubah Kalender Default
IPhone Anda memiliki kemampuan untuk menjalankan kalender lain yang diunduh atau diperoleh dari internet. Ini dapat memengaruhi ponsel Anda dan menyebabkan kalender iPhone tidak disinkronkan, jadi ubah pengaturan default ke kalender iPhone Anda. Cukup Buka Pengaturan > Kalender > Kalender Default di iPhone Anda. Untuk mengatur kalender sebagai norma, buka iCloud dan pilih. Hal-hal yang tidak ada di kalender lokal dapat ditambahkan secara manual ke Kalender iCloud.
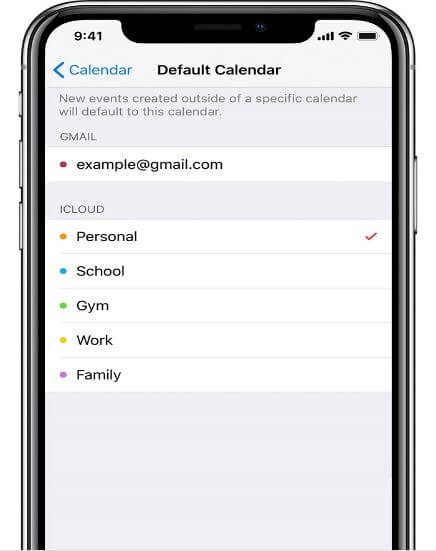
Solusi 6: Periksa Status Sistem Apple
Ada kemungkinan bahwa masalah dengan server Apple menyebabkan kalender apel tidak sinkron dengan iPhone dan iPad. Anda dapat memperbaruinya di daftar Status Sistem Apple. Jika server sedang down atau Apple sedang mengerjakannya, Anda dapat mencoba memperbaiki kalender iCloud yang tidak menyinkronkan masalah sesegera mungkin.
Solusi 7: Periksa Pengaturan Tanggal Dan Waktu Di Perangkat Anda
Jika tanggal atau waktu perangkat Anda kedaluwarsa, ini akan menyebabkan kalender apel tidak diperbarui. Berikut cara melihat apakah itu benar:
- Untuk memeriksa ini, buka Pengaturan > Tanggal dan Waktu di perangkat Anda.
- Atur tanggal dan waktu iPhone Anda ke otomatis dengan masuk ke Pengaturan > Umum > Tanggal & Waktu.

Solusi 8: Gunakan ID Apple yang Sama di Perangkat Anda
Anda mungkin memperhatikan bahwa kalender iPad dan iPhone Anda tidak disinkronkan karena Anda tidak memiliki ID Apple yang sama di kedua perangkat. Untuk memvalidasi ini, buka Pengaturan > [nama Anda] di iPhone Anda dan pastikan ID cocok dengan yang ada di perangkat Anda yang lain.
Solusi 9: Sinkronkan Kalender iCloud Secara Manual
Ada metode manual untuk menghentikan kalender di iPhone yang tidak berfungsi
- Masuk ke akun Anda di icloud.com dan klik opsi Kalender dari halaman Beranda.
- Pilih kalender yang ingin Anda sinkronkan.
- Untuk membagikan semuanya, klik tombol bagikan.
- Menjadikan kalender publik dengan mencentang kotak.
- Perhatikan keaslian tautan.
- Buka setiap layanan, seperti Outlook. (Cari tahu cara menyinkronkan kalender Outlook Anda dengan iPhone Anda.)
- Tambahkan kalender iCloud yang Anda pilih sebelumnya.
- Ada alternatif untuk menambahkan kalender secara manual ke kalender iCloud di Outlook jika Anda ingin melakukannya.
- Tambahkan dari web dan tempel URL kalender iCloud.

Solusi 10: Periksa Penyimpanan iCloud
Periksa untuk melihat apakah Anda telah mencapai kapasitas maksimum iCloud, serta batas untuk Kontak, Kalender, dan Pengingat iCloud. Jika Anda tidak menggunakan ruang kosong yang cukup, Anda dapat memperbarui paket iCloud Anda atau menghapus sesuatu yang tidak Anda perlukan. Hal ini dapat membuat ruang baru untuk menampung informasi kalender Anda sehingga menyelesaikan masalah sinkronisasi kalender apel.
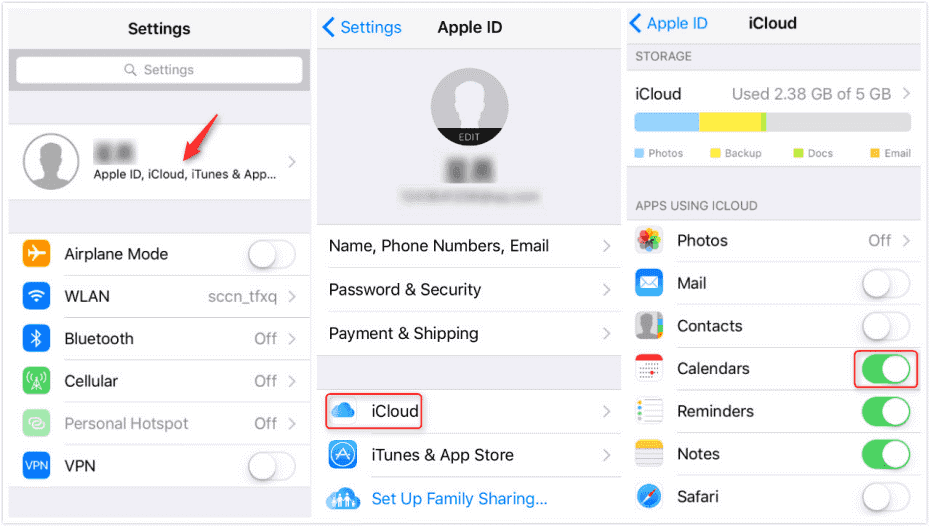
Solusi 11: Menggunakan Perbaikan Sistem Dr.Fone

Dr.Fone - Perbaikan Sistem
Perbaiki iPhone Terjebak di Logo Apple tanpa Kehilangan Data.
- Hanya perbaiki iOS Anda ke normal, tidak ada kehilangan data sama sekali.
- Perbaiki berbagai masalah sistem iOS yang macet dalam mode pemulihan , logo Apple putih , layar hitam , perulangan saat mulai, dll.
- Memperbaiki kesalahan iPhone dan kesalahan iTunes lainnya, seperti kesalahan iTunes 4013 , kesalahan 14 , kesalahan iTunes 27 , kesalahan iTunes 9 , dan banyak lagi.
- Bekerja untuk semua model iPhone, iPad, dan iPod touch.
- Sepenuhnya kompatibel dengan versi iOS terbaru.

Anda juga dapat menggunakan aplikasi Perbaikan Sistem Dr.Fone untuk memecahkan masalah pada kalender IPhone yang tidak disinkronkan. Cukup unduh, instal, dan luncurkan aplikasi untuk solusi cepat, panduan langkah-langkah di bawah ini tentang cara menginstal dan menggunakan aplikasi;
Pada sistem, buka Dr.Fone - Perbaikan Sistem (iOS) dan pilih "Perbaikan Sistem" dari daftar pilihan.

Sekarang, menggunakan kabel petir, pasang iPhone Anda ke perangkat Anda dan pilih "Mode Standar" dari daftar pilihan.

IPhone Anda akan dikenali secara otomatis. Semua versi perangkat iOS yang tersedia akan ditampilkan hingga deteksi selesai. Untuk melanjutkan, pilih satu dan tekan "Mulai."
Pengunduhan firmware akan dimulai. Prosedur ini akan membutuhkan sedikit waktu untuk diselesaikan. Pastikan apakah Anda memiliki koneksi internet yang aman.
Setelah pengunduhan selesai, proses otentikasi akan dimulai.

Setelah Anda menyelesaikan verifikasi, Anda akan melihat halaman baru. Untuk memulai proses perbaikan, pilih "Perbaiki Sekarang".
Masalah akan teratasi dalam beberapa menit. Masalah sinkronisasi juga akan teratasi setelah sistem Anda berhasil dipulihkan.

Catatan: Jika Anda tidak dapat menemukan model yang Anda cari atau tidak dapat menyelesaikan masalah, Anda masih dapat menggunakan "Mode Lanjutan". Mode Lanjutan, di sisi lain, dapat menyebabkan hilangnya data.
Perbaikan Sistem Dr.FoneDengan bantuan Dr.Fone - Perbaikan Sistem, Anda dapat dengan cepat memperbaiki kalender iPhone Anda yang tidak menyinkronkan masalah (iOS) dan ini adalah opsi yang aman. Ini memungkinkan Anda untuk memperbaiki banyak masalah iOS tanpa kehilangan data dan dalam waktu kurang dari 10 menit. Anda dapat mengunduhnya dari situs web resmi.
Kesimpulan
Banyak pengguna telah melaporkan bahwa Kalender iPhone mereka tidak sinkron dengan iPhone mereka. Yang harus Anda lakukan, jika Anda salah satunya, adalah membaca panduan ini. Solusi yang diberikan dalam panduan ini telah diperiksa secara menyeluruh dan dapat diandalkan. Ini akan memungkinkan Anda untuk menyelesaikan masalah tanpa harus mengunjungi bengkel. Anda akan dengan cepat menyelesaikan masalah dalam hitungan menit, dan semuanya dari kenyamanan rumah Anda.
Masalah iPhone
- Masalah Perangkat Keras iPhone
- Masalah Tombol Beranda iPhone
- Masalah Keyboard iPhone
- Masalah Headphone iPhone
- ID Sentuh iPhone Tidak Berfungsi
- iPhone Terlalu Panas
- Senter iPhone Tidak Berfungsi
- Sakelar Senyap iPhone Tidak Berfungsi
- iPhone Sim Tidak Didukung
- Masalah Perangkat Lunak iPhone
- Kode Sandi iPhone Tidak Berfungsi
- Google Maps Tidak Berfungsi
- Tangkapan Layar iPhone Tidak Berfungsi
- iPhone Getar Tidak Bekerja
- Aplikasi Menghilang Dari iPhone
- Peringatan Darurat iPhone Tidak Berfungsi
- Persentase Baterai iPhone Tidak Ditampilkan
- Aplikasi iPhone Tidak Memperbarui
- Kalender Google tidak Menyinkronkan
- Aplikasi Kesehatan Tidak Melacak Langkah
- Kunci Otomatis iPhone Tidak Berfungsi
- Masalah Baterai iPhone
- Masalah Media iPhone
- Masalah Gema iPhone
- Kamera iPhone Hitam
- iPhone Tidak Memutar Musik
- Bug Video iOS
- Masalah Panggilan iPhone
- Masalah Dering iPhone
- Masalah Kamera iPhone
- Masalah Kamera Depan iPhone
- iPhone Tidak Berdering
- iPhone Tidak Suara
- Masalah Email iPhone
- Setel Ulang Kata Sandi Pesan Suara
- Masalah Email iPhone
- Email iPhone Menghilang
- Pesan Suara iPhone Tidak Berfungsi
- Pesan Suara iPhone Tidak Dapat Diputar
- iPhone Tidak bisa mendapatkan koneksi Mail
- Gmail Tidak Bekerja
- Yahoo Mail Tidak Berfungsi
- Masalah Pembaruan iPhone
- iPhone Terjebak di Logo Apple
- Pembaruan Perangkat Lunak Gagal
- Pembaruan Memverifikasi iPhone
- Server Pembaruan Perangkat Lunak Tidak Dapat Dihubungi
- Masalah pembaruan iOS
- Koneksi iPhone / Masalah Jaringan
- Masalah Sinkronisasi iPhone
- iPhone Dinonaktifkan Hubungkan ke iTunes
- iPhone Tidak Ada Layanan
- Internet iPhone Tidak Berfungsi
- WiFi iPhone Tidak Bekerja
- Airdrop iPhone Tidak Berfungsi
- Hotspot iPhone Tidak Berfungsi
- Airpods Tidak Akan Terhubung ke iPhone
- Apple Watch Tidak Dapat Dipasangkan dengan iPhone
- Pesan iPhone Tidak Disinkronkan dengan Mac






Alice MJ
staf Editor
Umumnya dinilai 4,5 ( 105 berpartisipasi)